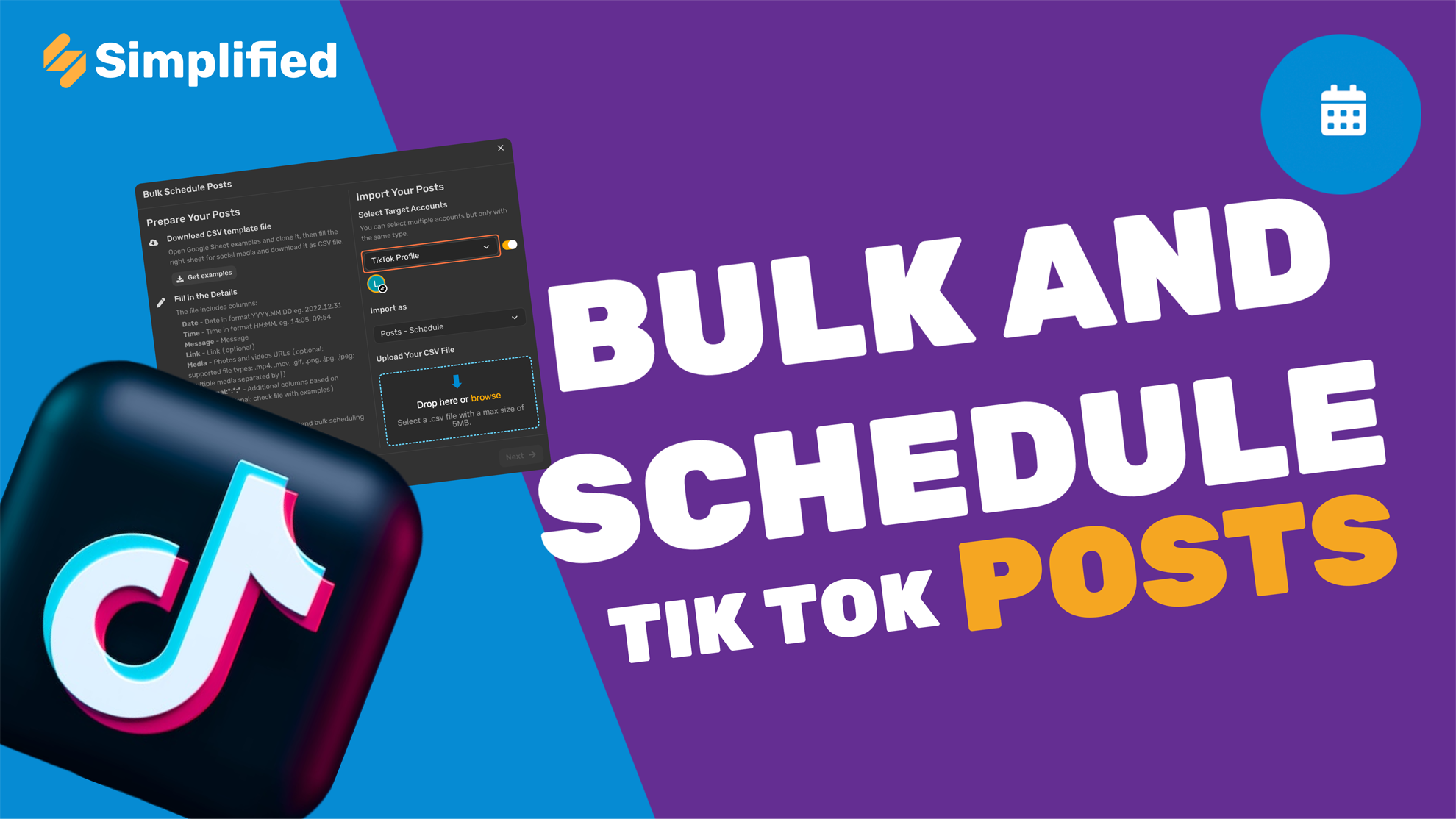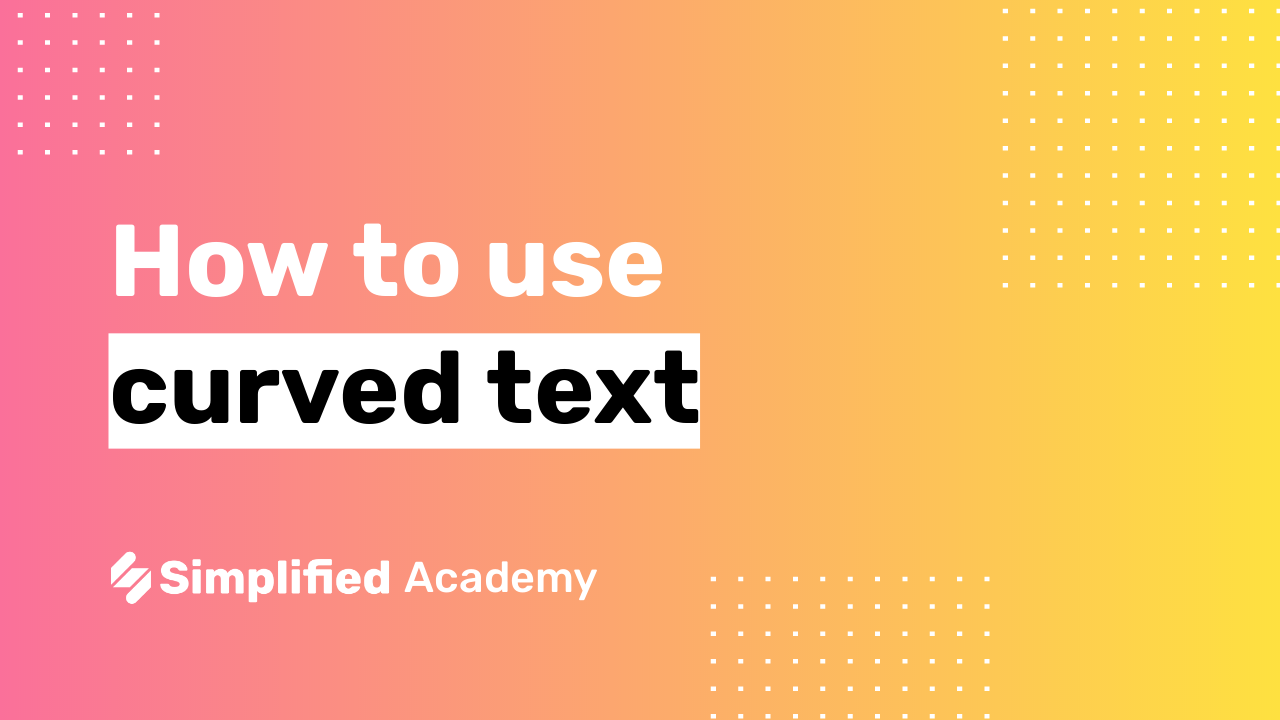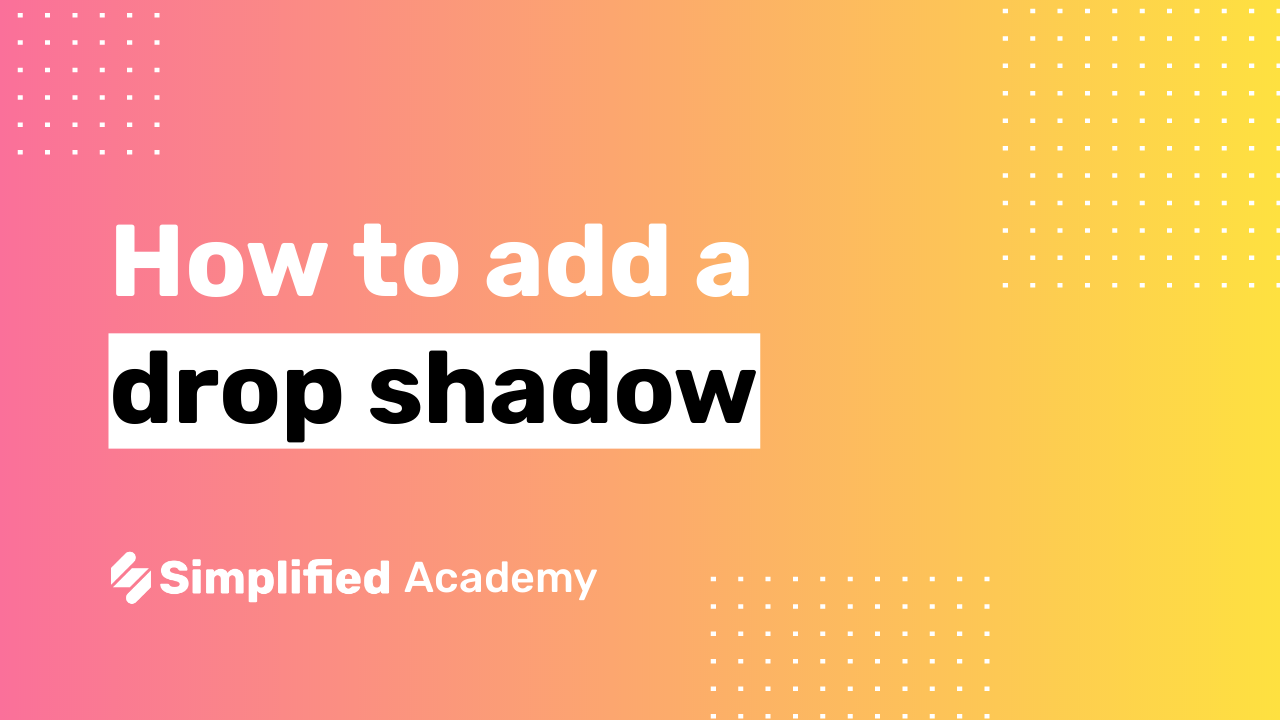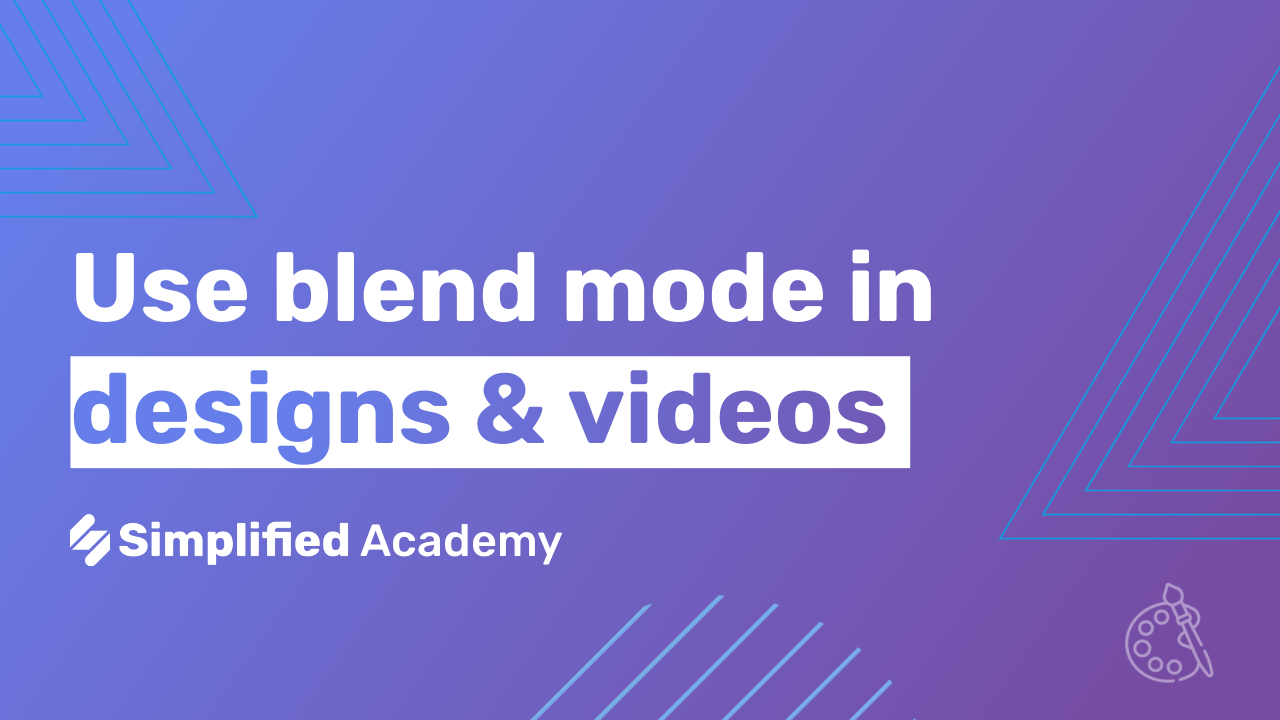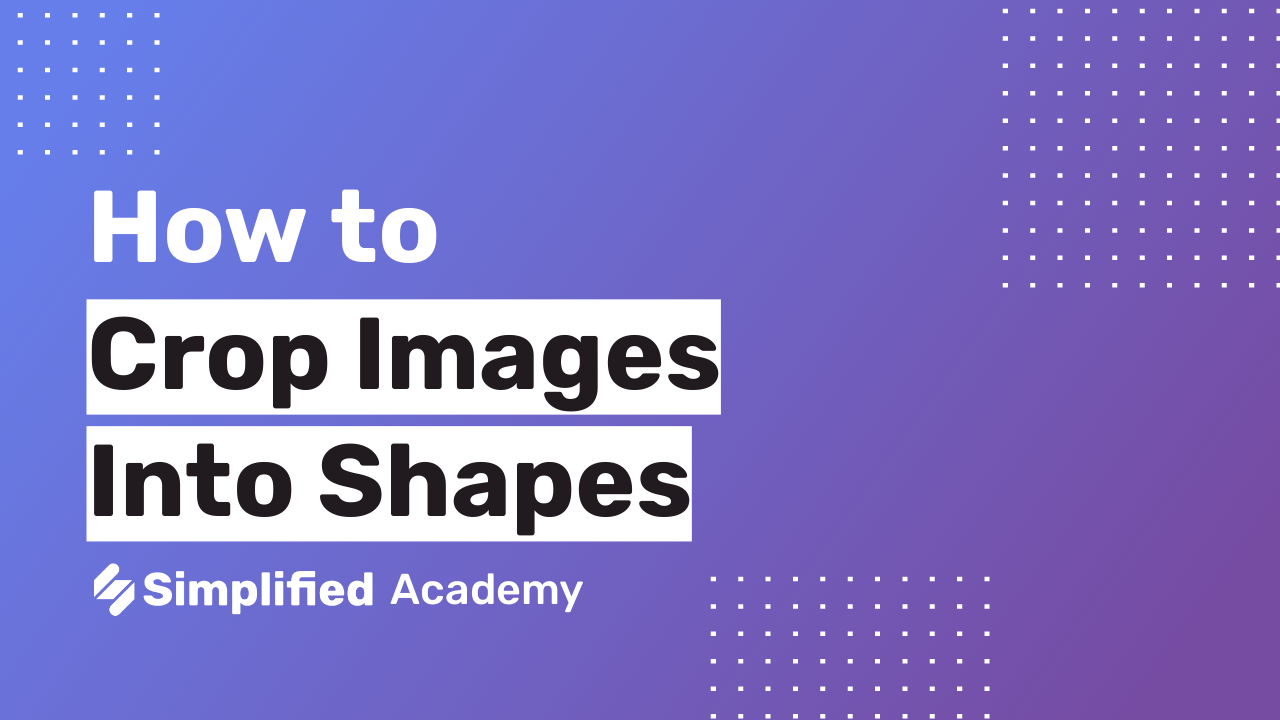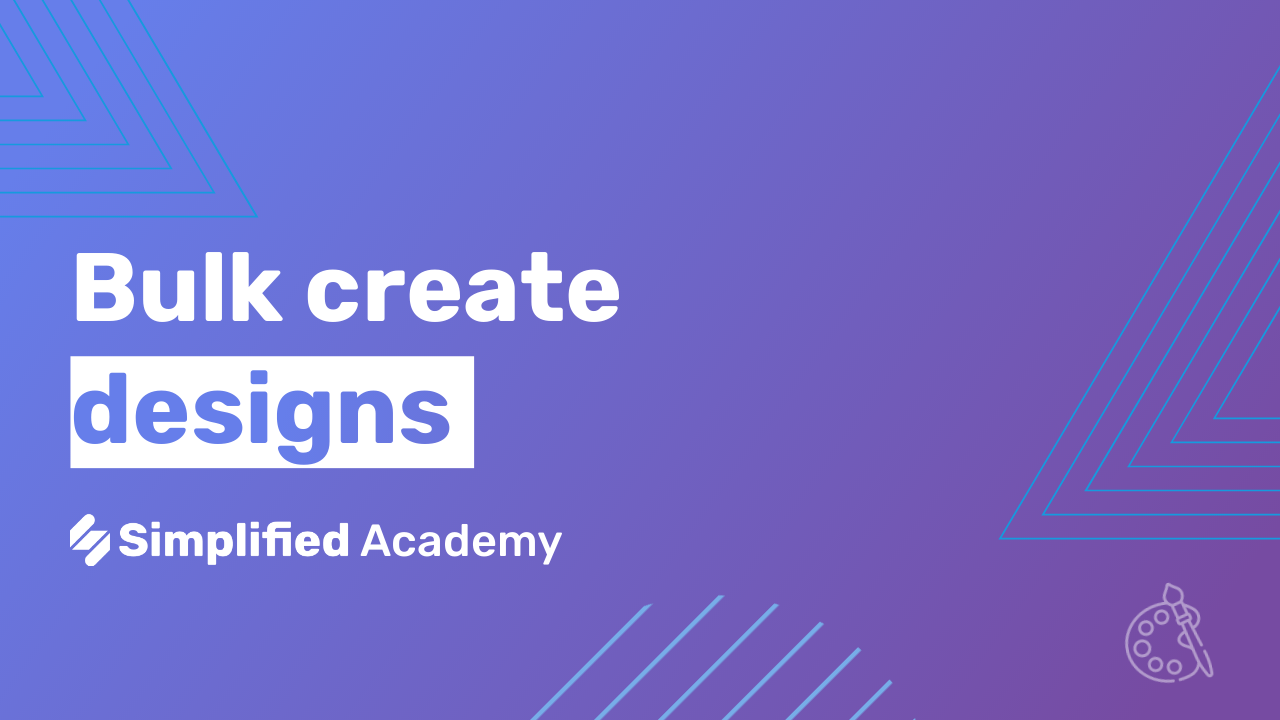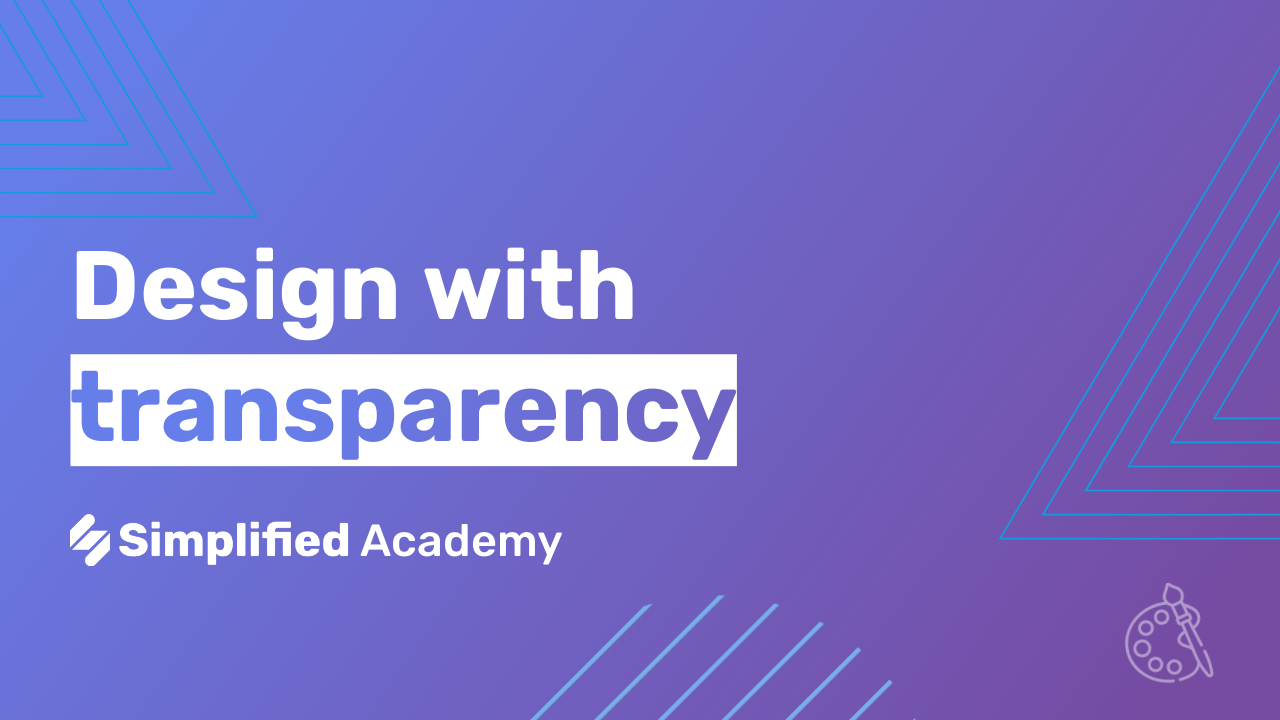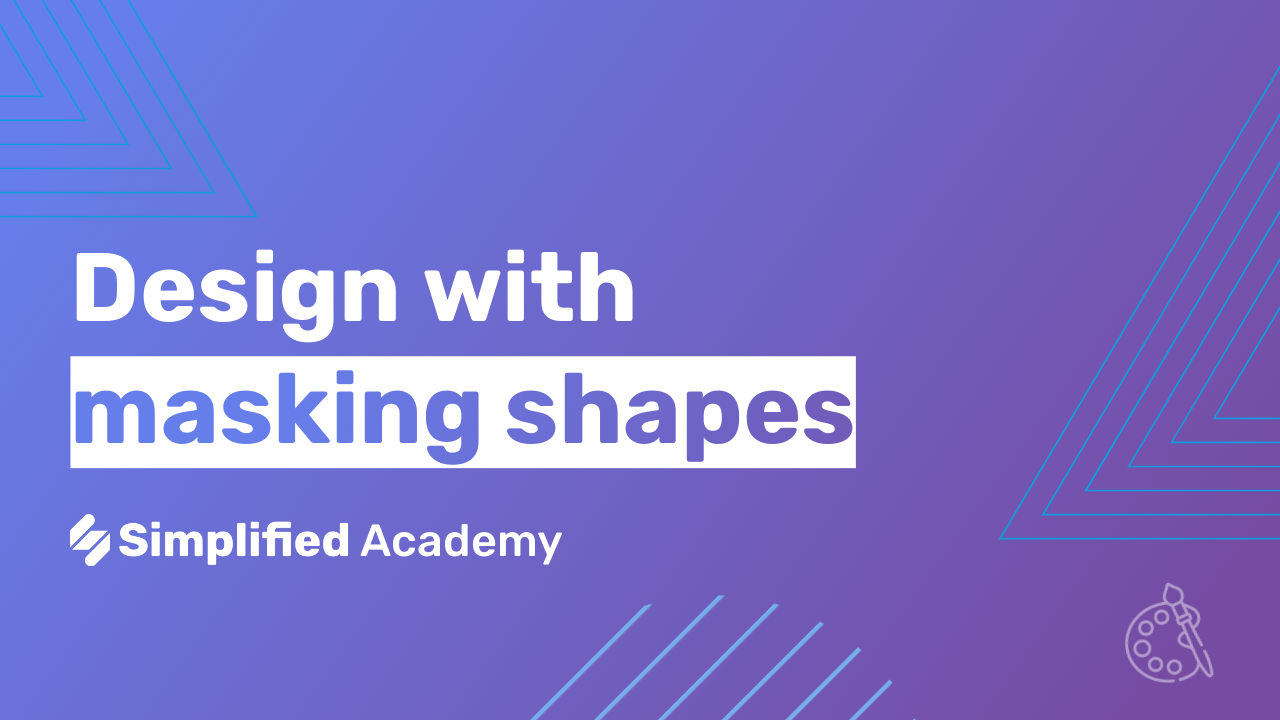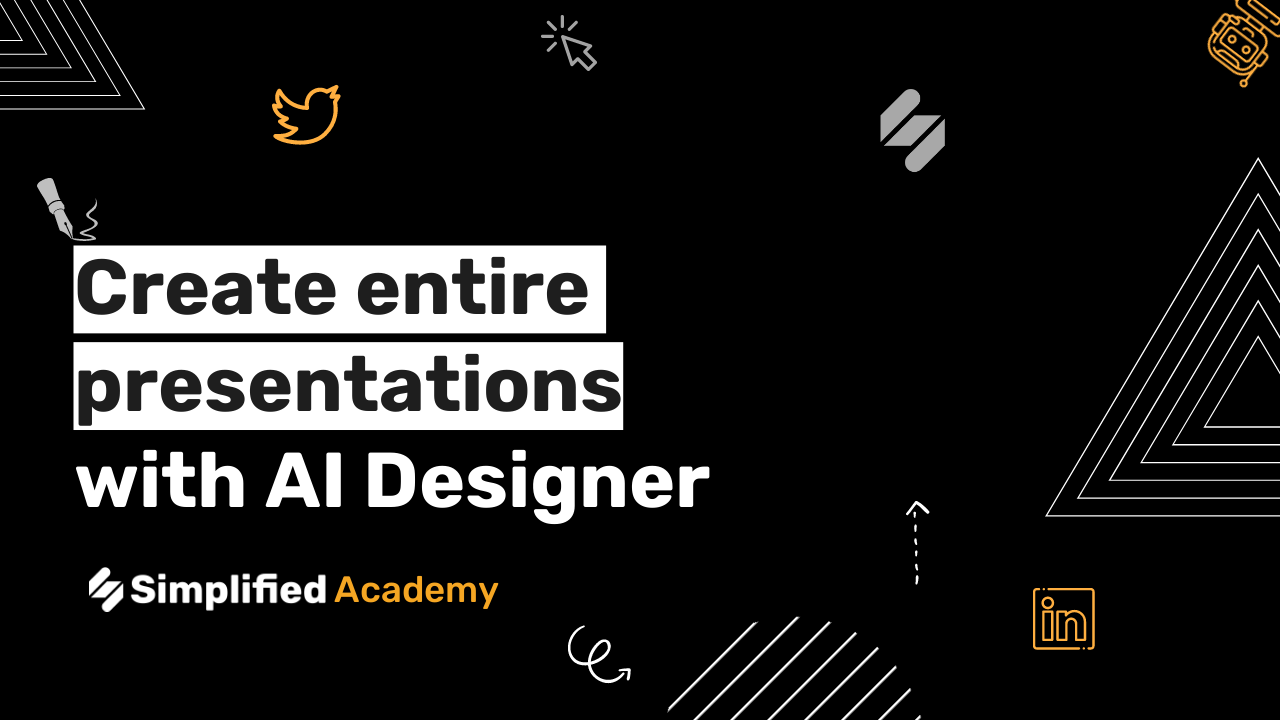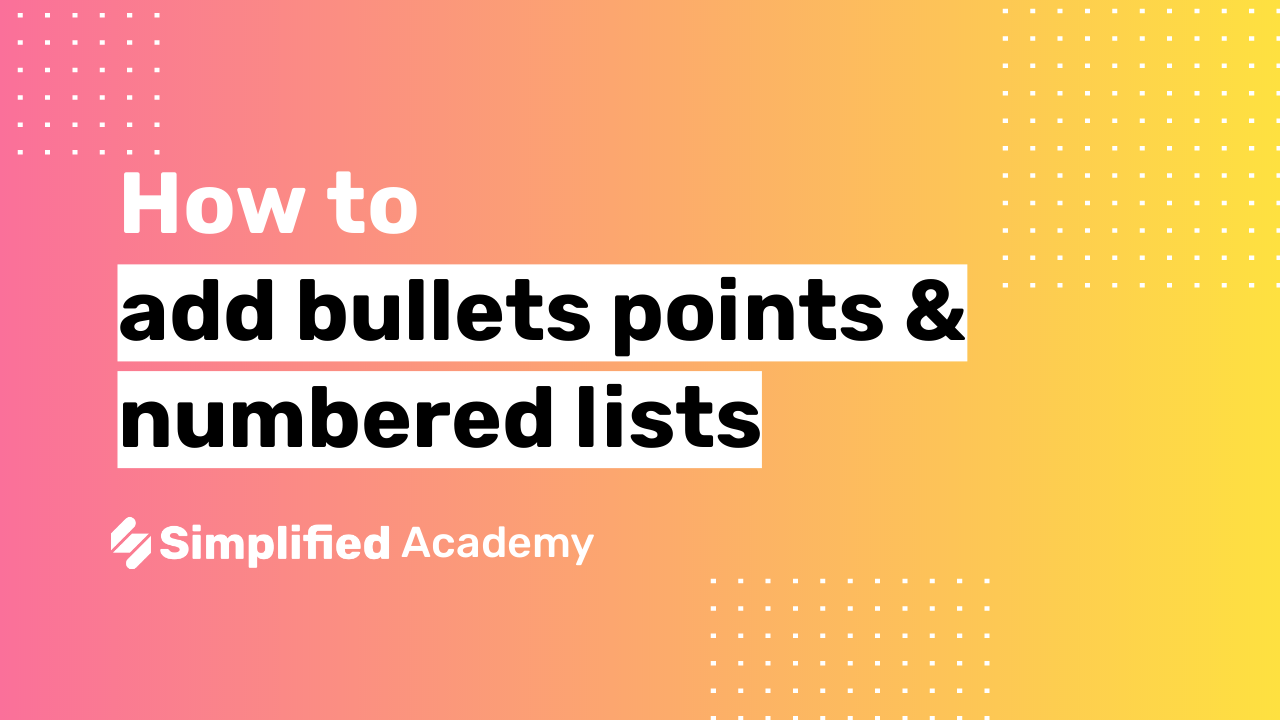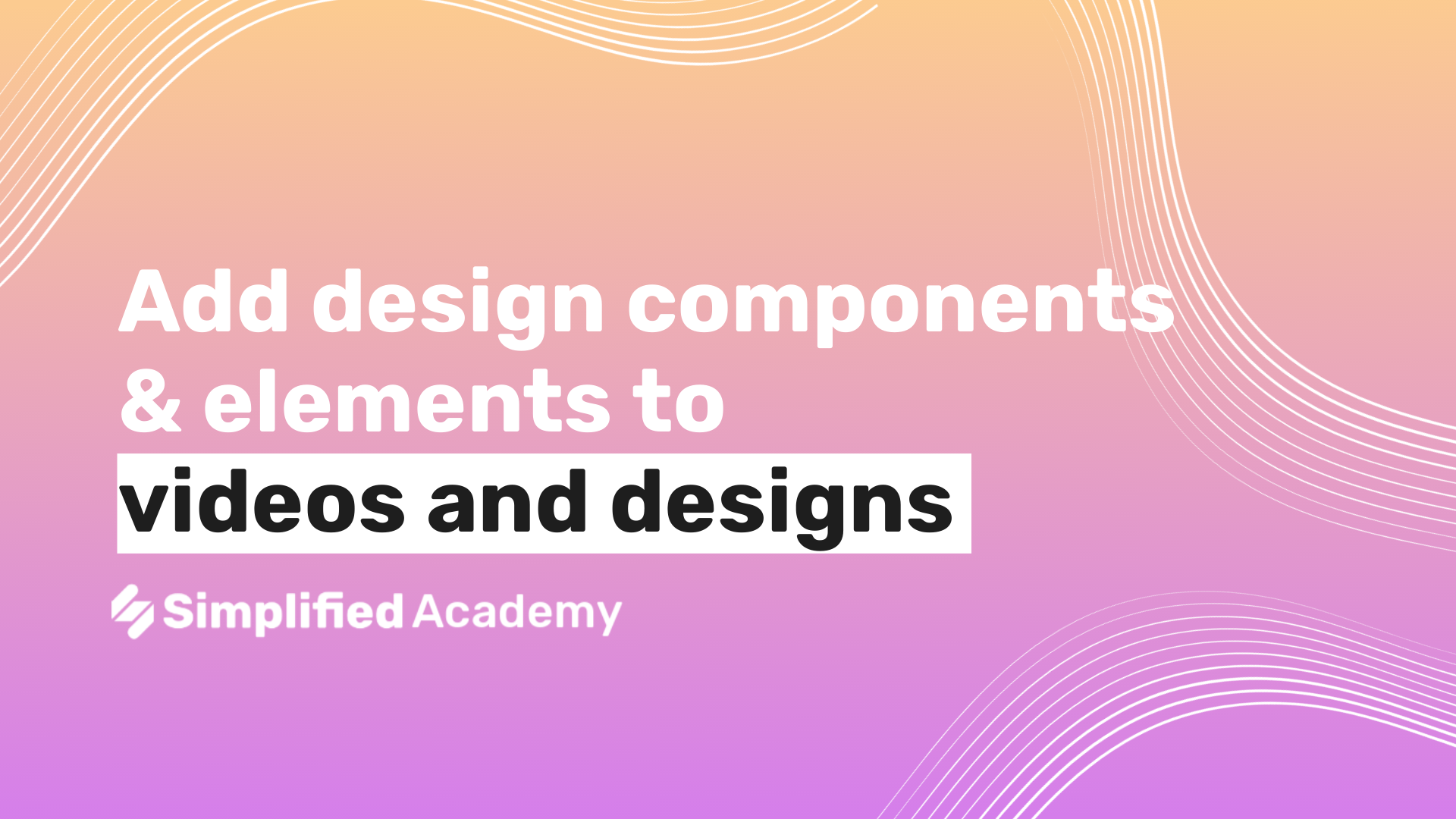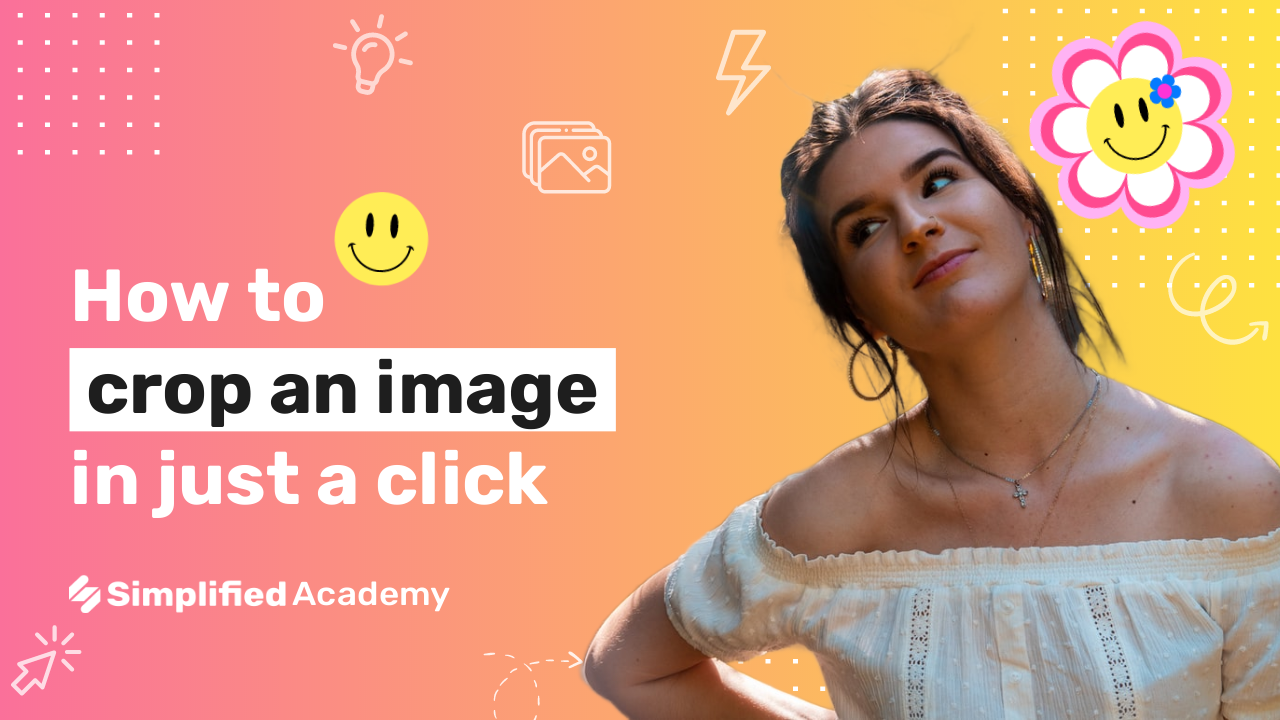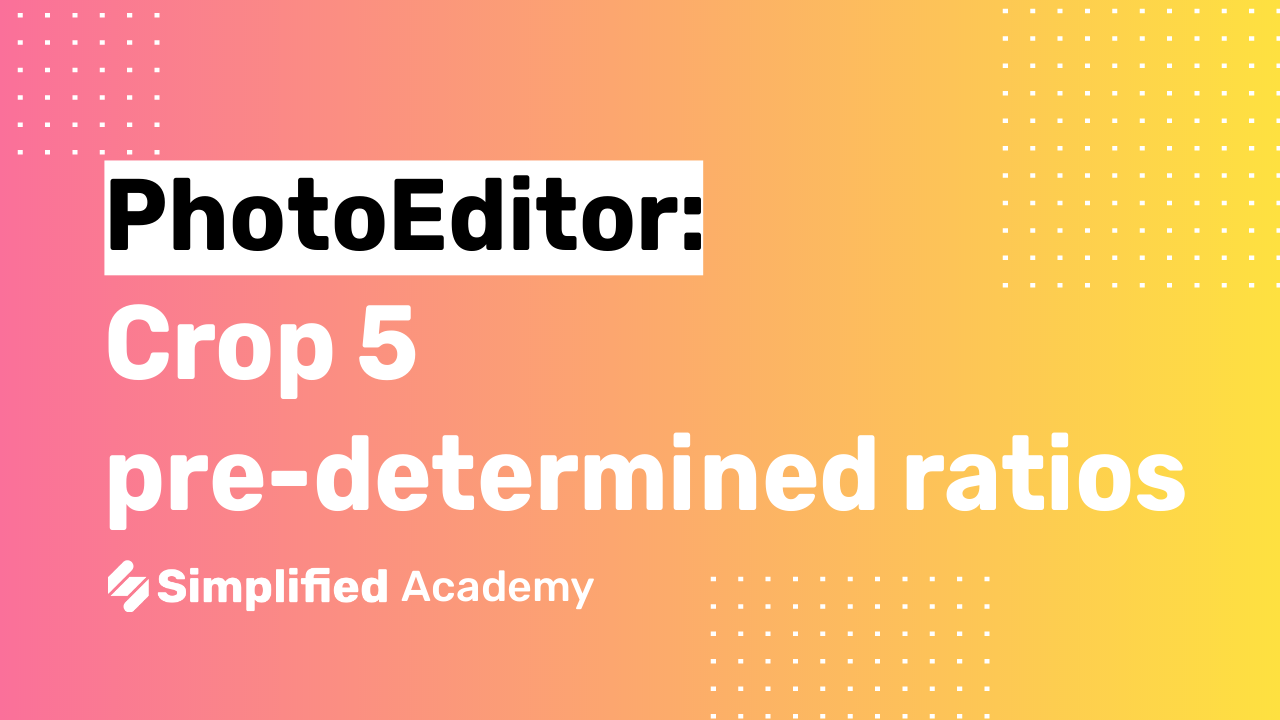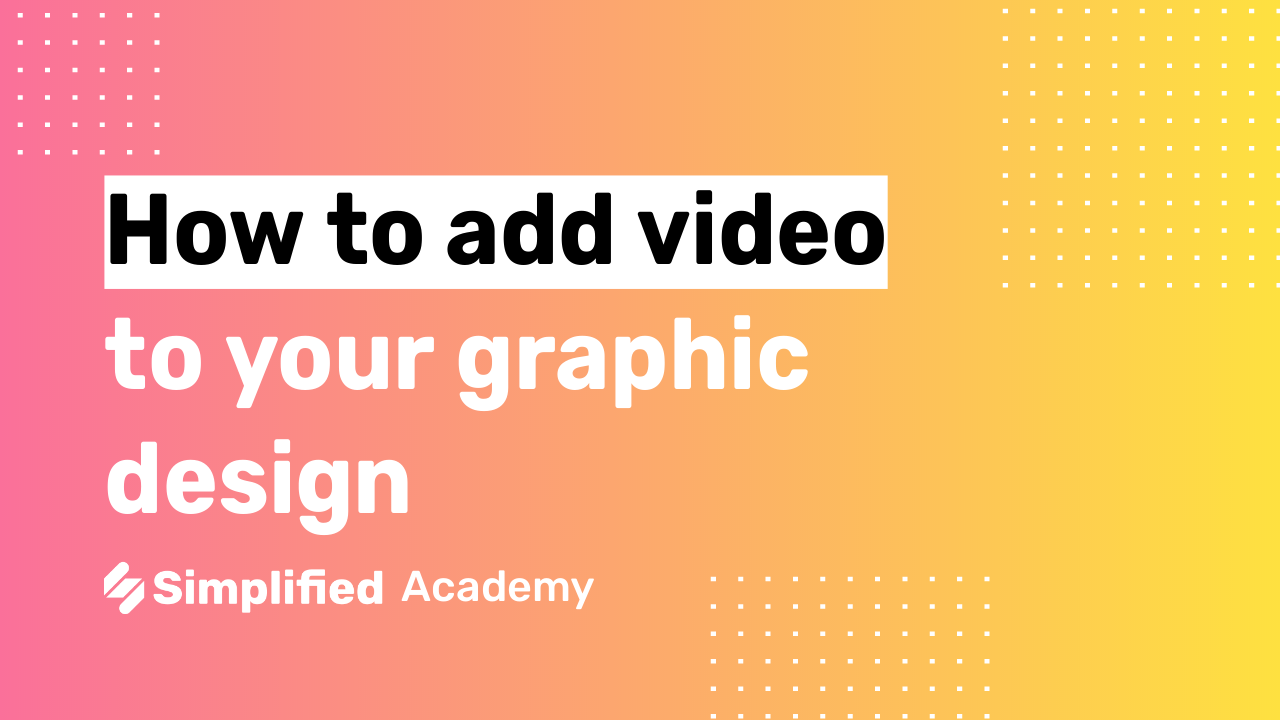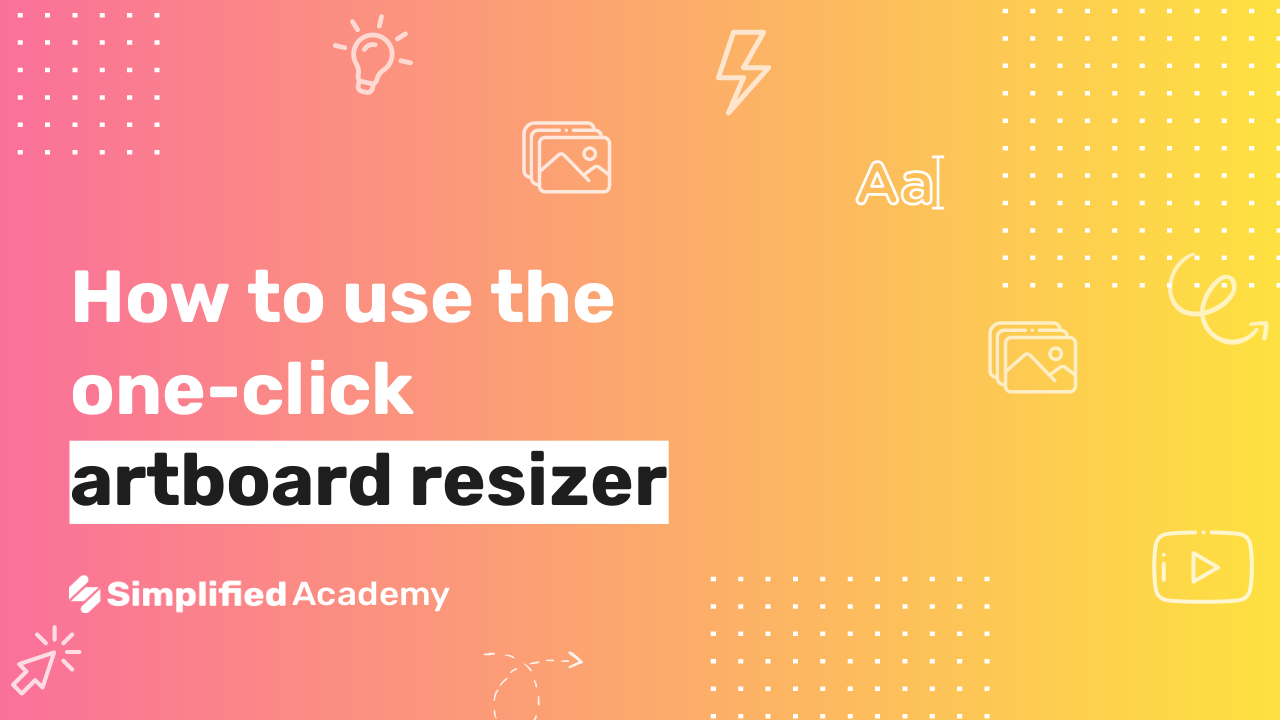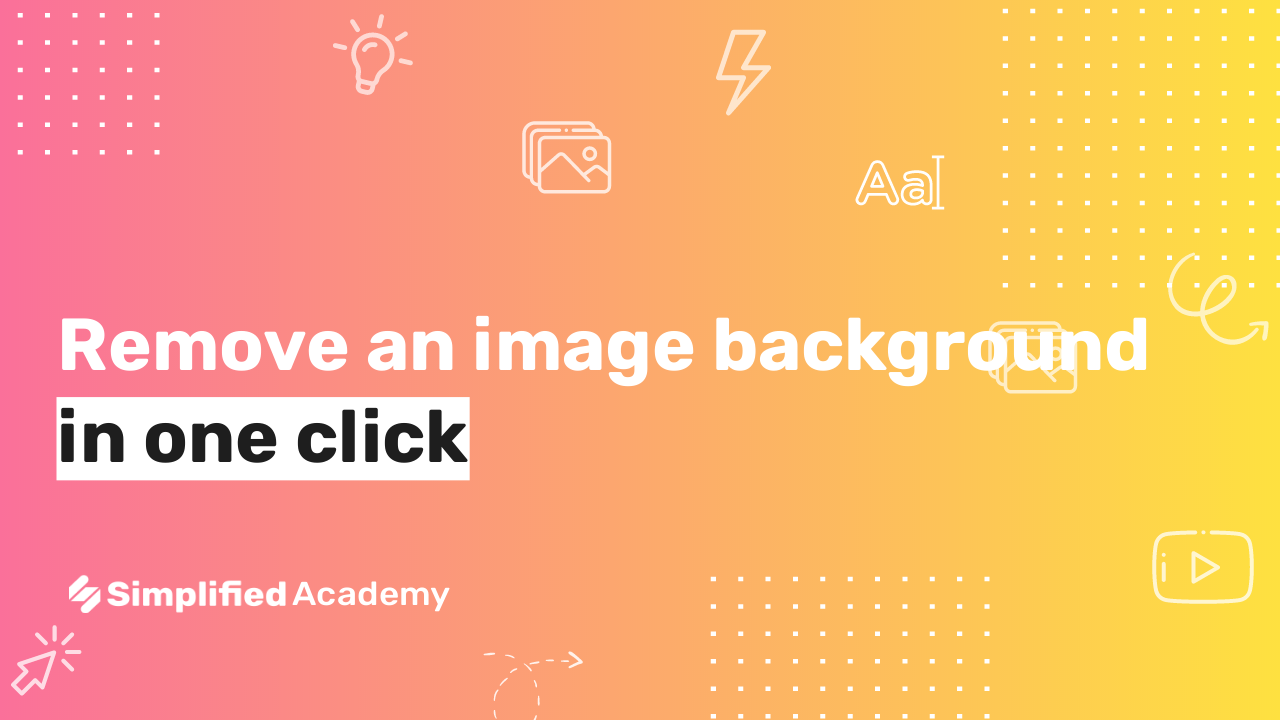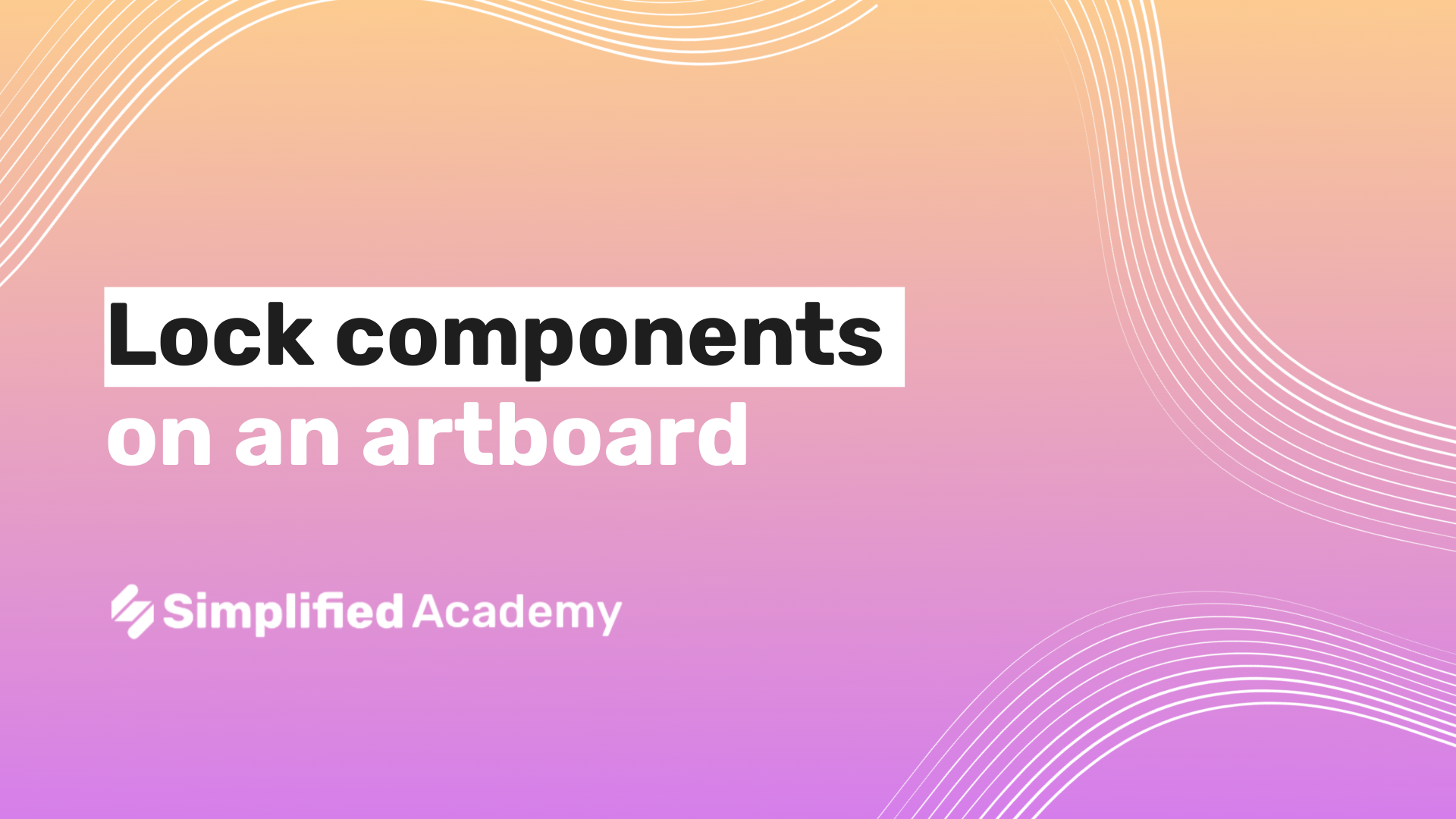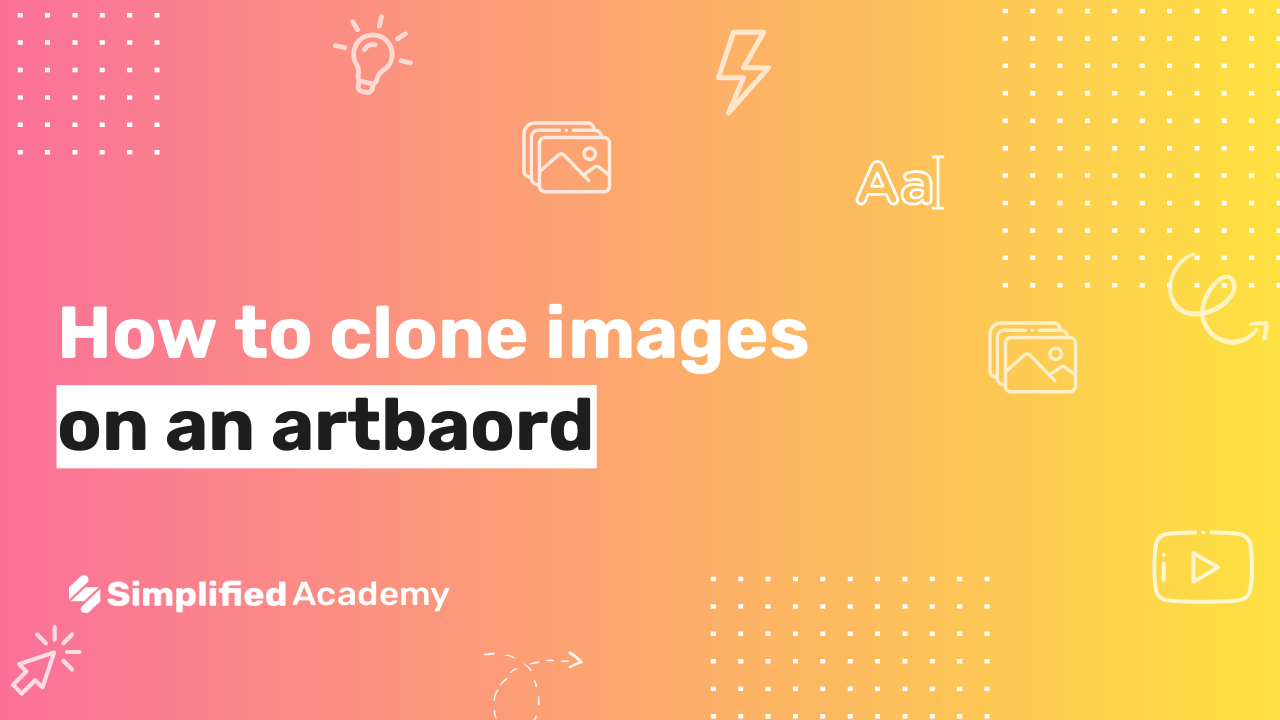How To Re-arrange Artboards
Simplified the innovative AI App designed to simplify your work and make it easier than ever before. With our powerful tools and intuitive interface, you can accomplish your tasks with just a few clicks.
We understand the challenges professionals face when it comes to designing and creating. That’s why Simplified developed a comprehensive suite of tools that streamline your workflow and enhance your productivity. Whether you’re a graphic designer, marketer, or entrepreneur, our app is designed to meet your needs and simplify your work process.
Our AI-powered functionality harnesses the power of artificial intelligence to automate repetitive tasks, saving you valuable time and effort. From auto-generating design suggestions to intelligent image editing, our AI tools are designed to assist you every step of the way.
When creating design and video projects, you can rearrange the artboards to organize them in the order that you want.
Just follow these simple steps:
Step 1: Log into your Simplified account
To get started, log into your Simplified account using your email or Google/Facebook login. Once you’re logged in, you’ll have access to all your projects and designs.
Step 2: Open a new or recent project
Navigate to the design section of the app and open a new project or select a recent project that you’d like to work on. This will take you to the design workspace where you can make changes to your artboards.


Step 3: Open the timeline view
In the lower left corner of your screen, you’ll find the artboards button. Click on it to open the timeline view. This view allows you to see all your artboards in a vertical layout, making it easier to rearrange them.


Step 4: Arrange the artboards
To rearrange your artboards, click on the stacked dots icon located in the lower right corner of the screen. This will activate the rearrangement mode. Now, simply select the artboard you want to move and drag it to the desired position in the timeline.
![]()

Step 5: Close the full-screen view
Once you’re done rearranging your artboards, click on the small x icon in the top right corner of the screen to close the full-screen view. Your artboards will now be arranged according to your changes.
![]()

That’s it! You’ve successfully re-arranged your artboards in the Simplified app. If you need further assistance or want to explore more resources and tutorials, we recommend visiting our Simplified Academy or our Help Center.
Don’t forget to check out our YouTube channel for more tips and tricks on using the Simplified app. Subscribe now to stay updated with the latest design techniques and inspiration!
We hope this guide has been helpful. Happy designing with Simplified!