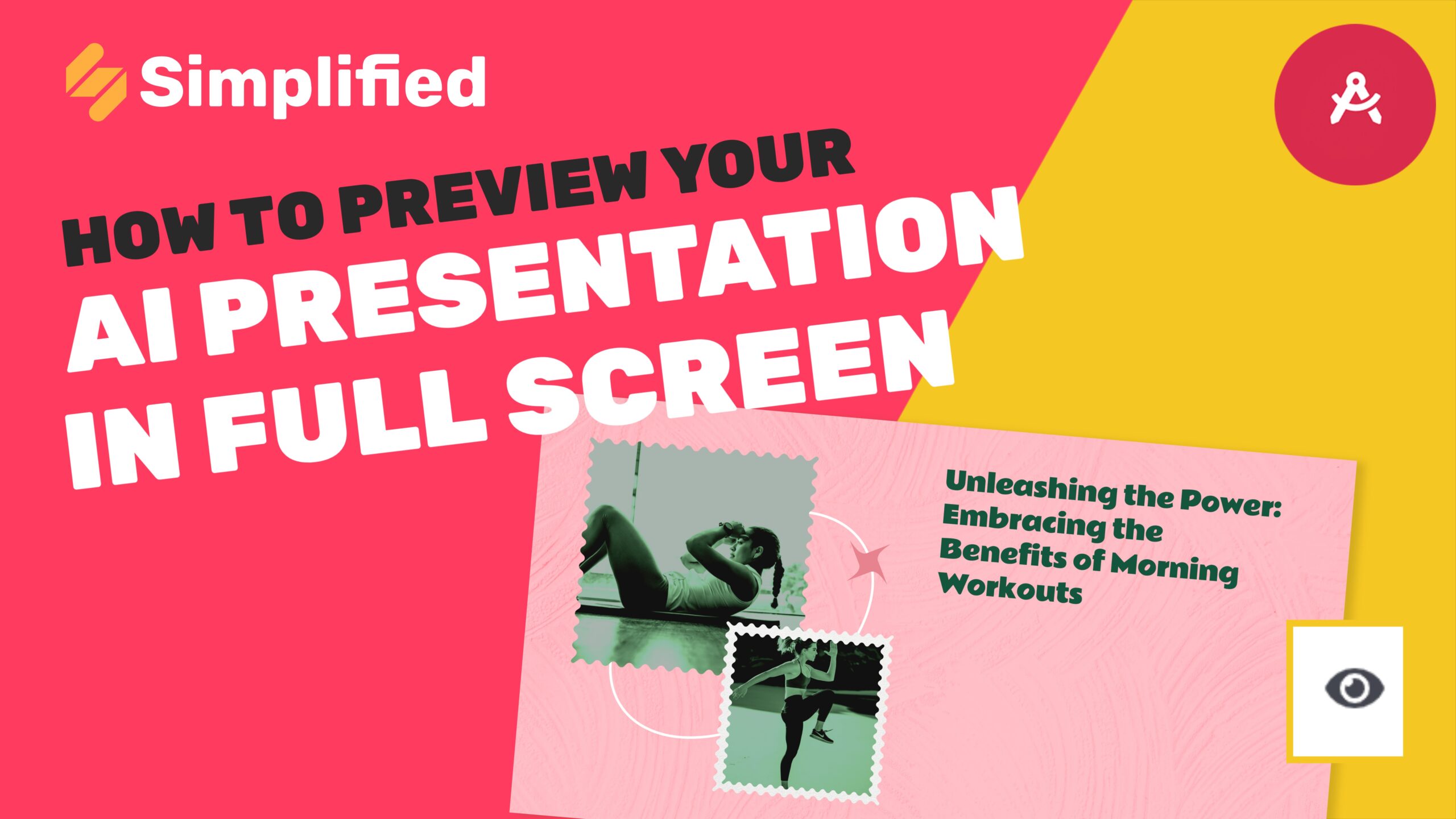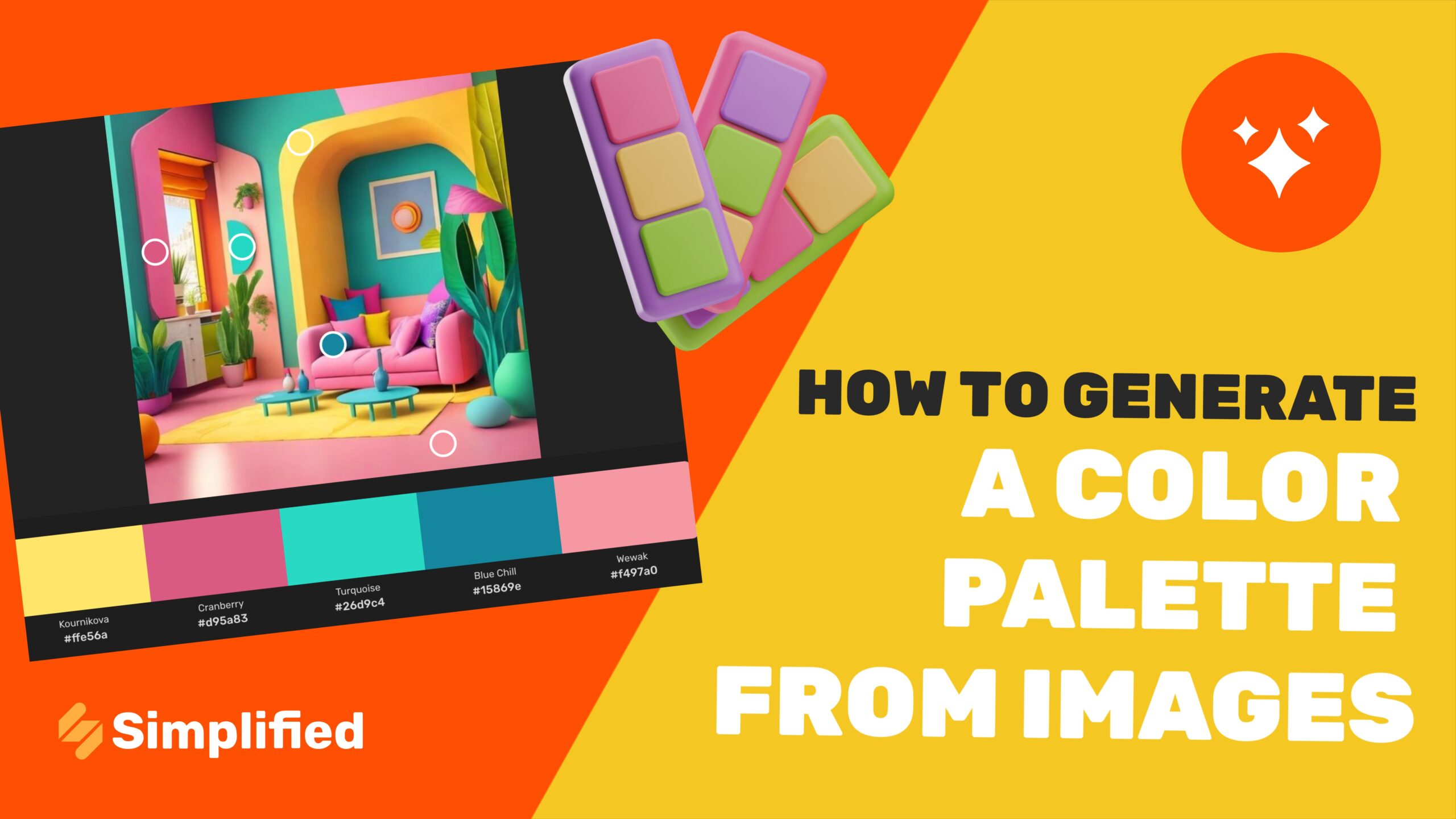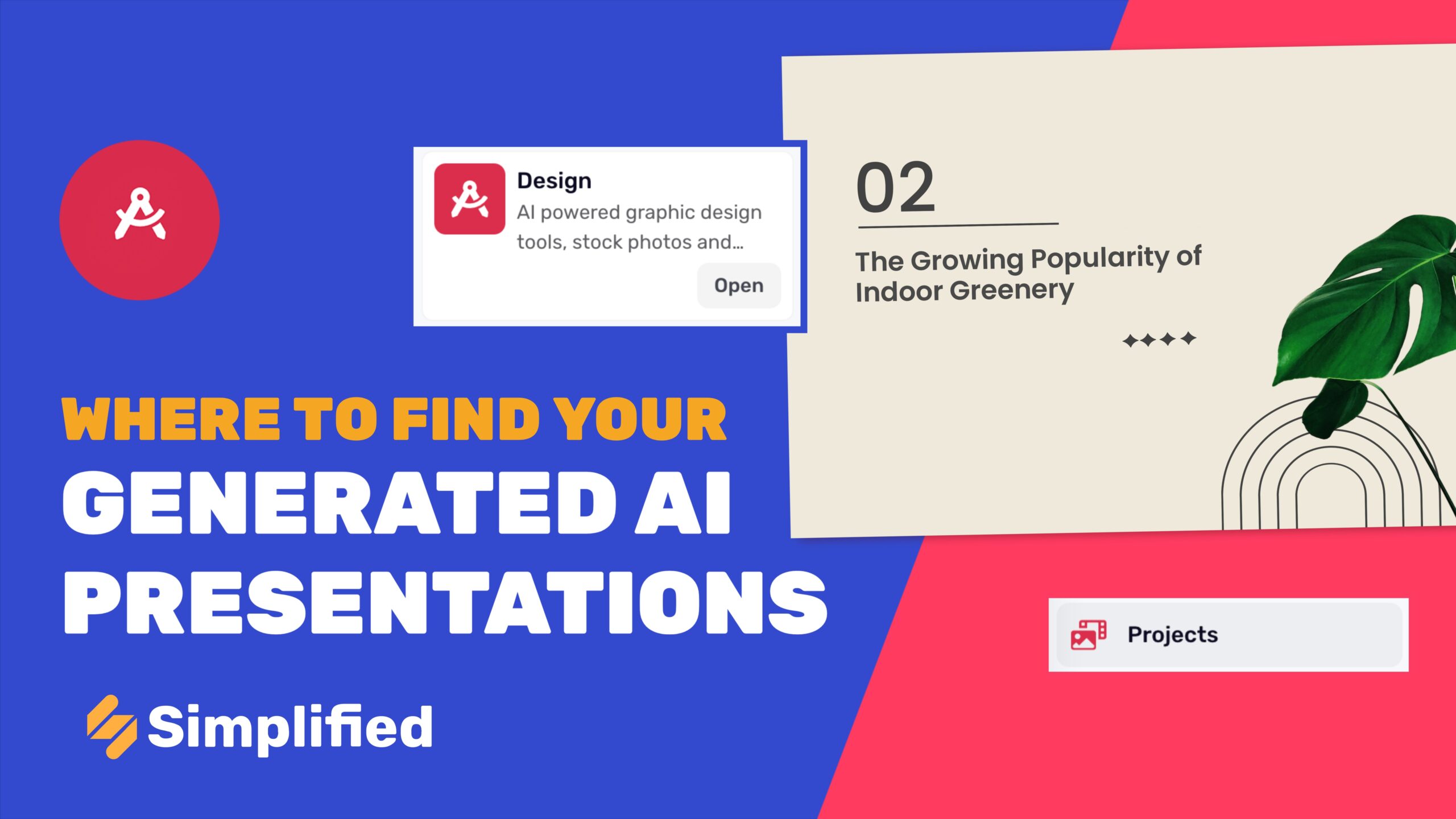How To Make A Birthday Card?
Creating a beautiful birthday card for your loved ones has never been easier, thanks to Simplified. With a wide range of stunning customizable templates, you can craft a personalized card that will impress any recipient. Simplified offers numerous templates to simplify your design process and make your work more enjoyable. Here’s an elaborate step-by-step guide to help you make a birthday card:
Step-by-Step Guide to Making a Birthday Card on Simplified
Login to Your Simplified Account
-
Step 1: Open your web browser and navigate to the Simplified website.
-
Step 2: Click on the “Login” button located at the top right corner of the homepage.
-
Step 3: Enter your username and password to access your account. If you don’t have an account, you can create one by clicking on “Sign Up”.

Navigate to AI Design
-
Once logged in, you will be directed to your dashboard. On the left-hand side menu, find and click on the “AI Design” option. This section provides access to powerful design tools powered by AI.

Access the Templates
-
After clicking on “AI Design”, a new menu will appear. Click on “Templates” to open the library of design templates.

Search for Birthday Card Templates
-
Use the search bar at the top of the Templates section. Type in “Birthday Card” and press Enter. This will filter the results to show only the birthday card templates.

Select Your Preferred Template
-
Browse through the birthday card templates. Click on the template that you like the most to select it.

Use the Template
-
After selecting your preferred template, click on “Use Template”. This action will open the template in the editor, allowing you to customize it.

Clone the Template
-
To ensure you have an editable version of the template, click on the “Clone” button. This will create a copy of the template in your workspace.

Edit Elements
-
To personalize the card, click on any element you want to edit, such as text, images, or shapes. Each element will display editing options when selected.
Replace Images
-
Step 1: If you want to replace an image, click on the image element in the template.
-
Step 2: Click on the photo replace icon (usually represented by a small photo or a pencil icon).
-
Step 3: You will get three options to replace the image:
-
Photo Upload from Browser: Upload an image directly from your computer.
-
Upload from Assets: Use images from your Simplified assets library.
-
Generate from AI: Generate a new image using AI tools provided by Simplified.
-

Edit Photos
-
Step 1: Click on the editing photo icon (usually represented by a pencil or editing tools icon).
-
Step 2: You will see seven options for editing your photo:
-
Remove BG: Remove the background from the image.
-
Eraser: Manually erase parts of the image.
-
Magic Remover: Automatically remove unwanted elements from the image.
-
Generative Fill: Use AI to fill in missing parts of the image.
-
Auto Focus: Adjust the focus of the image automatically.
-
Replace BG: Replace the background with a different image or color.
-
Magic Expand: Expand the image’s borders seamlessly.
-
![]()

Edit Text
-
Step 1: To edit text, click on the text element within the template.
-
Step 2: You will have various options to customize the text:
-
Font Style: Change the font style from a list of available fonts.
-
Font Size: Adjust the size of the text.
-
Align: Align the text to the left, center, or right.
-
Other Text Customization Options: Customize color, spacing, and more.
-

Add Animation
-
Step 1: If you want to add animation, select the element you want to animate.
-
Step 2: Click on the animation option from the editing toolbar.
-
Step 3: Choose from various animation effects to apply to the element.

Additional Tools
-
Step 1: Use additional tools available on the left side of the editor:
-
Visuals: Add shapes, icons, and other visual elements.
-
Media: Insert media such as videos or gifs.
-
Audio: Add audio elements to your design.
-
Text: Add and customize additional text elements.
-

Export and Download
-
Step 1: Once your card is ready, click on the “Export” button.
-
Step 2: Choose your desired format (e.g., PNG, JPG, PDF).
-
Step 3: Click on the “Download” button to save your finished birthday card to your device.
For more resources, tutorials, and tips on creating beautiful designs, visit our Academy. Our Academy offers a wide range of courses and tutorials to help you make the most out of Simplified powerful tools. Additionally, if you encounter any issues or need further assistance, our Help Center is always available to provide support and answer any questions you may have. Happy creating!
Bonus: How To Turn Sketch into Image | AI Sketch To Image Generator
Be sure to check out our YouTube channel for more tips and tricks on using the Simplified video app. Subscribe to stay updated with the latest tutorials and feature releases.