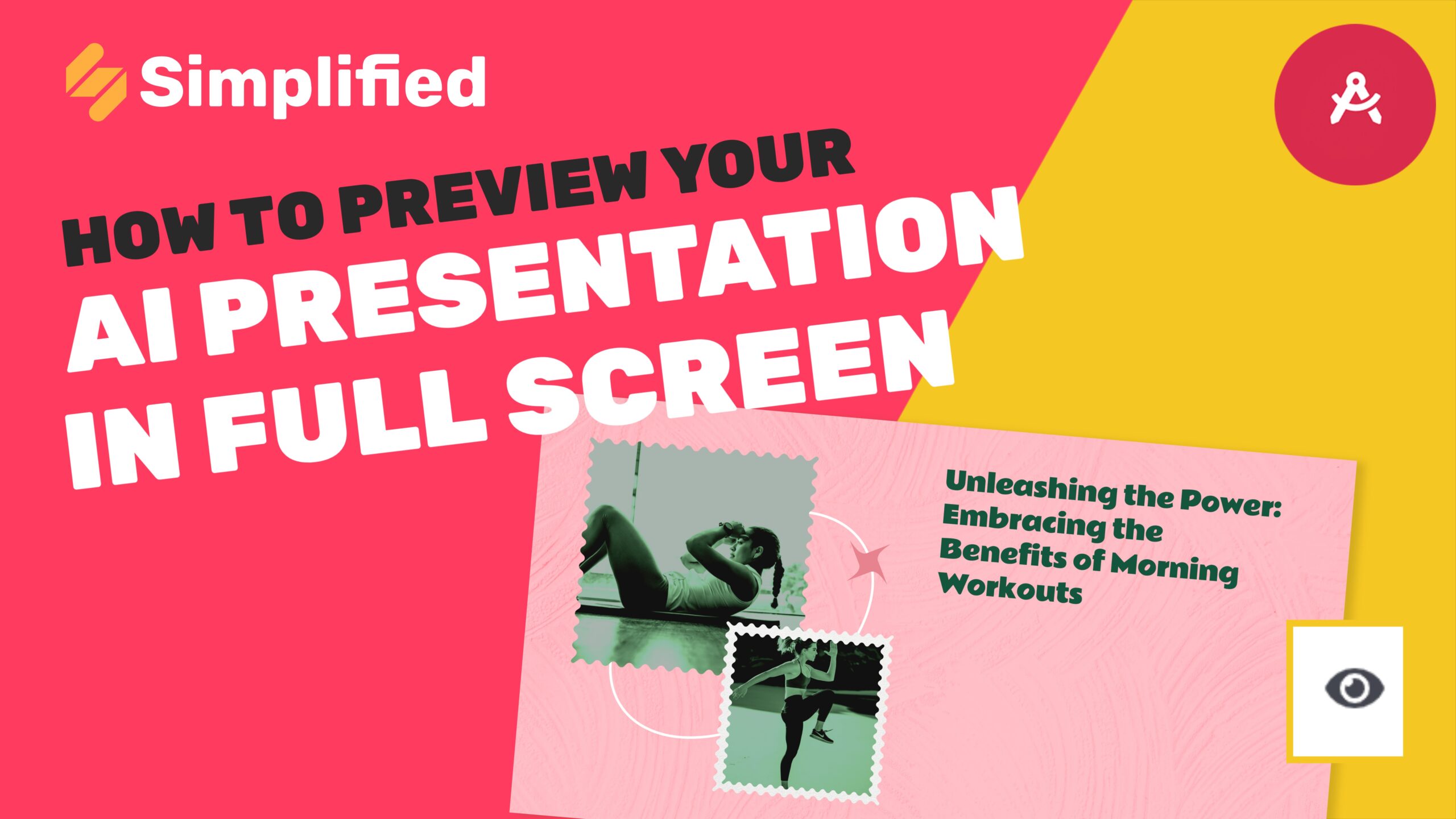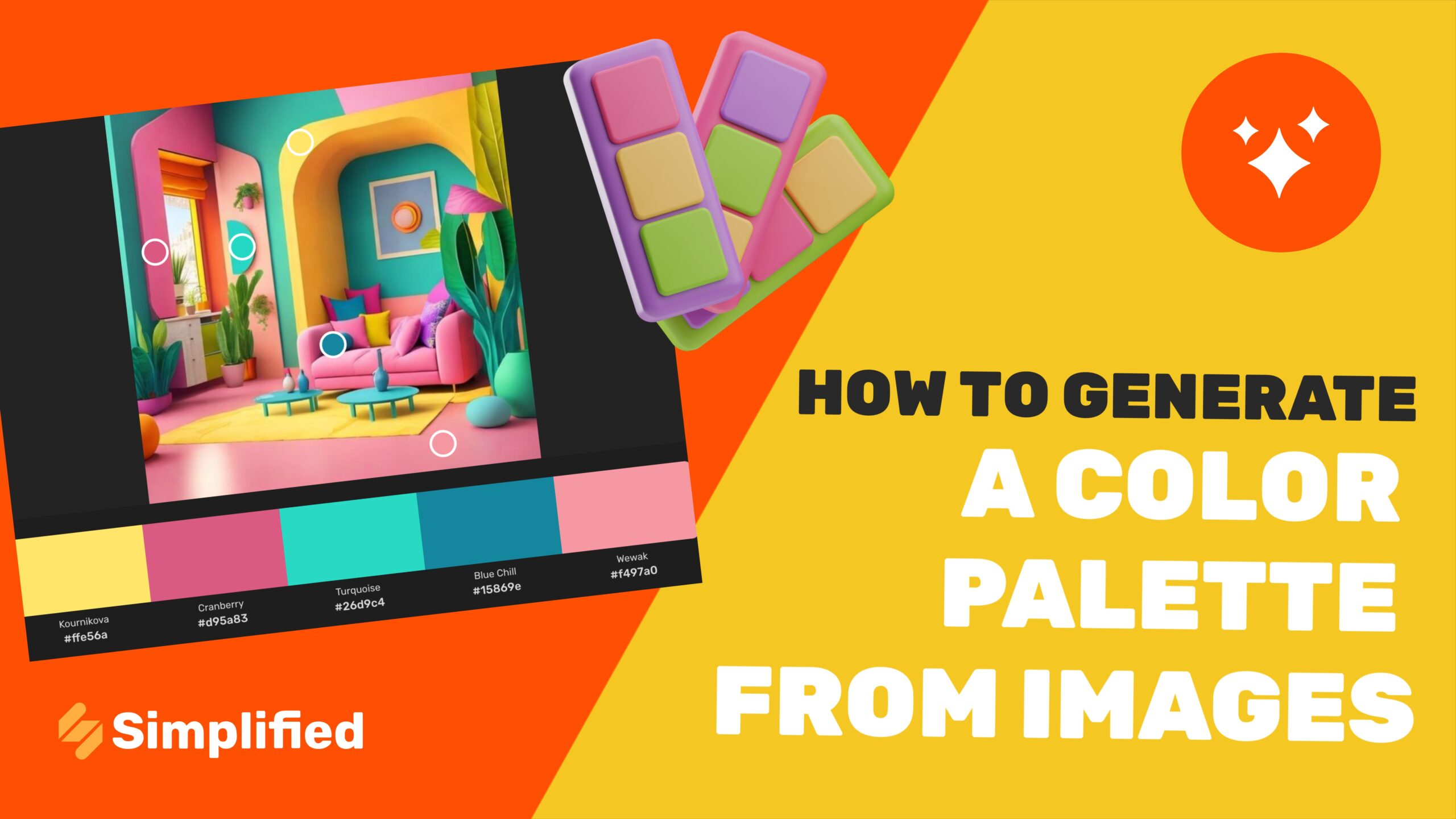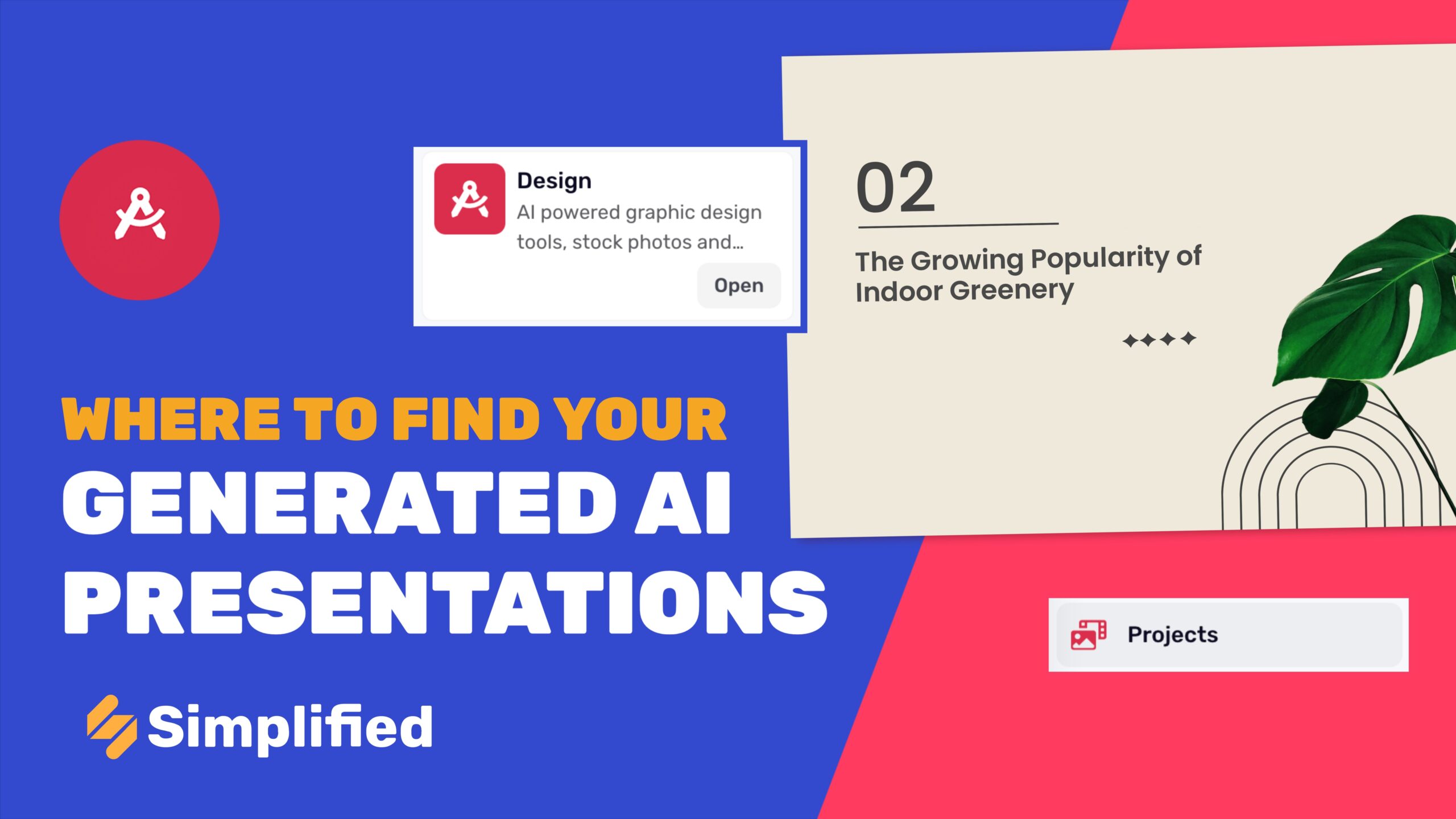How To Edit AI Generated Images
Artificial Intelligence design and creativity, allowing for the generation of stunning images with just a few clicks. It helps businesses and individuals create more creative and attractive visuals, leading to higher engagement and impressions. With a simplified AI text-to-image generator tool, editing these generated images has never been easier. Whether you’re working with bulk images or a single image, you can make quick edits with just a few simple steps.
In this guide, we’ll walk you through the process of editing AI-generated images using the Simplified AI Design App. There are two main methods to edit your images:
- The first method involves selecting the edit option from the top right side of a generated image.
- The second method allows you to edit multiple images by checking the checkbox on the top left side.
Edit an Image – First Method
When you need to edit a single AI-generated image in the Simplified AI Design App, the first method is the quickest. Here’s how to do it:
1. Locate the Image: Open your project and find the AI-generated image you want to edit.
2. Open the Edit Menu: Click the dropdown trigger on the top right side of the image. This will reveal a menu with various options.

3. Select “Edit Image”: From the dropdown menu, choose “Edit Image.” This will open the image in the artboard where you can start making your edits.

4. Use the Editing Tools: Now that you’re in the artboard, you have access to a range of image editing tools. Start editing your image. You can add elements, add it to a campaign or design project, add text, and much more like:

- Rotate and Skew: Click the “Rotate and Skew” icon to adjust the angle of your image. You can rotate it to any degree or skew it as needed.


- Background Removal: If you want to remove the background from your image, click the “Background Removal” icon. This tool will automatically remove the background, allowing you to work with just the subject.

5. Finalize Your Edits: Once you’ve made the necessary changes, save your edits and return to your project.
Edit Multiple Images – Second Method
Editing multiple AI-generated images at once can save you time and ensure consistency across your project. Here’s how to do it using the second method:
1. Select Multiple Images: In your project, look for the checkbox on the top left side of each image. Click this checkbox to select the images you want to edit. You can choose one, two, or all three images, depending on your needs.
2. Open in Editor: Once you’ve selected the images, look for the “Open in Editor” button. Click it to open the selected images in the editing interface.

3. Start Editing: The editing process is similar to the first method. You can use the same tools to rotate, skew, or remove backgrounds from multiple images at once. This allows you to maintain a consistent style across all your images.
4. Apply Your Edits: After making the necessary adjustments, save your changes. You can now use these edited images in your project.
With these two methods, editing AI-generated images becomes a straightforward process. Whether you’re working on a single image or multiple images, the Simplified AI Design App provides the tools you need to create engaging visuals quickly and efficiently.
Additional Resources
For more resources and tutorials, visit our academy or our help center. You’ll find a wealth of information to help you get the most out of the Simplified AI Design App.
Don’t forget to check out our YouTube channel for more tips and tutorials on using the app. Subscribe and stay updated with the latest content and features!