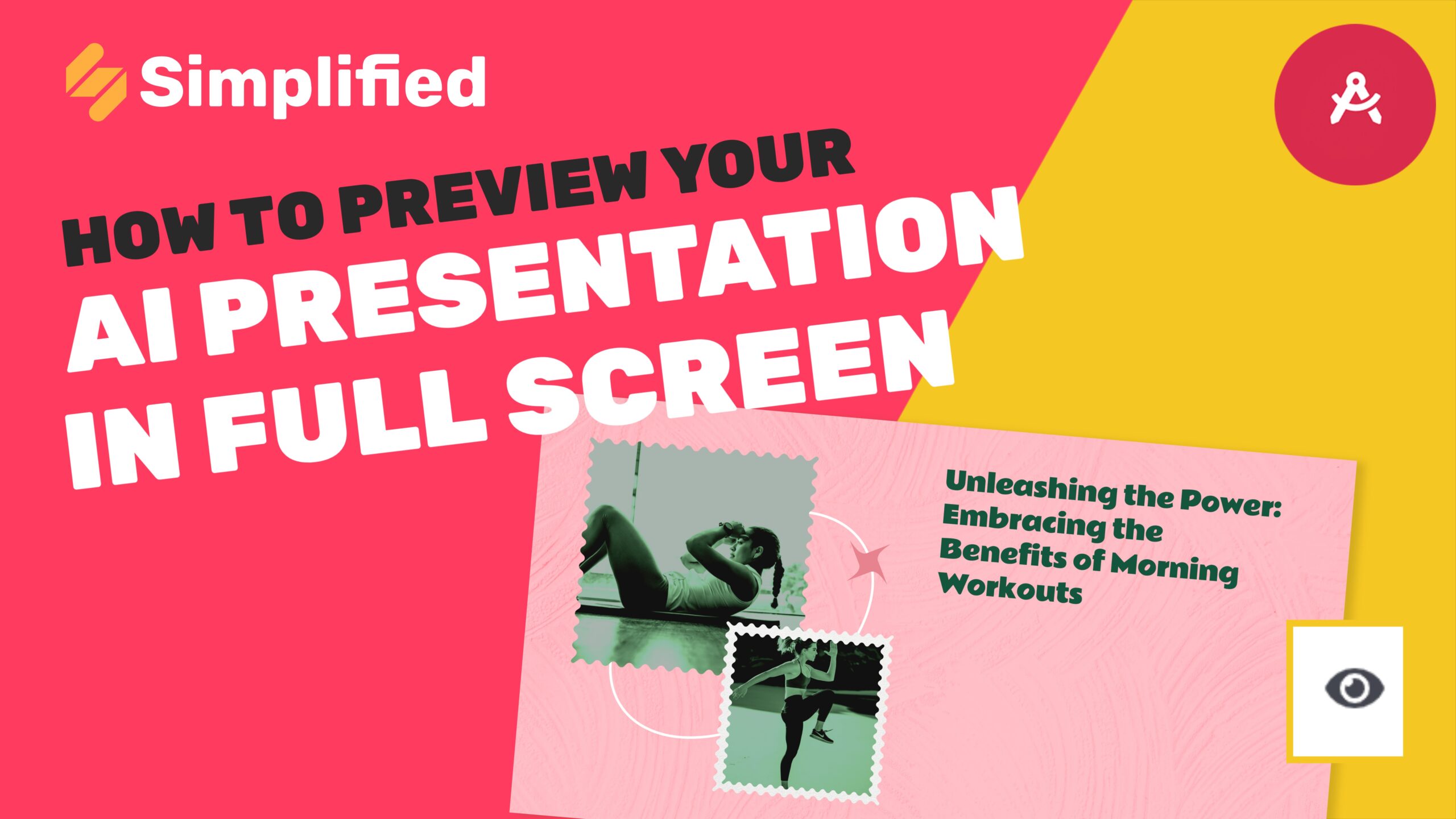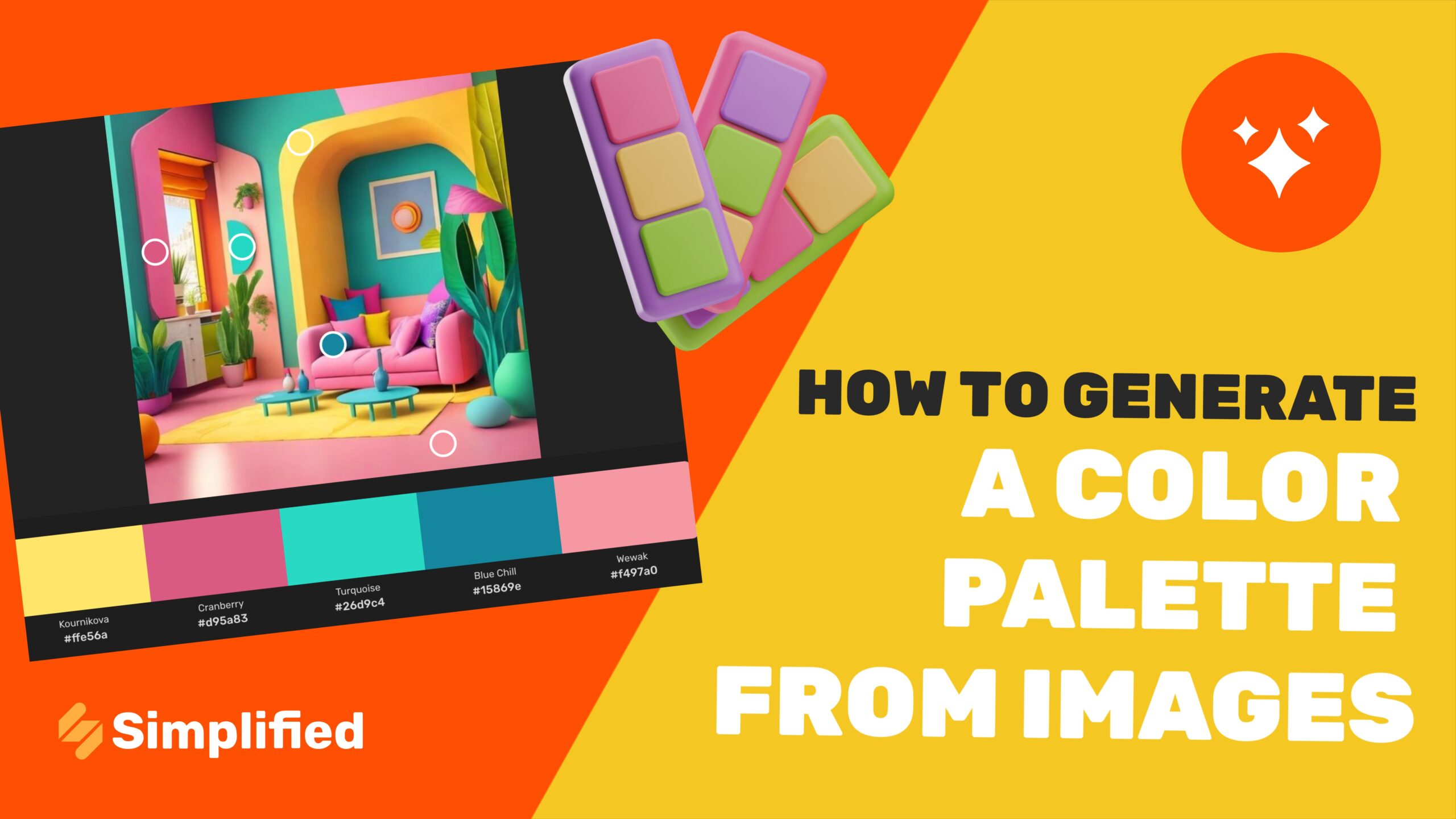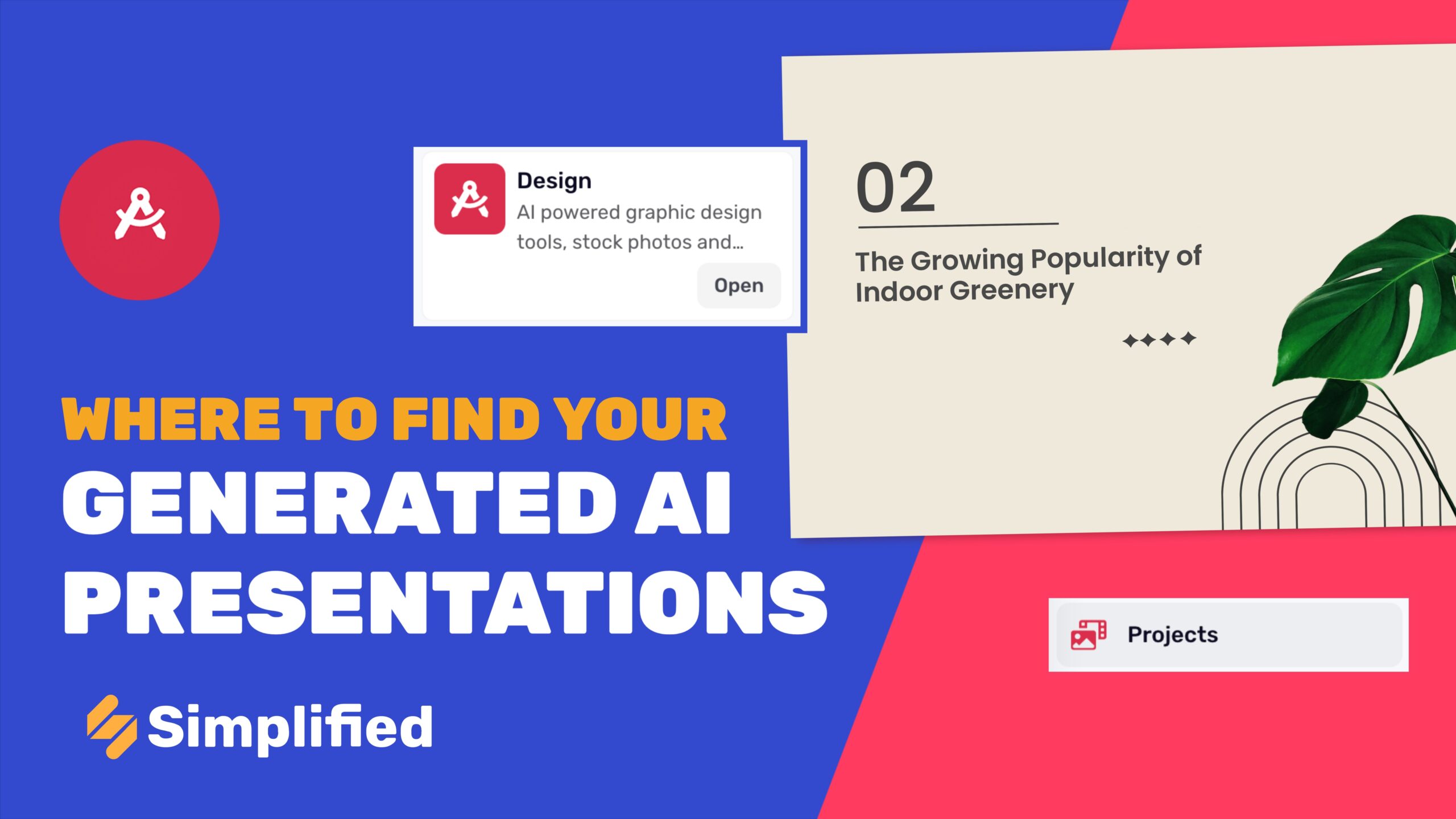How To Get Customized Vision Board Templates?
Vision boards are powerful visual tools that help individuals clarify and focus on specific life goals by displaying images, quotes, and other visual elements that represent their aspirations. Using a vision board can make the process of goal-setting and visualization more engaging and effective. Simplified offers a variety of customizable vision board templates that make it easy to create a professional-looking vision board tailored to your needs. With these templates, you can quickly assemble and personalize your vision board, enhancing your productivity and creativity.
Steps to Get Customized Vision Board Templates in Simplified
Login into Simplified Account: Start by logging into your Simplified account. If you don’t have an account, registration is quick and straightforward, allowing you to access all the features of Simplified.

Click on AI Design: Once you’re logged in, navigate to the AI Design section from the dashboard. This section contains various tools designed to help you create and enhance your visual projects.

Click on Templates: Within the AI Design section, locate and click on the “Templates” option. This will take you to a library of pre-designed templates available for various purposes.

Search for Vision Board Templates: Use the search bar at the top of the templates library to look for vision board templates. Simply type in “vision board” and press enter to filter the templates related to vision boards.

Select the Preferred Template: Browse through the search results and select the vision board template that best fits your needs. Each template offers a different layout and design elements to suit various styles and preferences.

Click on Use Template: Once you’ve found a template you like, click on the “Use Template” button. This action will open the template in the editing interface, allowing you to customize it.

Click on Clone: To begin customizing your selected template, click on the “Clone” option. Cloning creates a copy of the template that you can edit without altering the original template.

Edit Options: Utilize the editing tools available to personalize your vision board:
-
Volume: Adjust the volume settings for any audio elements included.
-
Video Trim: Trim any video clips to the desired length.
-
Speed: Modify the playback speed of any video or animation elements.
-
Flip: Flip images or video clips horizontally or vertically.
-
Appearance: Change the appearance settings, such as brightness, contrast, and color.
-
Effects: Add special effects to enhance your visuals.
-
Animations: Apply animations to make your vision board dynamic and engaging.
Add Text or Style: To add or style text, click on the “Text” option. You can choose from a variety of fonts, sizes, and colors to make your text stand out.
Add Visuals: Click on the “Media” option to add images or other visual elements. You can upload your own visuals from your assets or choose from the media library available within Simplified.

Export and Download: Once you are satisfied with your customized vision board, click on the “Export” button. This will allow you to download your vision board in your preferred format, ready for sharing or printing.
Conclusion
Creating a vision board using Simplified customizable templates is a simple yet effective way to bring your goals and aspirations to life visually. By following these steps, you can quickly and easily create a vision board that is both inspiring and personalized. For more resources and tutorials, visit our Academy or Help Center. Happy designing!
Be sure to check out our YouTube channel for more tips and tricks on using the Simplified video app. Subscribe to stay updated with the latest tutorials and feature releases.