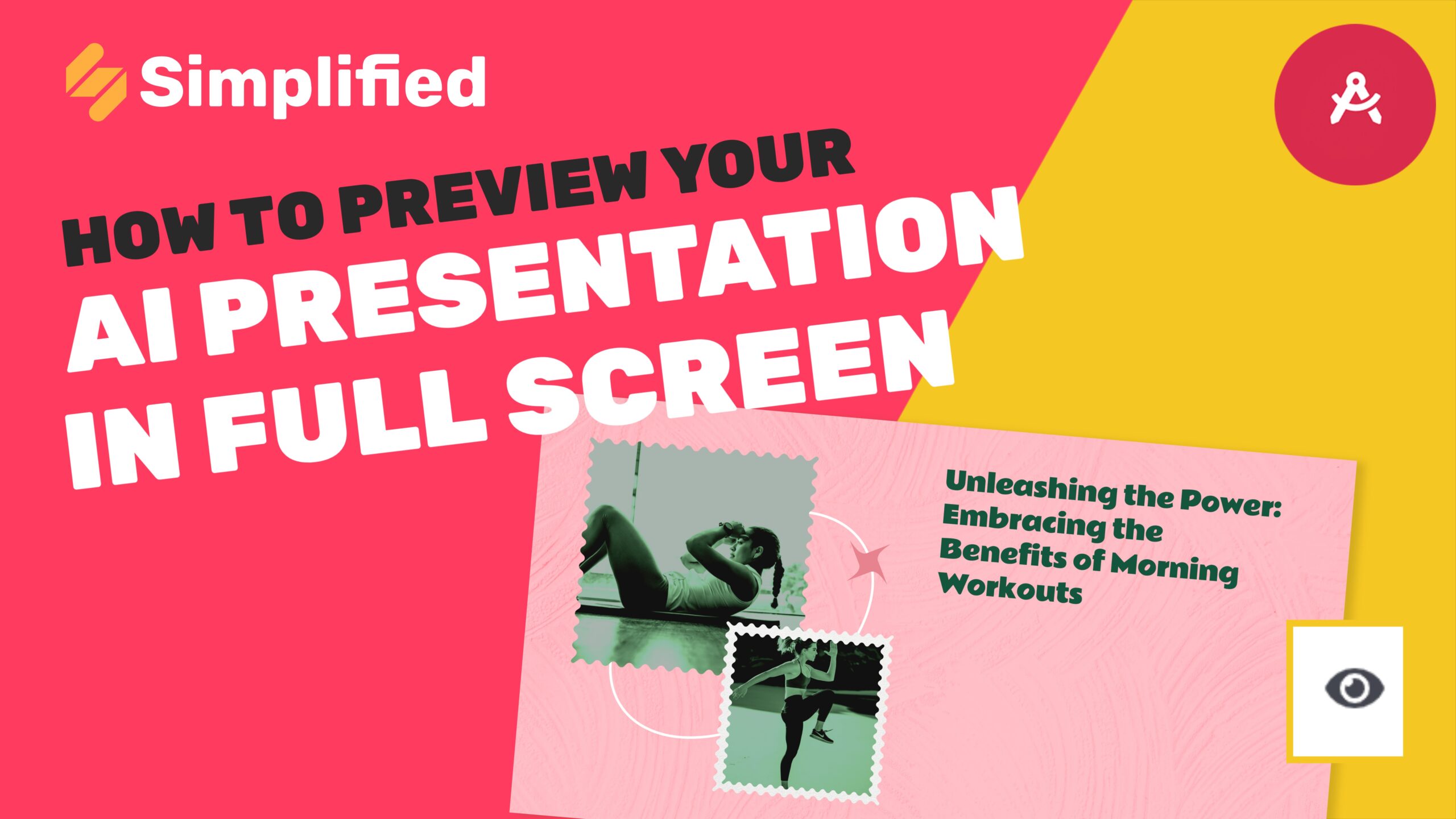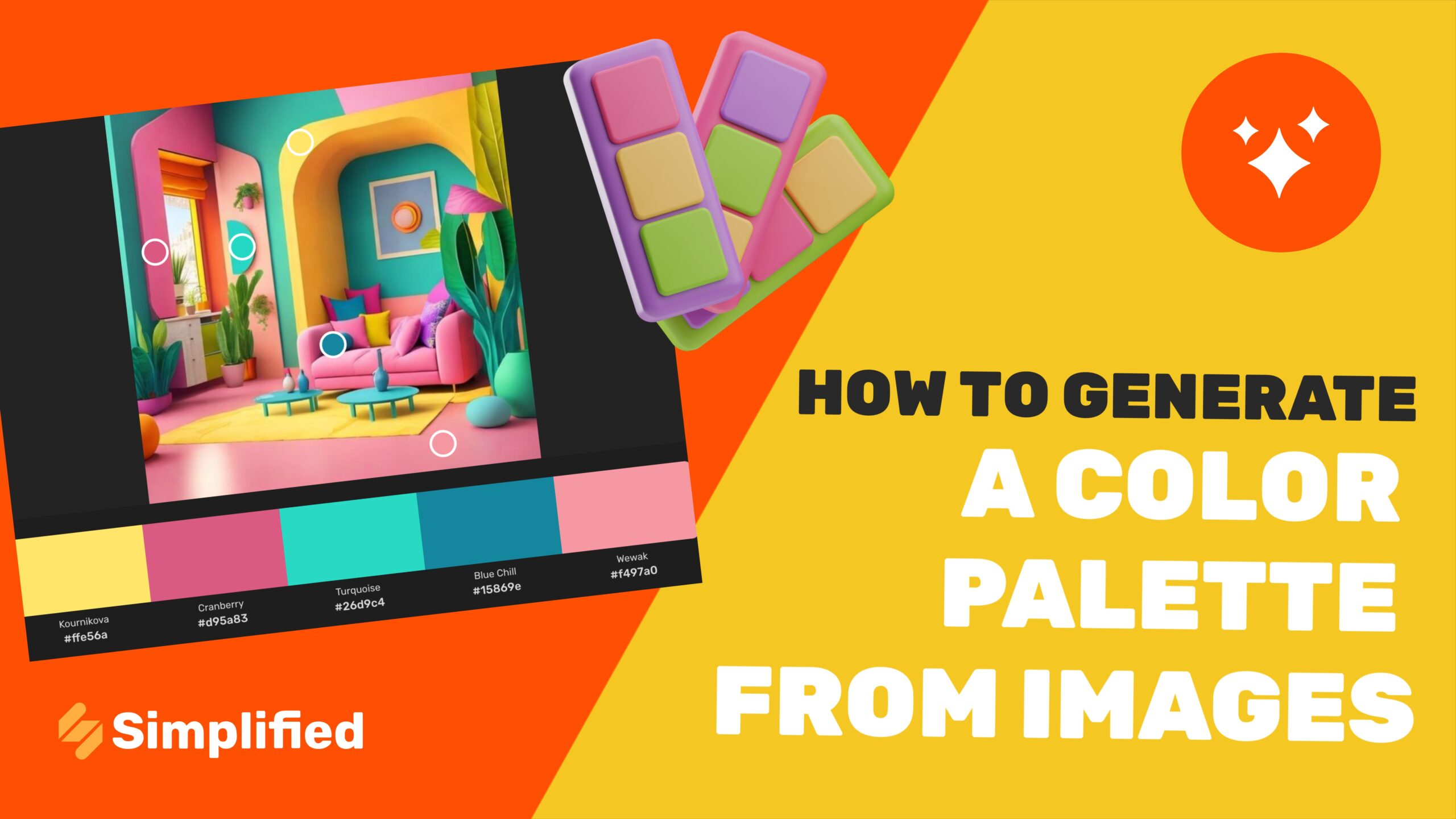How to use the AI Design to create full social media posts with AI
Social media has become a powerful platform for businesses and individuals to connect with their audience. However, creating engaging and visually appealing content can be time-consuming and challenging. This is where AI Design comes in.
AI Design technology harnesses the power of artificial intelligence to simplify and streamline the process of creating full social media posts. With its advanced algorithms and creative capabilities, AI Design offers a game-changing solution for anyone looking to enhance their online presence.
With Simplified AI Social Media Post Generator, just a few clicks, you can access a wide range of customization options and create personalized social media quotes that align with your brand or personal style. This tool ensures that your social media posts are visually appealing and engaging. With its intelligent algorithms, it creates aesthetically pleasing layouts and suggests complementary visuals, allowing you to captivate your audience effortlessly.
Here’s how in a few minutes ready your social media post
Step 1: Login into Simplified Dashboard
To begin, log in to the Simplified Dashboard using your credentials. If you don’t have an account, you can sign up for free.
Step 2: Click on AI Designer
Once you are logged in, navigate to the AI Designer section by clicking on the corresponding tab or button.

Step 3: Click on Generate with AI
In the AI Designer section, click on the “Generate with AI” button to start the process of creating social media posts.
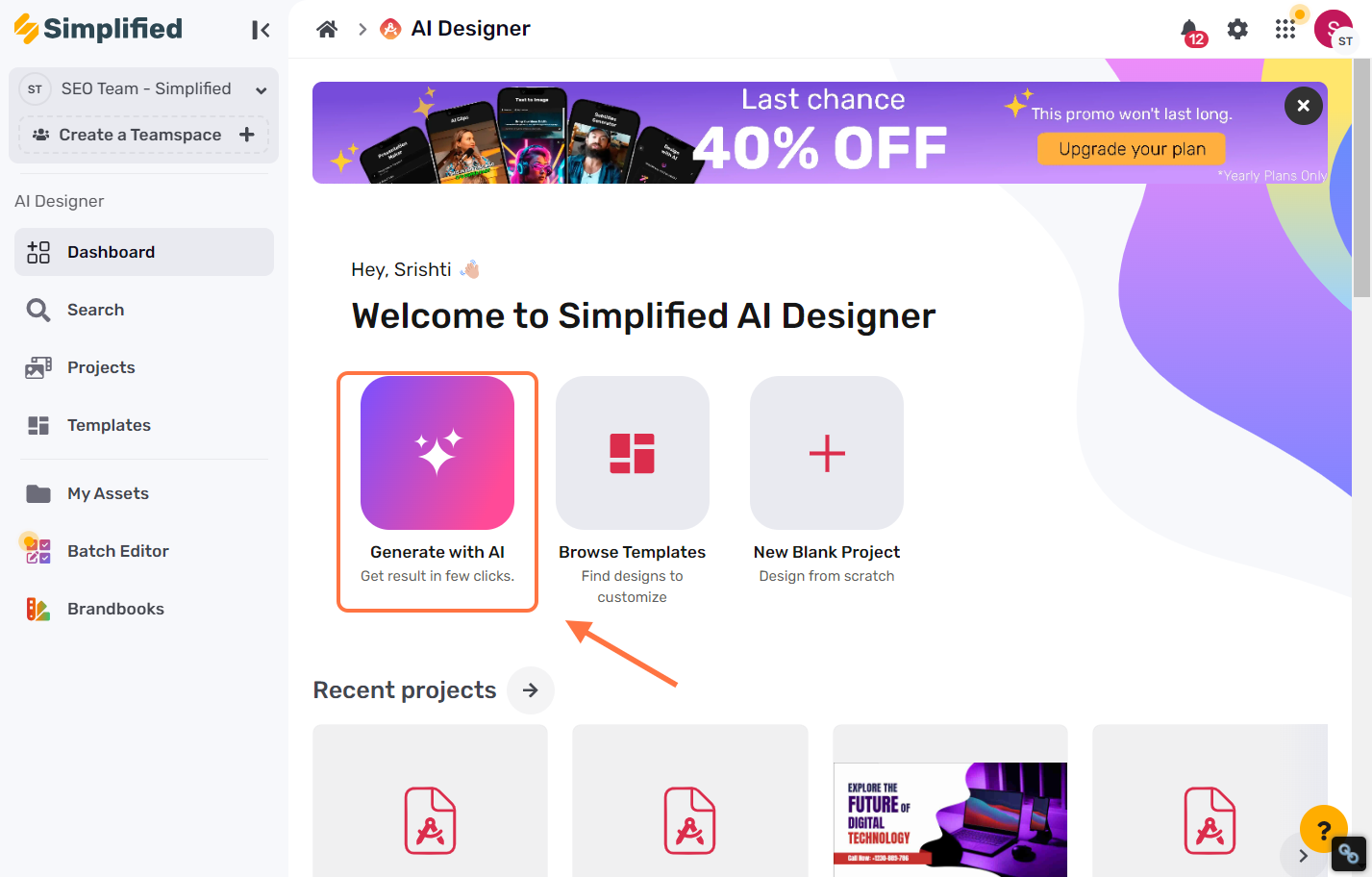
Step 4: Click on Create With AI social media quotes
Next, select the option to create social media quotes using AI. This will allow to generate visual posts specifically tailored for social media platforms.

Step 5: Click on Select Size
Choose the desired size for your social media post. You can select from various predefined sizes or customize the dimensions according to your requirements like for Facebook, Instagram, and so on.


Step 6: Click on Tell Us About Topic Or Theme For Quote
Provide information about the topic or theme you want the AI Design App to focus on while generating the quotes within 20 words. This will help the AI algorithm understand your preferences and create relevant content.

Step 7: Click on Settings
Access the settings menu to customize the AI Design process further.

Step 8: Select Creativity Level
Adjust the creativity level to determine the uniqueness and originality of the generated quotes. You can choose creativity levels based on your preferences.

Step 9: Click on Output Language
Specify the language in which you want the quotes to be generated. The AI Design App supports multiple languages, allowing you to create content for a global audience.

Step 10: Click on Generate
Click on the “Generate” button to initiate the AI Design process. Sit back and let the magic happen as the AI algorithm creates five artboards of quotes for you.

Step 11: Magic in Progress
While the AI Design App is generating the quotes, you will see a progress indicator. This step may take a few moments, depending on the complexity of your requirements.

Step 12: Get 5 Artboards of Quotes
Once the AI Design process is complete, you will be presented with five artboards of quotes. These quotes are ready to be customized and shared on your social media platforms.

Step 13: Click on Edit Option and Add Visuals, Text, and Other Things
To personalize the quotes, click on the edit option and add visuals, text, and other elements to make them unique and aligned with your brand or personal style.



Step 14: Click on Export
After customizing the quotes, click on the export option to prepare them for download.

Step 15: Select File Download Pattern
Choose the desired file download pattern, such as JPEG or PNG, based on your requirements.

Step 16: Click on Download Button
Finally, click on the download button to save the customized social media posts to your device. You can now share them on your preferred social media platforms and engage with your audience.

For more resources and tutorials on using the AI Design App, visit Simplified Academy or Help Center. These platforms provide in-depth guides and tips to help you make the most out of AI Design.
Don’t forget to check out our YouTube channel for more exciting content and tutorials on using the AI Design App. Subscribe now to stay updated with the latest features and enhancements.