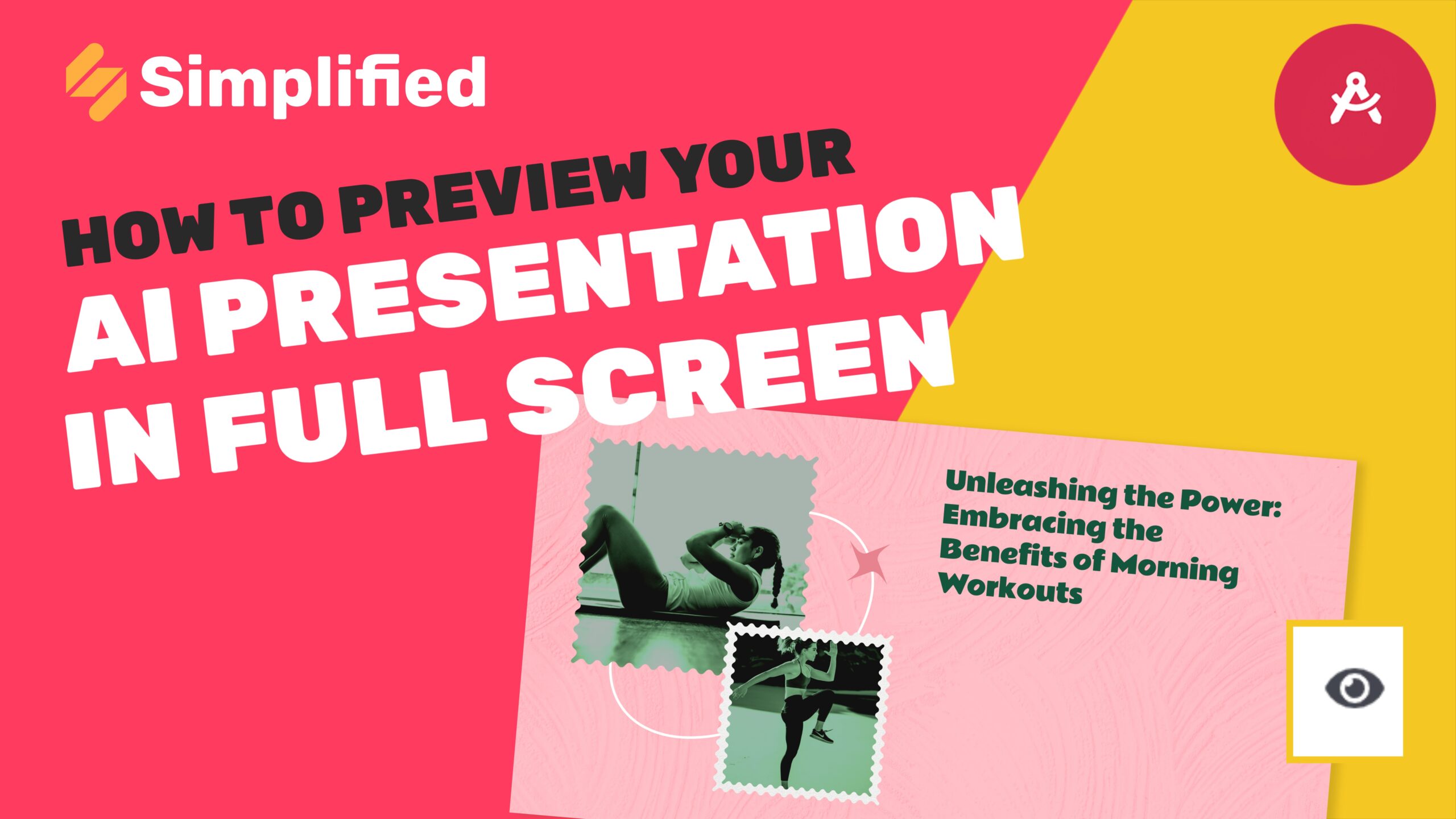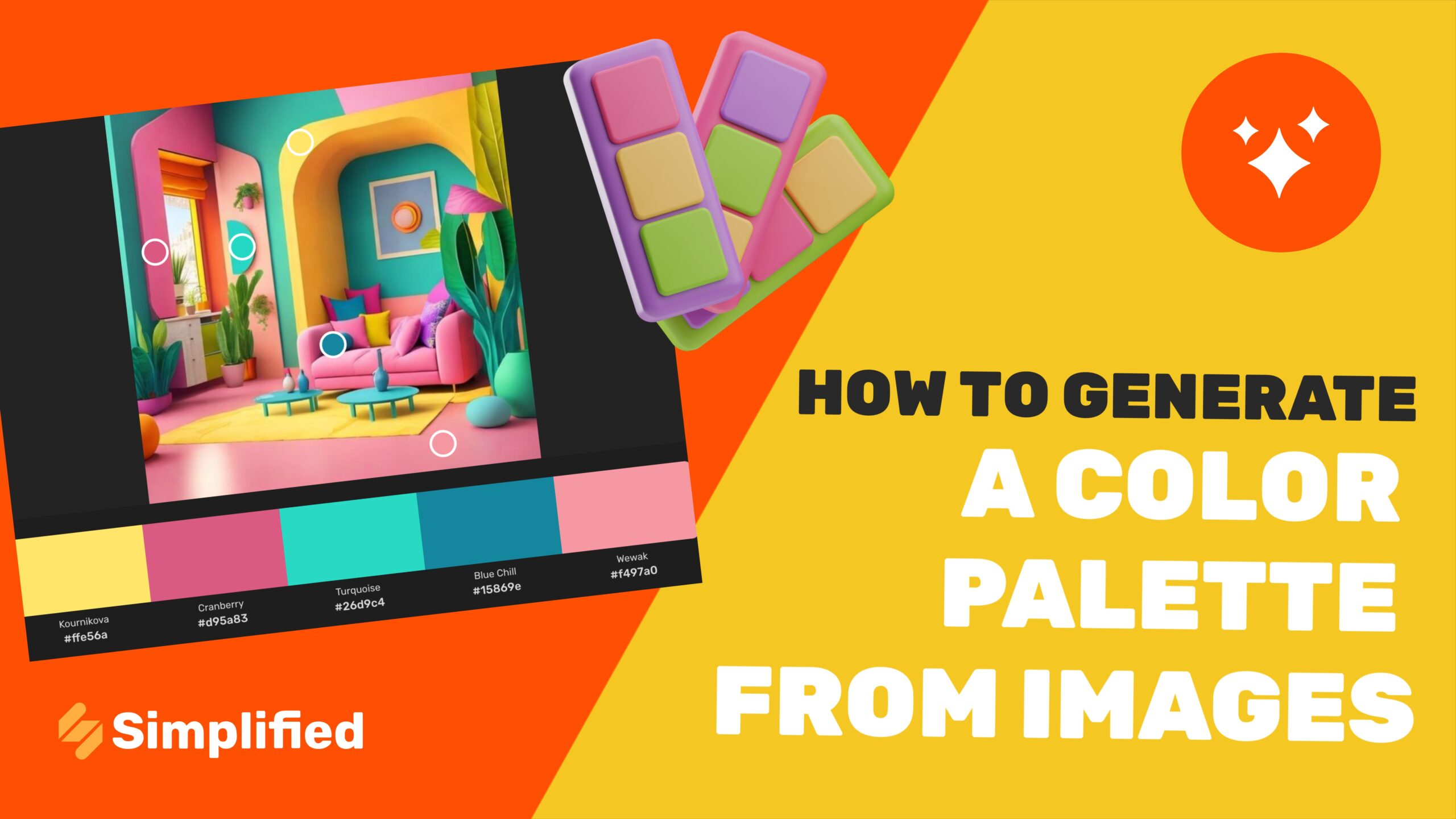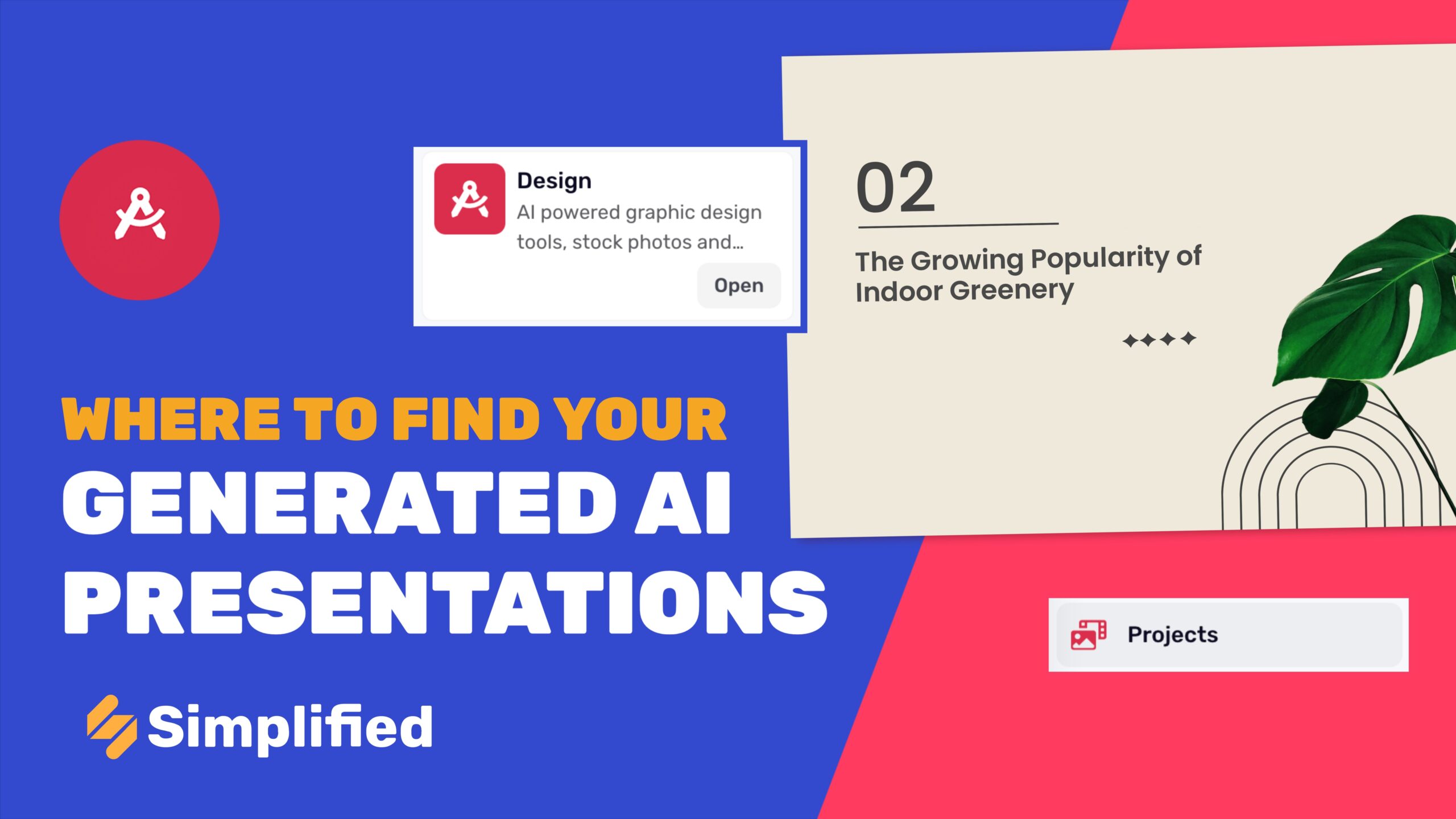How Does An AI PowerPoint Generator Work?
Artificial Intelligence (AI) has transformed the way we generate presentations, making it easier than ever to produce engaging and visually appealing PowerPoint slides in minutes. With AI-powered tools like Simplified AI Presentation generator, you can quickly create professional presentations without extensive design experience or hours of manual work.
AI PowerPoint generator use machine learning algorithms to understand your presentation topic and create relevant slides with content, visuals, and layout that align with your theme. This automation helps streamline the presentation creation process, allowing you to focus on refining your message and delivering impactful presentations. Here’s how it works and how you can create your own AI generated PowerPoint presentation using Simplified:
Step-by-Step Guide to Using an AI PowerPoint Generator
1. Log In or Sign Up: Start by logging into your Simplified account. If you don’t have one, you can sign up quickly with an email, Google, or Facebook login.
2. Go to the AI Designer Section: After logging in, click on the “AI Designer” section to access the AI-powered design tools.
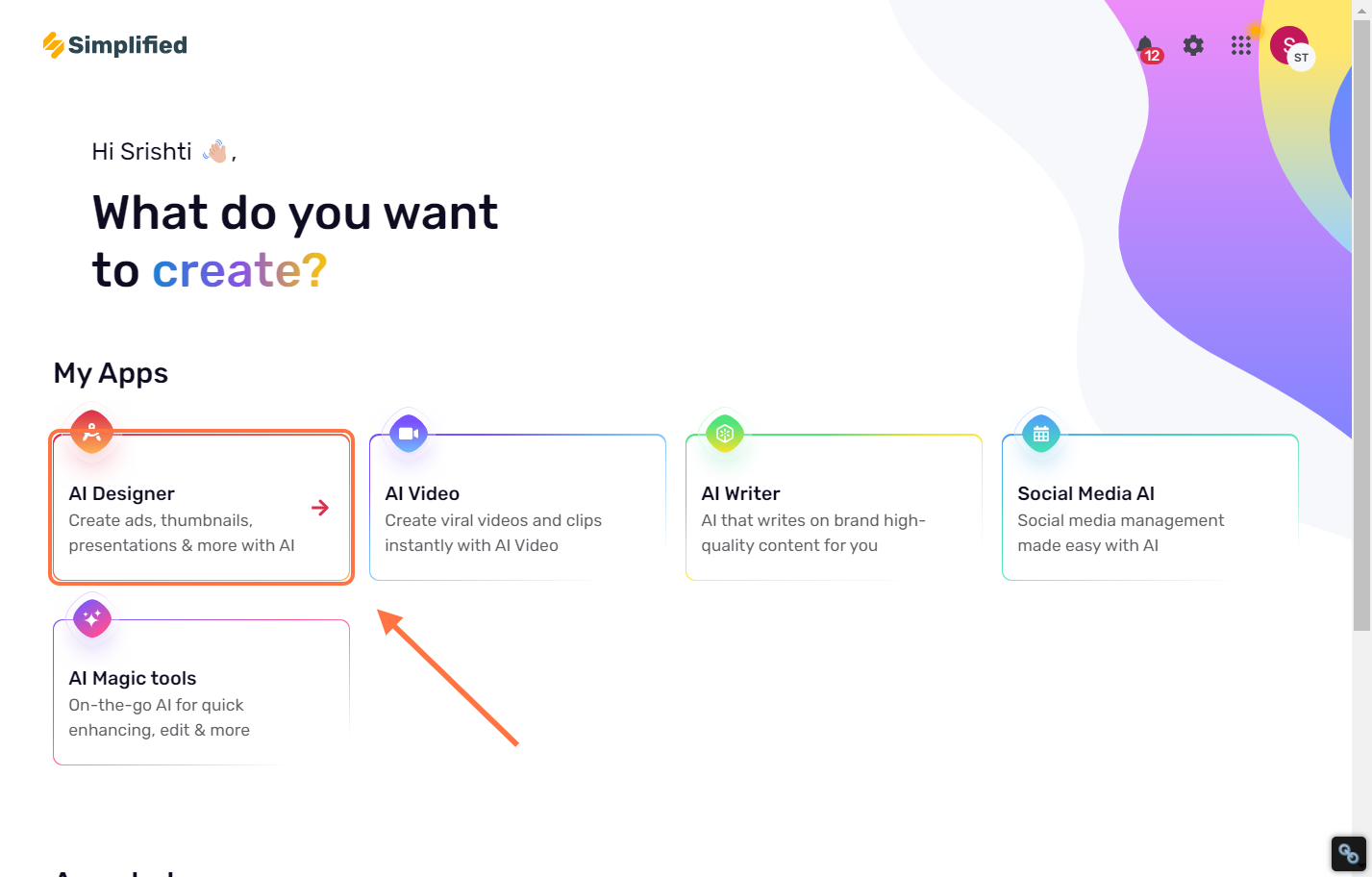
3. Click on “Generate with AI”: This option initiates the process of generating a presentation with AI.

4. Select “AI Presentation”: Click on this to begin creating your PowerPoint presentation with AI.

5. Describe Your Topic: Enter a brief description of your presentation topic, limited to 20 words. This helps the AI understand the content and create relevant slides.

6. Select Size and Settings: Choose the size of your presentation slides. You can also adjust the creativity level and select your preferred output language.



7. Click “Next” and “Skip and Generate”: Click “Next” to proceed, then “Skip and Generate” to let the AI generate your PowerPoint presentation.

8. AI-Generated PowerPoint Presentation: Once the AI has generated your presentation, you’ll see a set of different slides created based on your topic description.
9. Edit and Customize: the next step is to edit and customize it to meet your specific needs. This is where you can fine-tune the content, adjust the layout, slide background and add various elements to make your presentation more engaging to your audience.
Here are the key aspects to consider when editing and customizing your presentation:
- Add Text: You can change the font, size, color, and alignment to ensure your message is clear and consistent throughout the presentation.

- Include Visuals: Visual elements such as images, icons, charts, and diagrams can make your presentation more visually appealing and easier to understand.

- Rearrange Artboard: Click on the stacked dots icon in the lower right corner to access the artboard arrangement options. Select the artboard you want to rearrange and drag it to the desired position.


- Add or Remove Slides: Depending on the flow of your presentation, you might need to add additional slides or remove unnecessary ones. For add click on next artboard “+” icon and for delete click on dots and select delete option.


- Use Animation and Transitions: You can choose from a range of effects to smoothly transition between slides or animate individual elements to capture your audience’s attention.

- Customize Presentation Backgrounds and Colors: Change the PPT background color or add gradients to create a cohesive visual experience. You can also adjust color schemes to align with your brand or presentation theme.


10. Share or Publish: Once you’re satisfied with your presentation, you have two options for sharing it:
-
Share: Click on “Share” to invite people and share your presentation via email or other platforms.
-
Publish to Community: Click “Publish to Community” to share your presentation with the Simplified community. Provide the presentation name, category, and tags, then agree with the terms before clicking “Submit.”
These simple steps show how easy it is to create a professional PowerPoint presentation using AI. By automating the presentation creation process, AI generators like Simplified allow you to focus on delivering a compelling message while saving time and effort.
For more resources and tutorials on using Simplified AI Presentation tool, visit our Academy. If you need assistance with any aspect of the tool, check out our Help Center for more information.
Don’t forget to check out our YouTube channel for additional tips, tricks, and creative ideas on using Simplified to create stunning presentations.