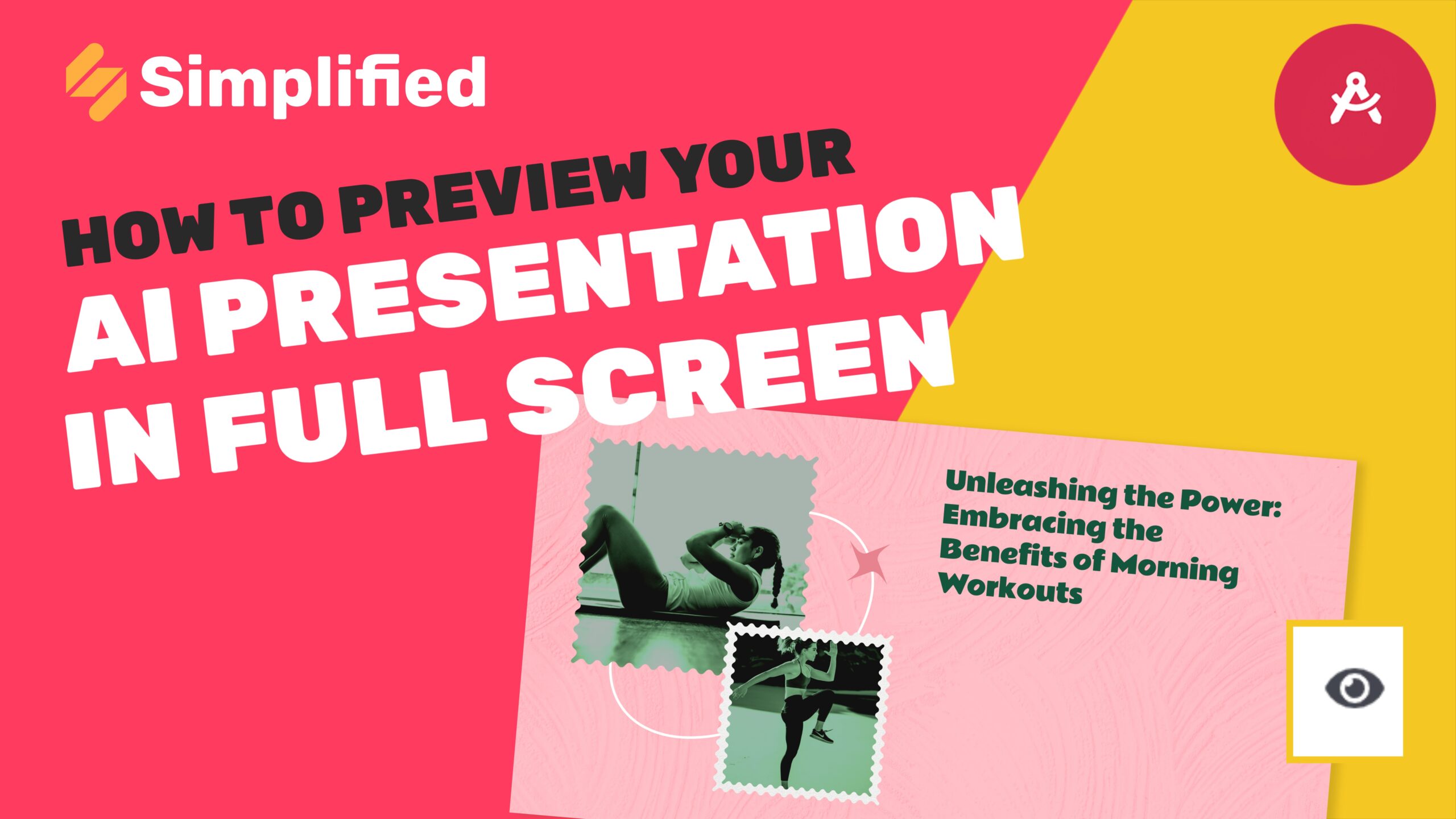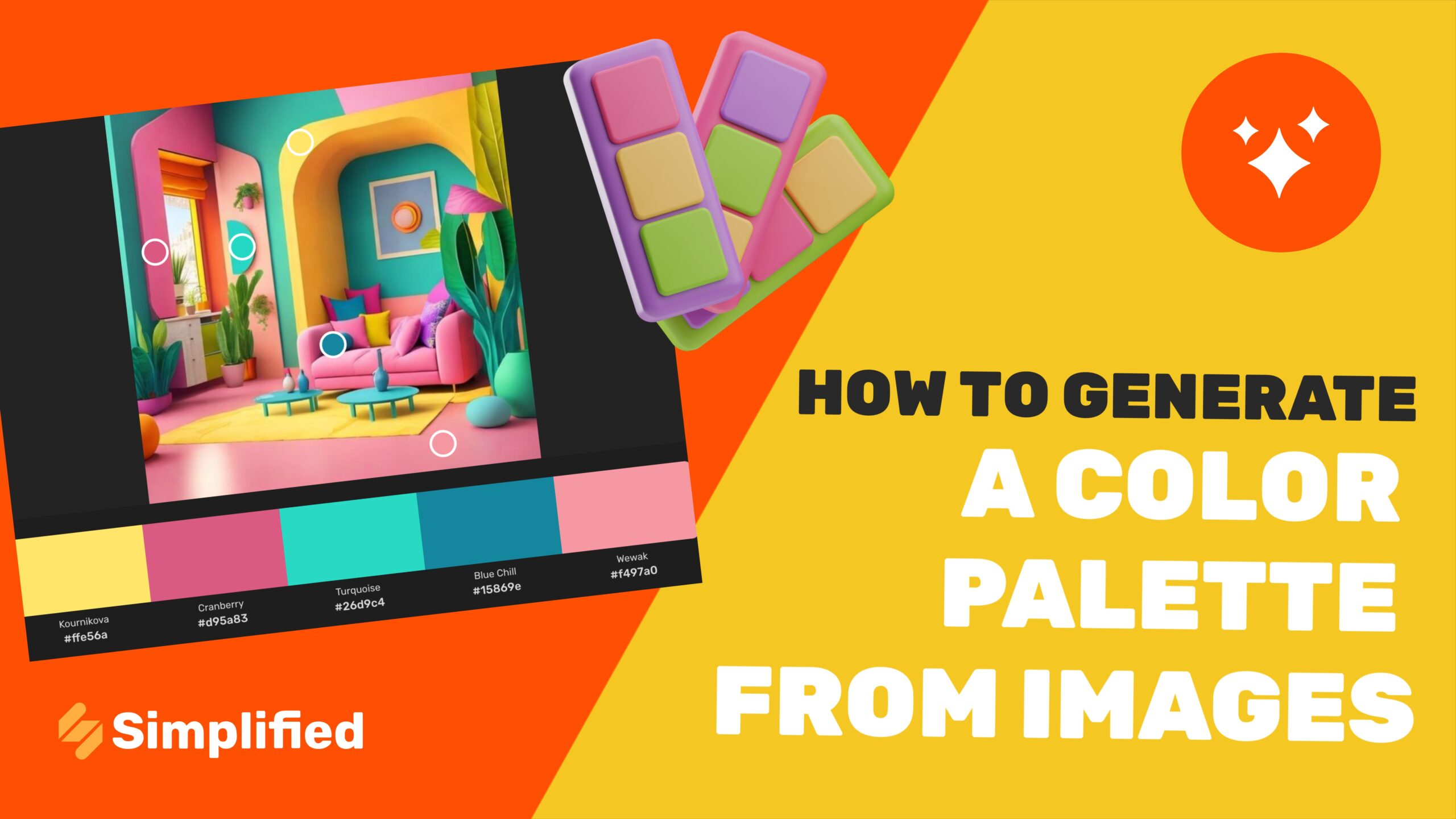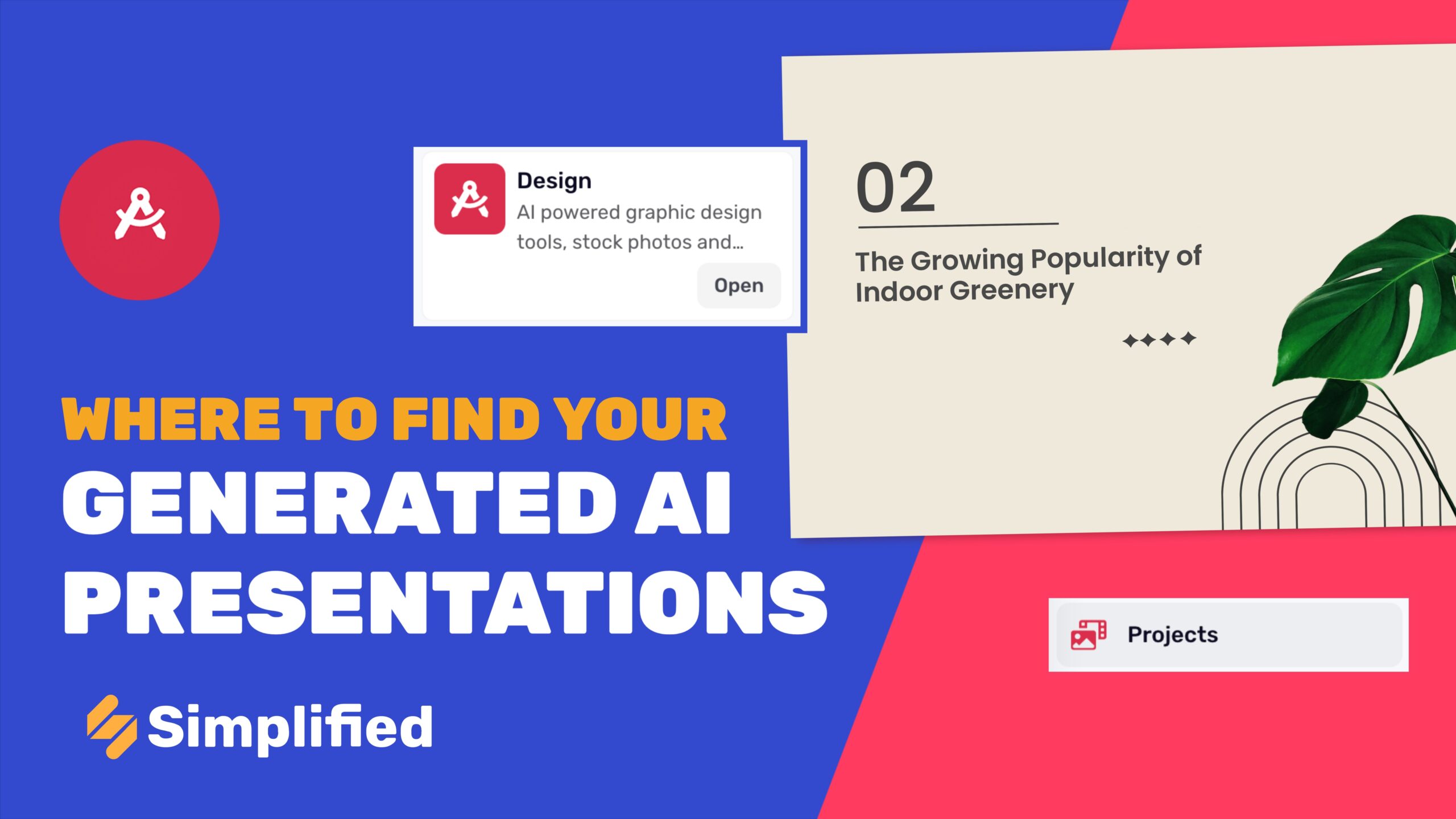How to Make a Business Presentation?
Creating business presentations can be difficult, especially when you’re short on time or lack design skills. However, AI presentation tools like Simplified helps you on how we create professional slides. These tools can generate eye-catching and effective presentations in minutes, whether you’re pitching a new product, sharing quarterly results, or outlining a business strategy.
The AI PPT Generator tool offers two main ways to create business presentation, catering to both beginners and experienced users.
- The first method involves selecting from a range of pre-designed Business plan presentation templates. This option is perfect if you prefer a straightforward approach, allowing you to choose a style that suits your business needs. You can then customize the text, images, and layout to make the presentation your own.
- The second method uses AI to generate a completely new presentation. This is ideal if you’re short on time or need inspiration. You simply input a brief description of your topic, and the AI creates a series of slides with relevant content, visuals, and transitions. After the presentation is generated, you can adjust the slides to your preference, adding your personal touch or removing unwanted elements.
Both methods are designed to be user-friendly, ensuring that you can create professional-quality presentations without extensive design skills. They offer flexibility and creativity, allowing you to focus on your message while the AI handles the heavy lifting of design and layout.
Here’s a step-by-step guide to help you create a business presentation using AI Presentation Maker:
First Method: Create Business Plan Presentation from Templates
1. Log In or Sign Up: Begin by accessing your Simplified account. If you don’t have one, you can sign up in just a few minutes.
2. Go to the AI Designer Section: This is where you’ll find the tools to create your presentation. Click on “Generate with AI” to proceed.
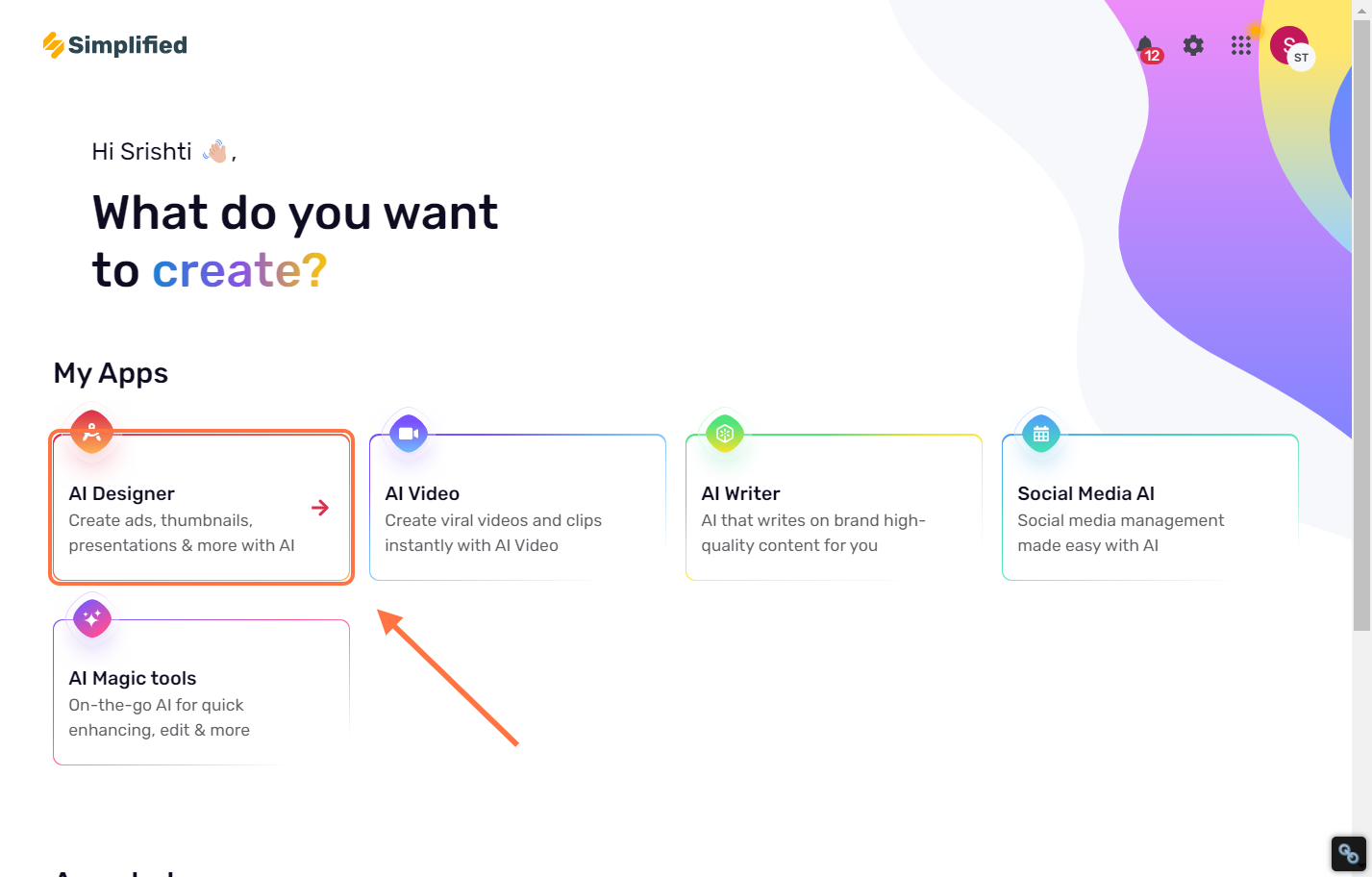
3. Click on Browse Templates: This opens a range of pre-designed templates for various purposes.
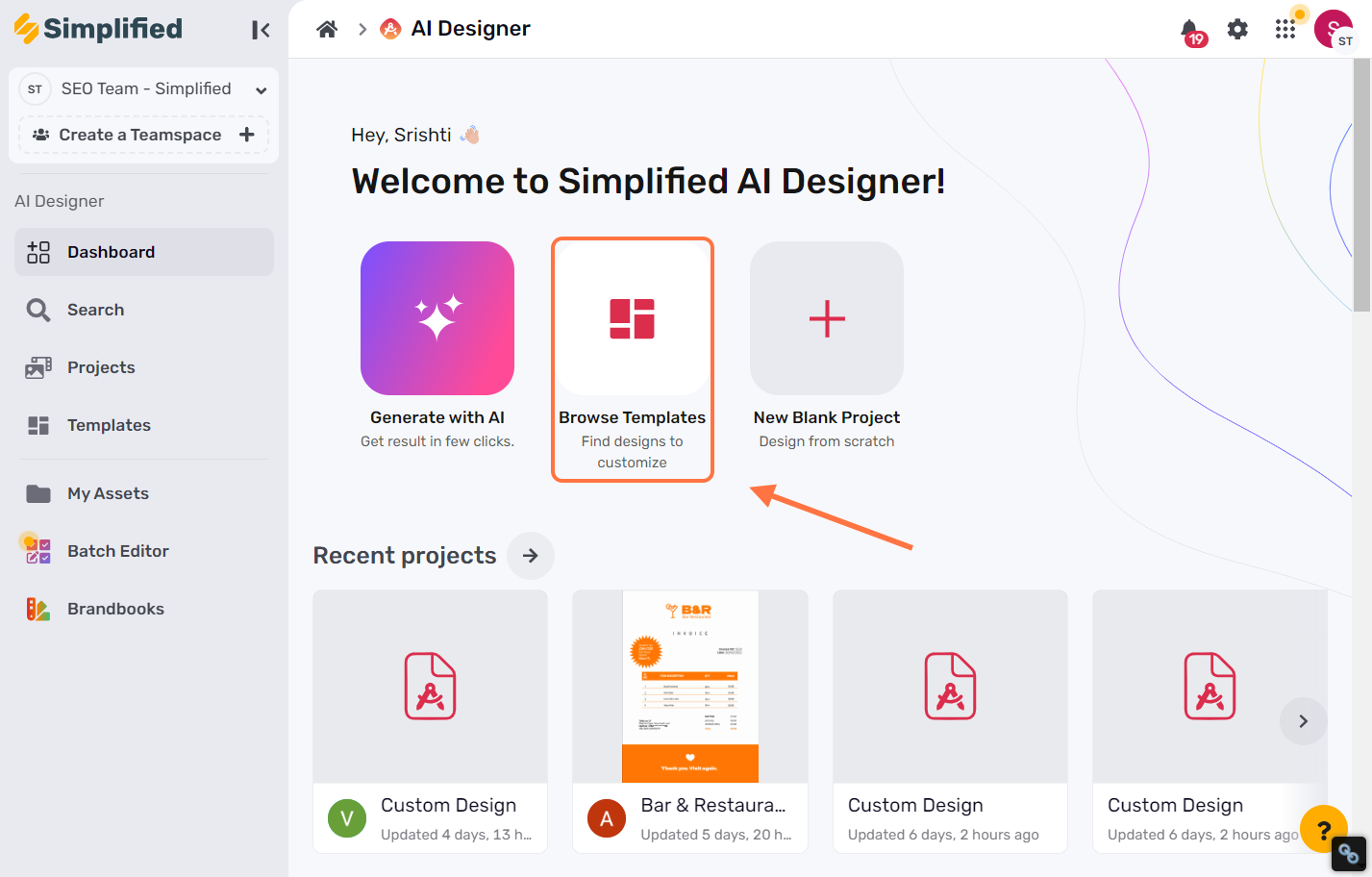
4. Choose “Business”: Select the business category to find templates specifically designed for business presentations.

5. Select a Template and Preview It: Browse through Business Plan Presentation templates and select one that suits your needs. Click to preview it and see other related templates.


6. Use the Template: Click “Use Template” to select the template for your presentation.

7. Select Your Workspace and Clone: Choose the workspace where you want to create your presentation, then click “Clone.” This creates a new presentation using your chosen template.


8. Edit and Customize: Once your presentation is generated, you can edit the text, add visuals, change the layout, and include additional elements as needed. This step allows you to personalize the presentation to fit your style and content requirements.

9. Share or Publish: When you’re satisfied with your presentation, you can either:
-
Click “Share” to invite people and share your presentation via email or social media.
-
Click “Publish to Community” to share your presentation publicly. Provide the presentation name, category, and tags. Agree with the terms, then click “Submit.”





10. Click on Export & Download: Export your presentation when you’re finished by clicking Export on the top right corner of your screen and click on download button.

Second Method: Generating a Business Presentation with AI
1. Log In or Sign Up: Access your Simplified account. If you’re new, creating an account is quick and easy.
2. Go to the AI Designer Section: After logging in, navigate to the AI Designer section. This is where you can generate presentations with AI.
3. Click on “Generate with AI”: This will initiate the AI-driven process for creating presentations.
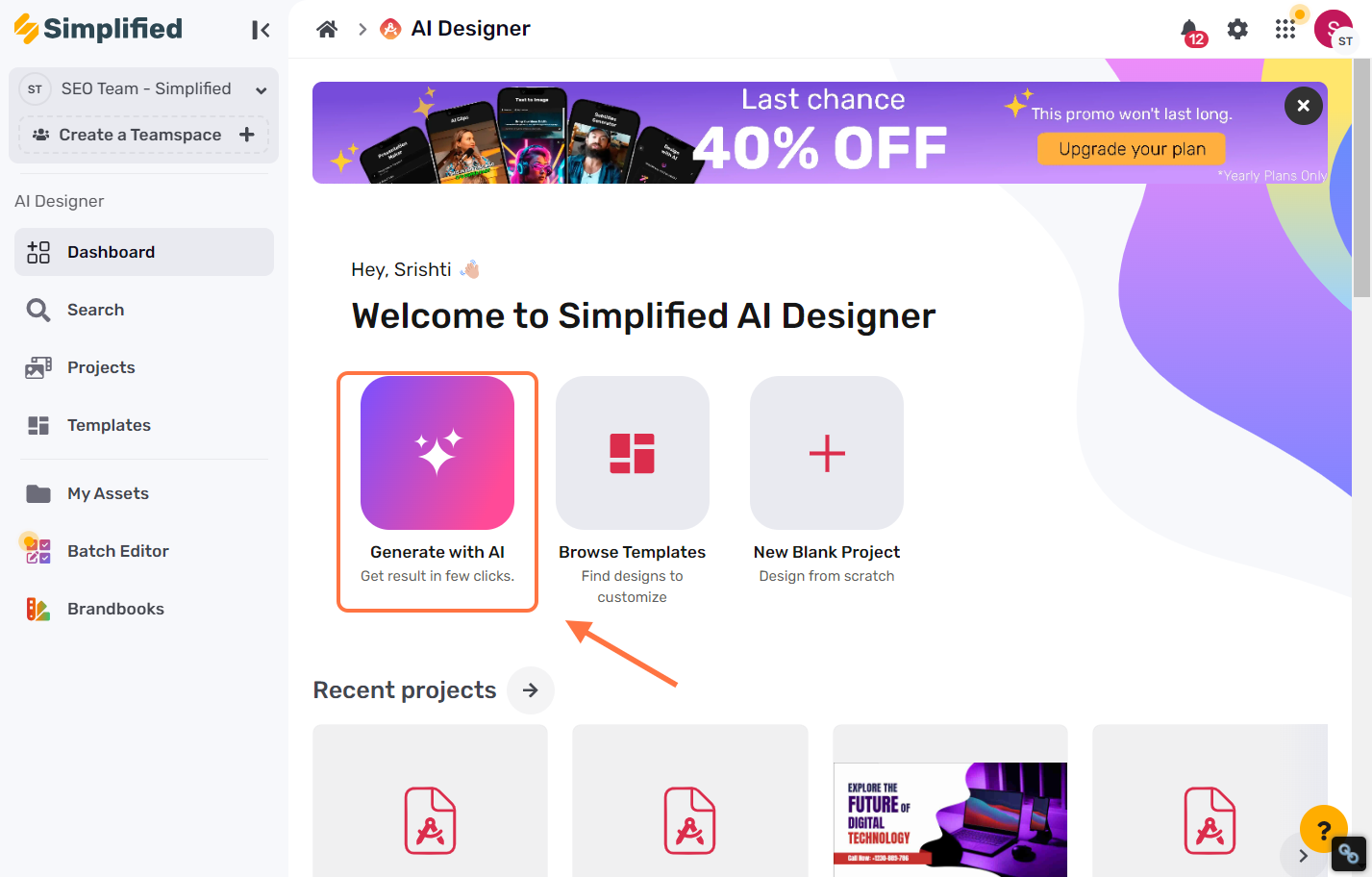
4. Select “AI Presentation”: Choose this option to begin the AI generation process.

5. Tell Us About Your Topic: Provide a brief description (up to 20 words) of the topic for your presentation. This information guides the AI in creating relevant content for your slides.

6. Select the Presentation Size: Choose the size of the slides, considering your presentation context—whether it’s for a standard screen, widescreen, or other formats.

7. Adjust Creativity Level and Language: You can set the level of creativity, ranging from more structured to more innovative, depending on your preference. You can also choose the output language, allowing you to create presentations in different languages.


8. Click on “Next”: After entering the required information, click “Next” to proceed.

8. Skip and Generate: In this method, you can skip the template selection step and let the AI create a presentation for you. Simply click “Skip and Generate.”

9. Magic in Progress: The AI begins to generate the presentation. This may take a few moments, so be patient while the slides are created.
10. AI Business Presentation Ready: Once the process is complete, you’ll have a presentation with various slides. These slides are designed to align with your topic description and chosen creativity level.

11. Edit and Customize: At this stage, you can add text, visuals, or modify the slides to meet your specific requirements. This flexibility allows you to personalize the presentation according to your needs.
12. Share or Publish: When you’re satisfied with your presentation, you can share it with others through email or social media. Alternatively, you can publish it to the Simplified community, allowing others to view and engage with your presentation. To do this, enter the presentation name, category, and tags, then agree to the terms before submitting.
13. Click on Export & Download: Export your presentation when you’re finished by clicking Export on the top right corner of your screen and click on download button.
Bonus: How To Create presentation
Additional Resources and Tutorials
For more detailed guidance and resources on creating presentations, visit our Academy for tutorials and tips, or check out our Help Center for answers to common questions.
Also, don’t forget to check out our YouTube channel, where you can find helpful videos on creating presentations and other useful content for using Simplified effectively.