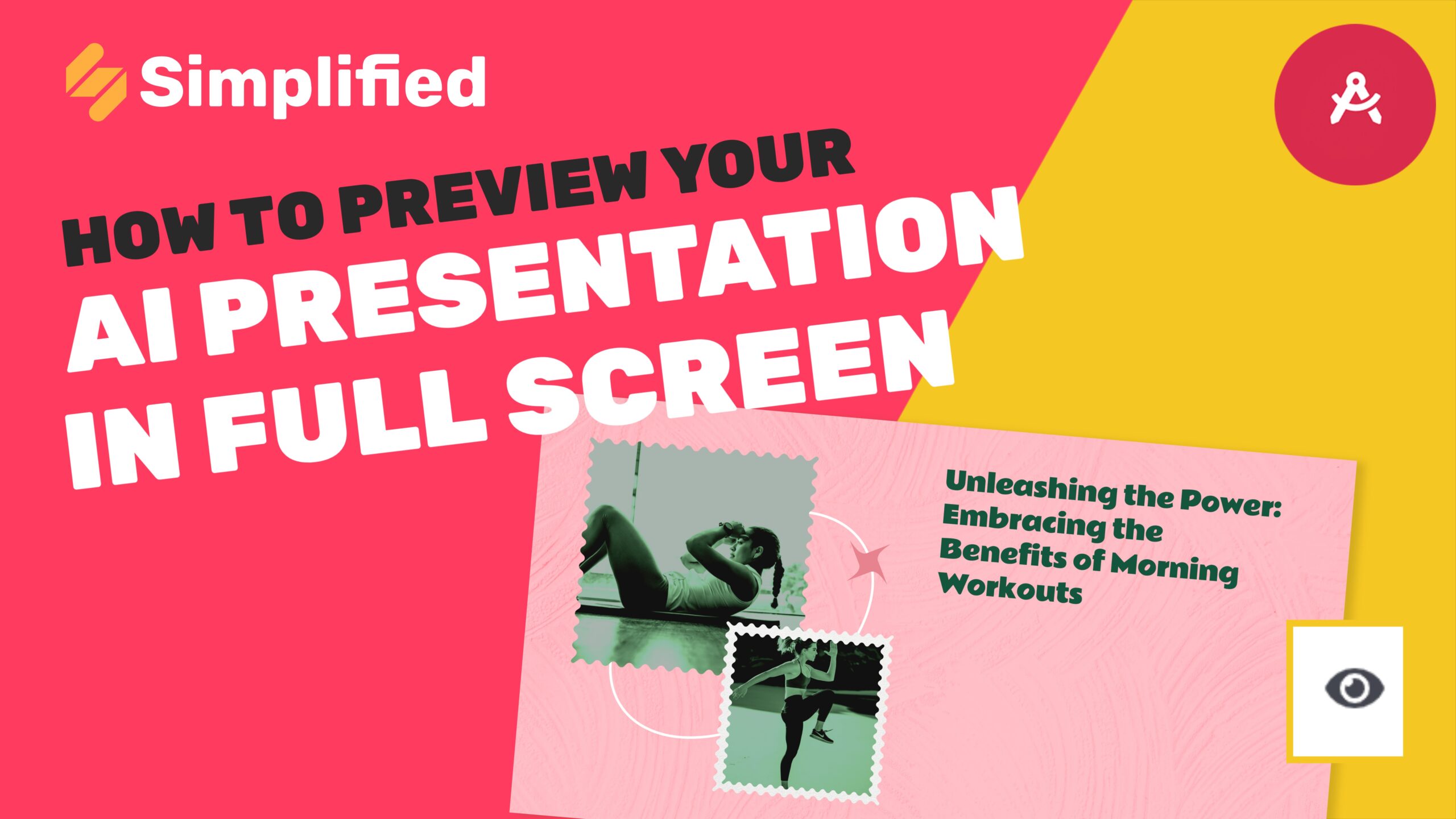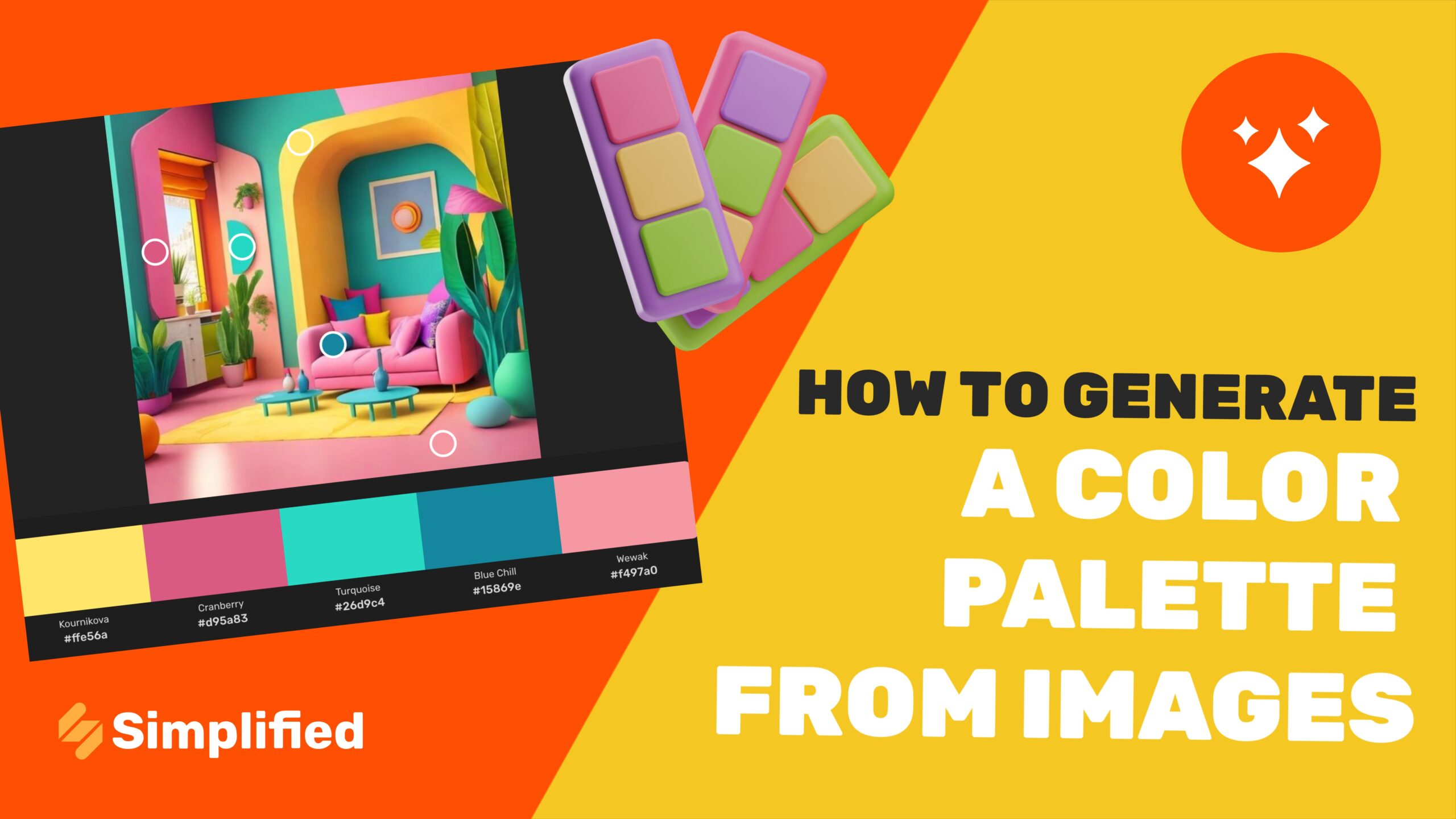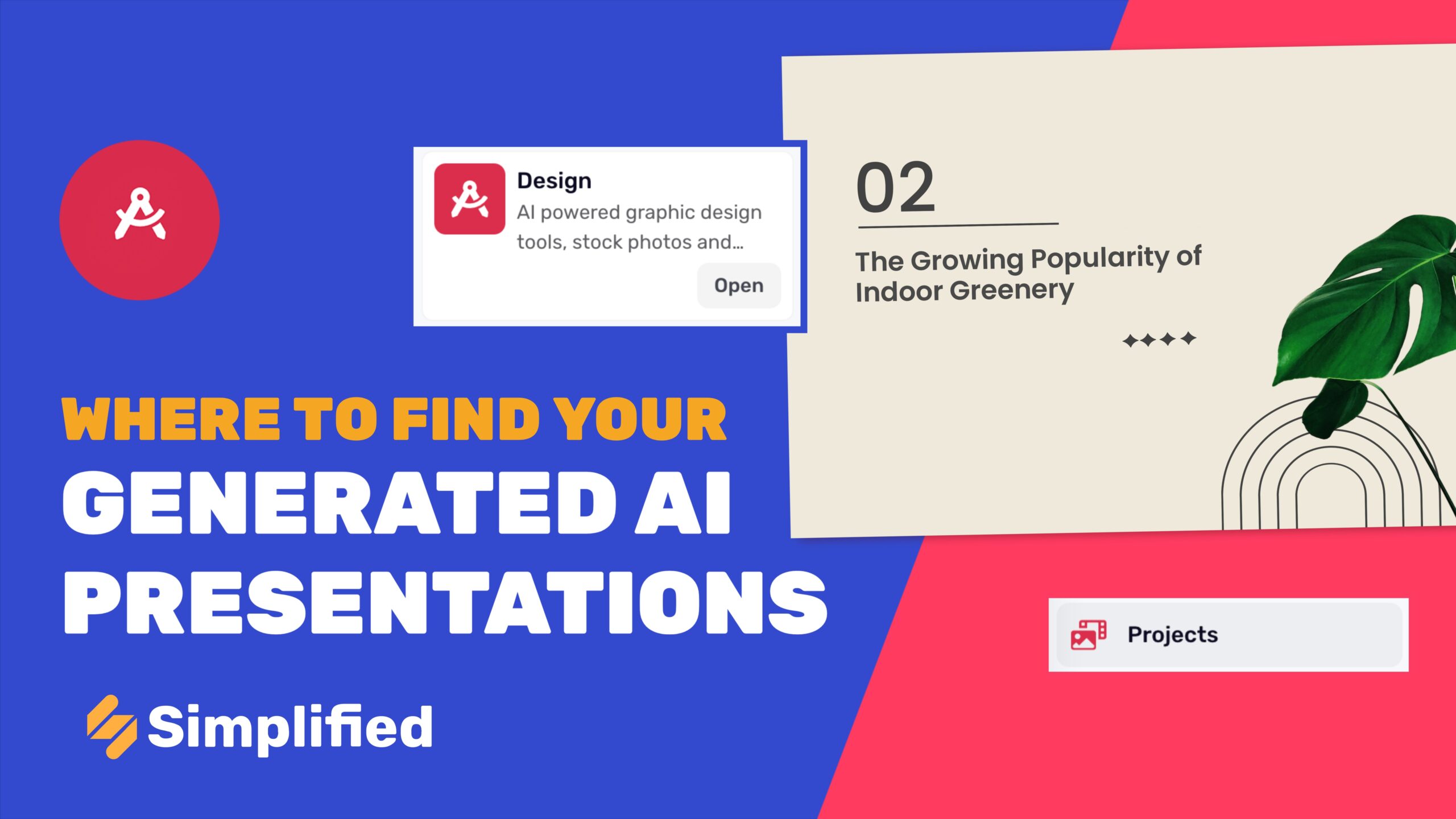How To Make Professional Thumbnails Using Simplified AI Thumbnail Maker Tool?
Creating captivating thumbnails for your videos is crucial for grabbing viewers’ attention and making your content more understandable and attractive. AI Thumbnail Maker, like Simplified tool, leverages artificial intelligence to sleek the thumbnail creation process, allowing users to design professional-looking thumbnails effortlessly.
How Simplified AI Design App Makes Thumbnail Design Easy
Simplified AI Design App simplifies the thumbnail design process by offering two straightforward methods:
- Generate Thumbnail with Template: Users can choose from a variety of pre-designed thumbnail templates tailored for different platforms like YouTube or Shorts. Simply select a template, customize it to match your video content, and generate your thumbnail in just a few clicks.
- Upload Your Logo or image and Generate Thumbnail with AI Thumbnail Maker: Alternatively, users can upload their logo or image and let the AI Thumbnail Maker tool generate a customized thumbnail based on the video content. This method offers flexibility and personalization options to align the thumbnail with your brand identity.
Here’s how to create professional thumbnails using Simplified AI Thumbnail Maker Tool:
Method 1: Create Thumbnails Using Templates
1. Log into your Simplified account. Use your email or Google/Facebook login credentials to access your Simplified account.
2. Navigate to the Designer Section. Once logged in, click on the “Designer” section in the main menu to start creating a new project.
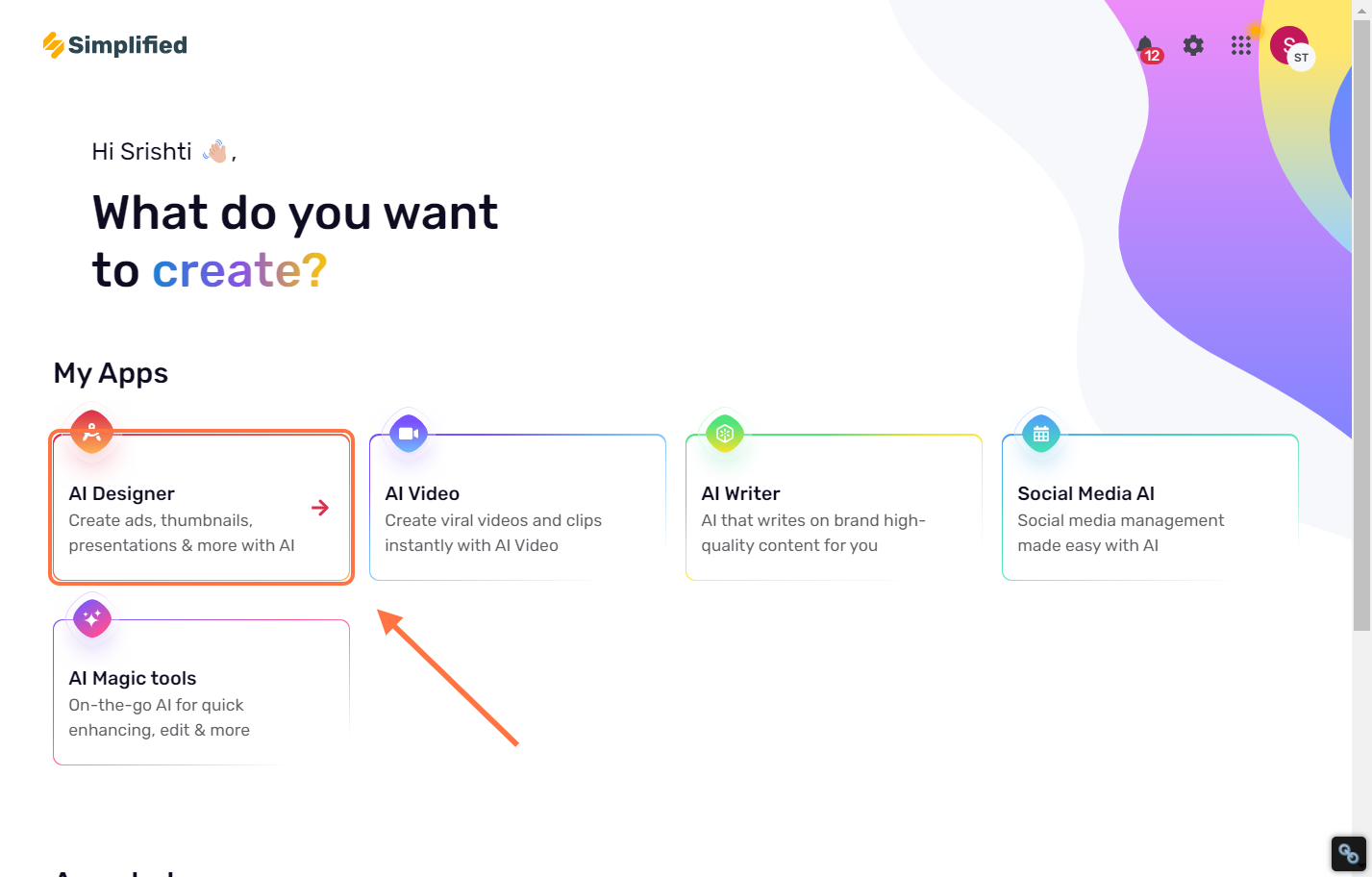
4. Select “AI Thumbnail Maker.” This tool allows you to create thumbnails specifically for videos.

5. Specify “What Is The Video About.” Enter a brief description or context for your video around 20 words. This helps the AI generate relevant thumbnail suggestions.

6. Select the size for your thumbnail. Depending on where you’ll use the thumbnail, choose the appropriate size. Simplified offers options for YouTube thumbnails, short video thumbnails, and more.


7. Adjust settings for creativity level and output language. You can set how creative the AI should be with your thumbnails and choose the language for text elements.



8. Click “Next” to proceed.

9. Choose a thumbnail template. Select from a variety of pre-made templates to guide the AI in creating your thumbnail.

10. Click on “Generate.” This will initiate the AI process to create thumbnail variations based on your input.

11. Watch the progress in “Magic in Progress.” A progress indicator shows you how much time is left in the generation process.

12. Receive three different artboards of thumbnail designs. These represent different variations that you can edit and customize.

13. Start editing the generated thumbnails. You can adjust text, images, and other elements to match your brand or style.



14. Use the left sidebar for additional editing options. Add visuals, text, images, or other assets from your device or the app’s library.

15. Finalize your thumbnail and save your changes. After editing, ensure you save your work.
Method 2: Create Thumbnails Using Uploaded Logo/Image
1. Log into your Simplified account and go to the “Designer” section.
2. Click on “AI Thumbnail Make.
3. Select “What Is The Video About.” Describe the context or topic of your video.
4. Choose the desired thumbnail size.
5. Adjust creativity level and output language in “Settings.”
6. Click “Personalize your thumbnail.”

7. Upload your logo or image for customization. This adds a personal touch to your thumbnail.

8. Click “Next” to continue.

9. Click “Skip & Generate” to proceed to thumbnail generation. AI will generate your design.

10. Monitor the “Magic Start” progress.
11. Get three artboards of personalized thumbnail designs.

12. Start editing the generated thumbnails. You can adjust text, images, and other elements.
13. Use the left sidebar for additional editing options.
14. Finalize your thumbnail and save your changes.
For More Resources and Tutorials
For additional guidance and tutorials on creating professional thumbnails and using Simplified AI Design tools, visit our Simplified Academy or access our Help Center.
Don’t Forget to Check Out Our YouTube Channel!
Explore more tips, tricks, and tutorials on using Simplified AI Design tools by subscribing to our YouTube channel today!