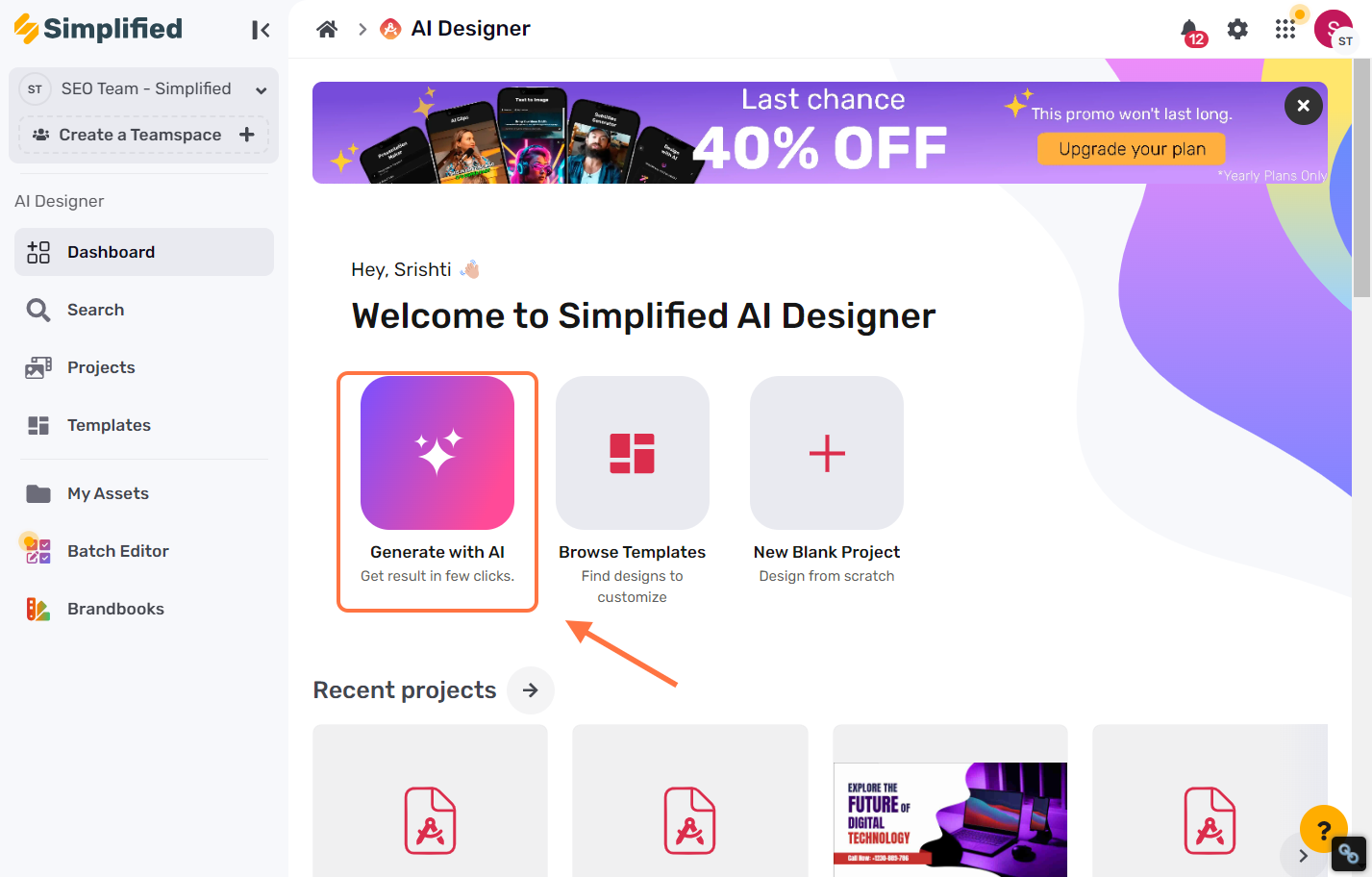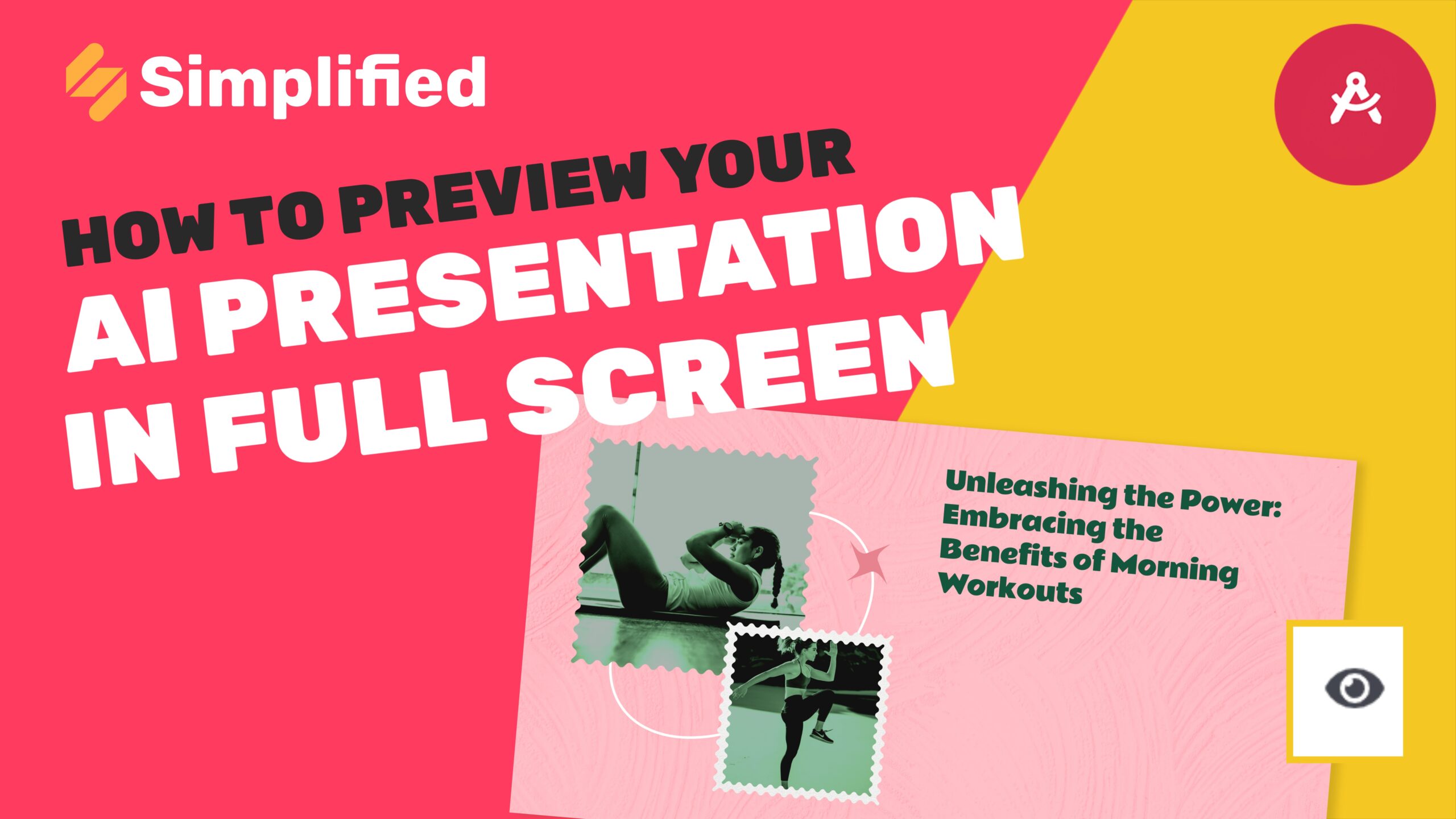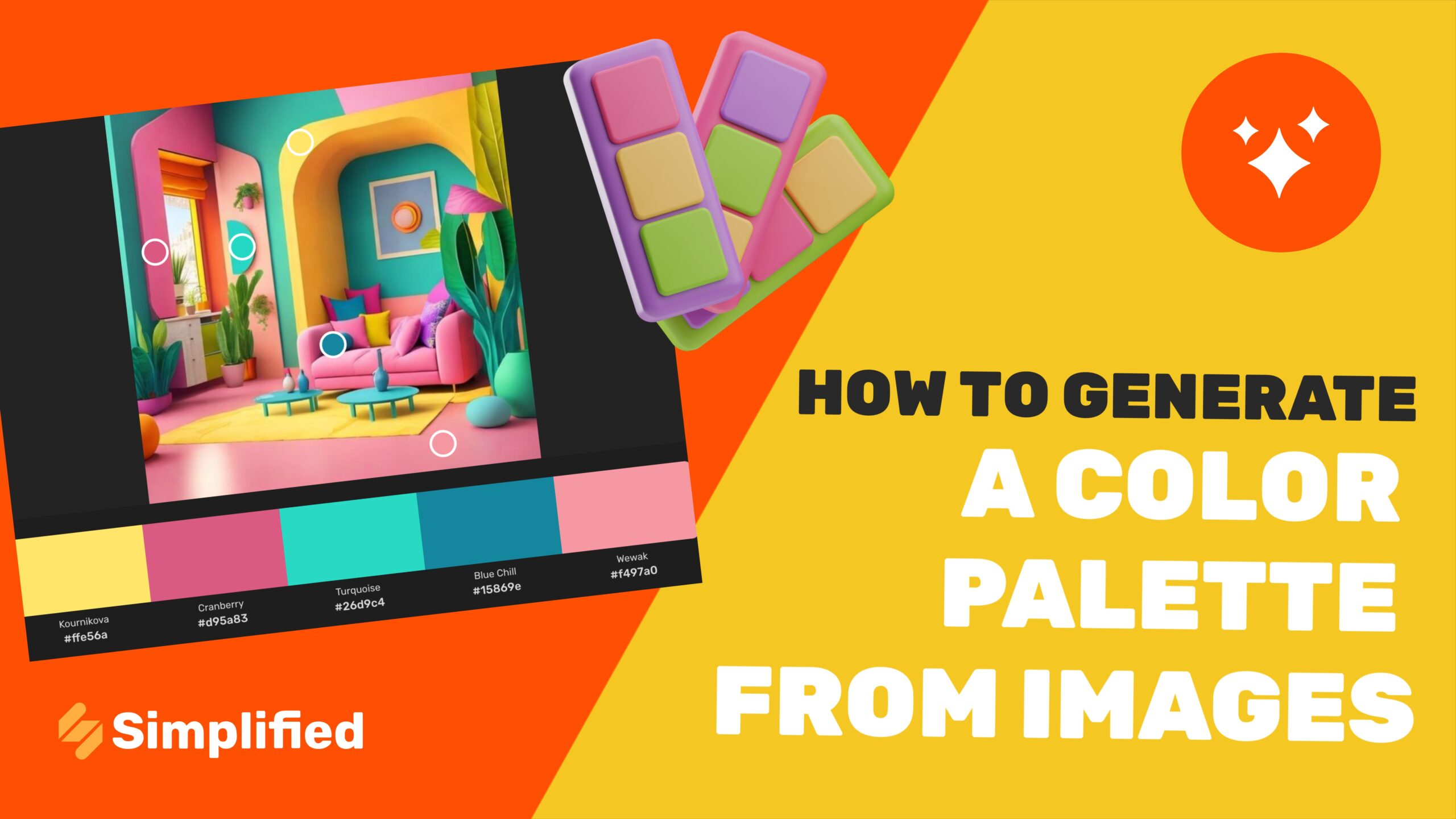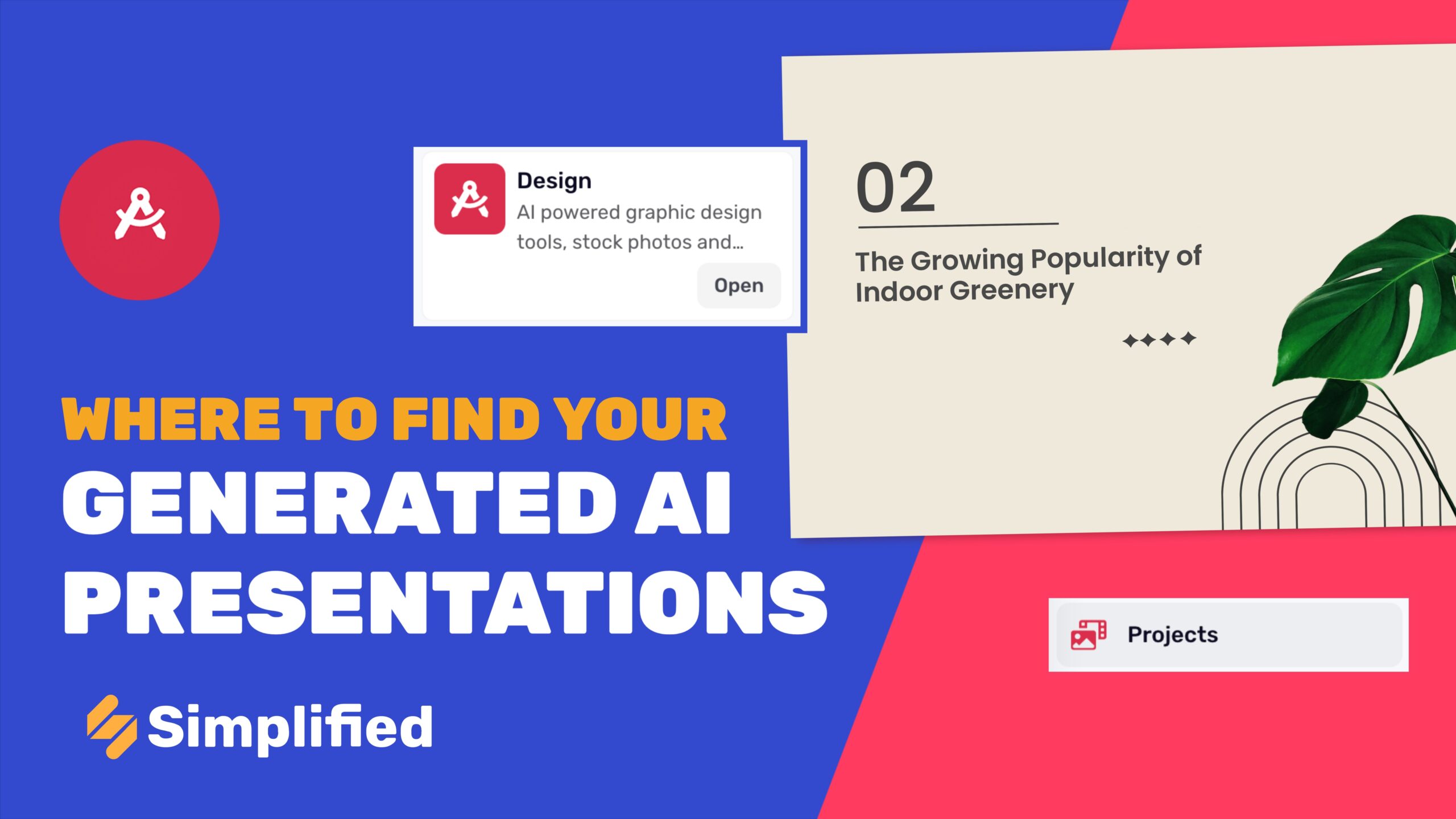How To Put A Video In Google Slides
The Google Slide AI is an innovative tool designed to streamline the process of creating engaging and professional presentations. This AI platform offers users the ability to design slides, incorporating various multimedia elements, including videos, to lift the visual and informational appeal of their presentations. By using the capabilities of AI, users can quickly generate templates and customize them to suit their specific needs, ensuring a cohesive final product.
Adding a video to your Google Slides can significantly uplift the viewer’s experience by providing dynamic content that supports your message. Below, we outline the steps to integrate a video into your slide using the AI Design app.
Steps to Add a Video to Google Slides
1. Access the AI Design App:
Start by navigating to the AI Design app from your dashboard to create Your Presentation
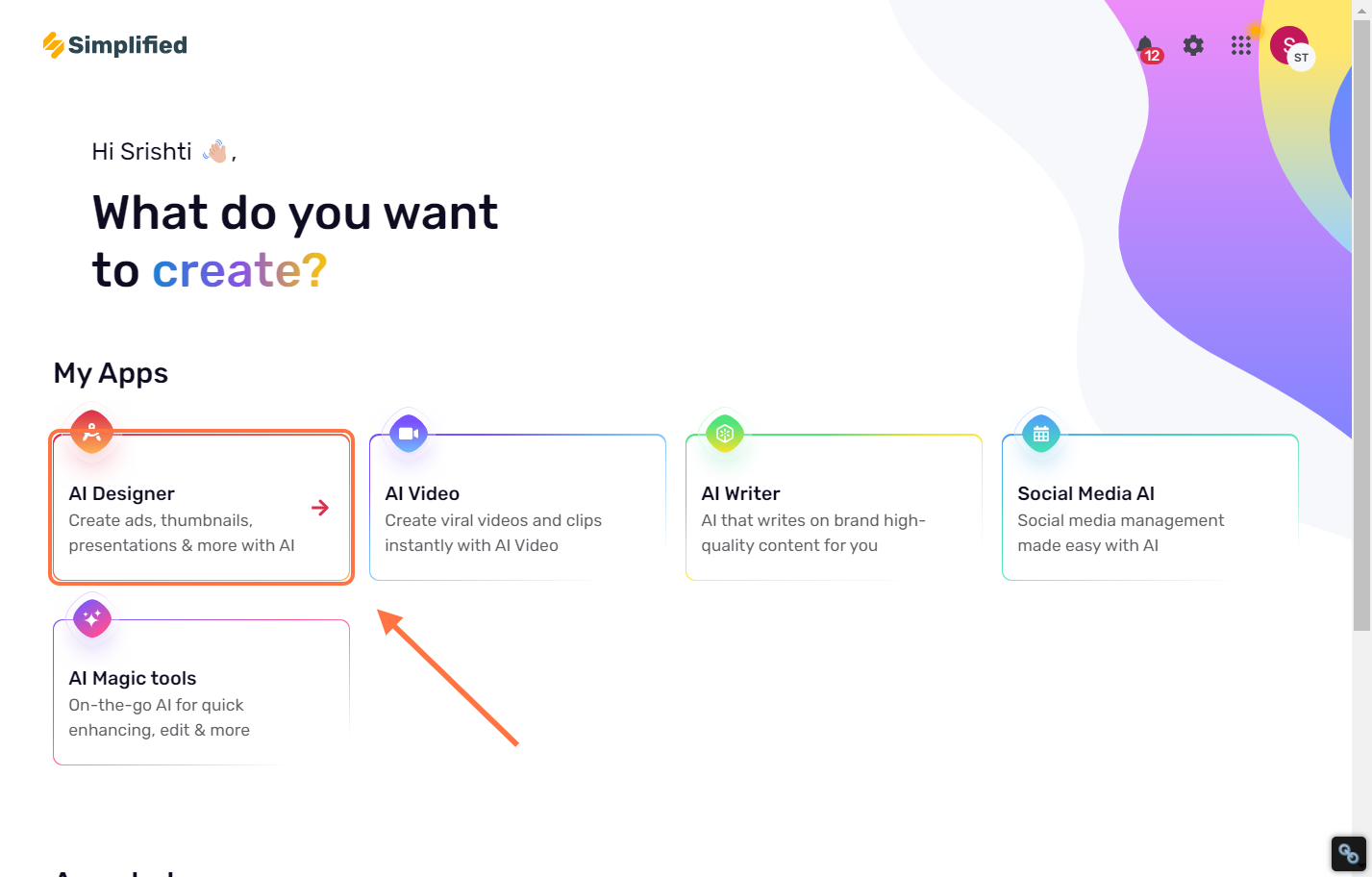
2. Create presentation with Template or AI:
You will get two options to create presentation
From Template: Choose this option to select a pre-designed template.
-
Click on Browse Templates
-
Search for presentation
-
Select a Template and Preview It
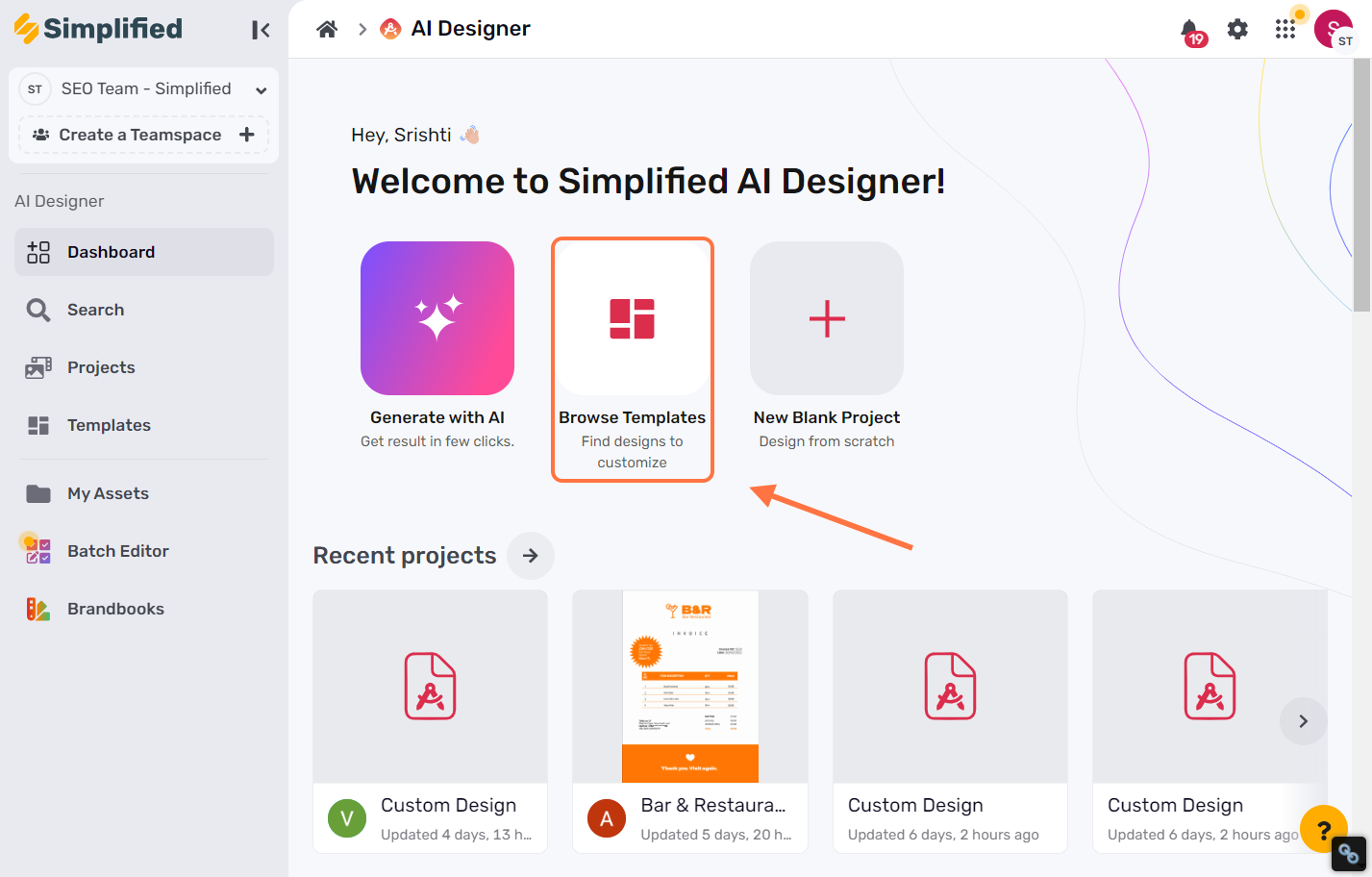
From AI: Choose this option to let the AI generate a custom presentation for you.
-
Click on “Generate with AI”
-
Select “AI Presentation”
-
Describe Your Topic
3. Upload Your Video:
Choose a source to upload Video:
-
Upload video from your device: One of the sources available is to upload photos directly from your device. Click on the “Browse” button and select the image file you want to upload from your device’s storage.
-
Click on “My Assets” and drag your uploaded element: If you have already uploaded videos or elements, you can access them by clicking on “My Assets.” Simply drag and drop the desired photo or element.
-
Upload from your mobile: Another option to upload images to reel is through your mobile device. Click on the “Mobile” option. You can either scan the QR code displayed on your screen using your mobile device or copy and paste the code provided. This will allow you to upload videos directly from your mobile device.
-
Google Drive link: If your photos are stored on Google Drive, you can easily import them into Presentation. Simply copy the link of the images from Google Drive and paste it into the designated area.
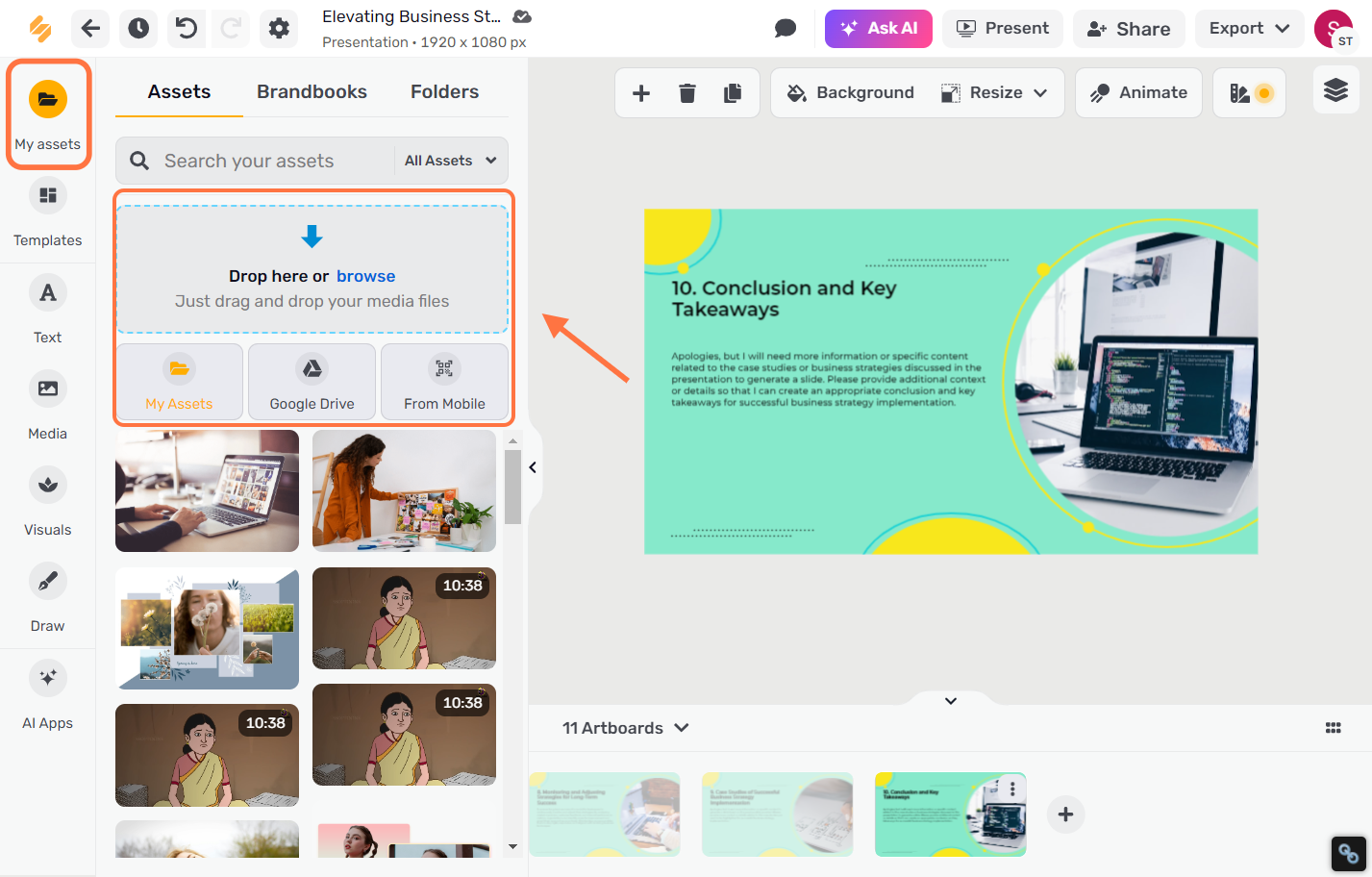
4. Select Your Video:
Browse your uploaded files in My Assets and select the video you want to add to your slide. Click on the Add button to insert the video into your slide.
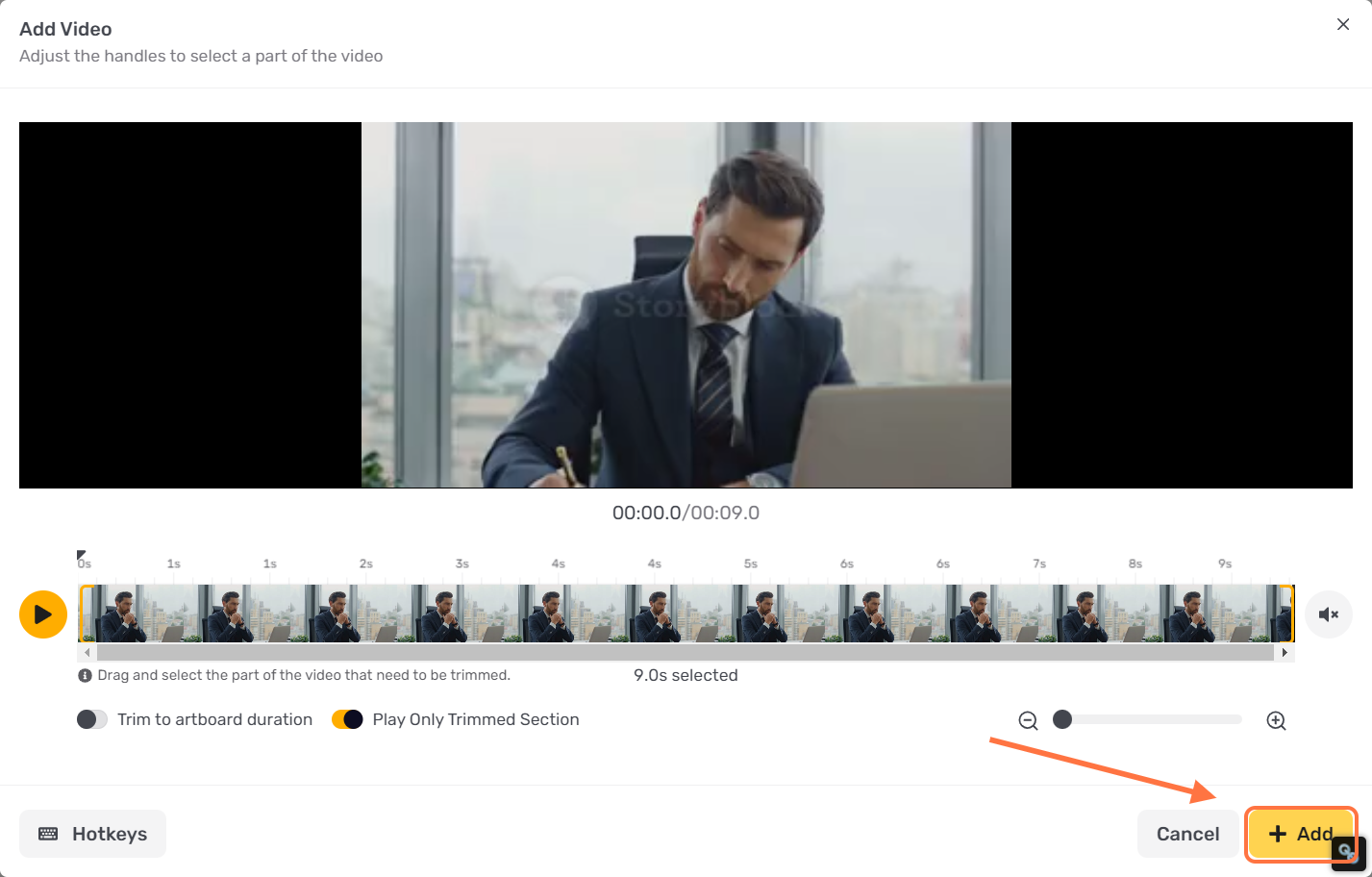
5. Adjust Video Size:
Once the video is on the slide, you can adjust its size by dragging the corners of the video box.
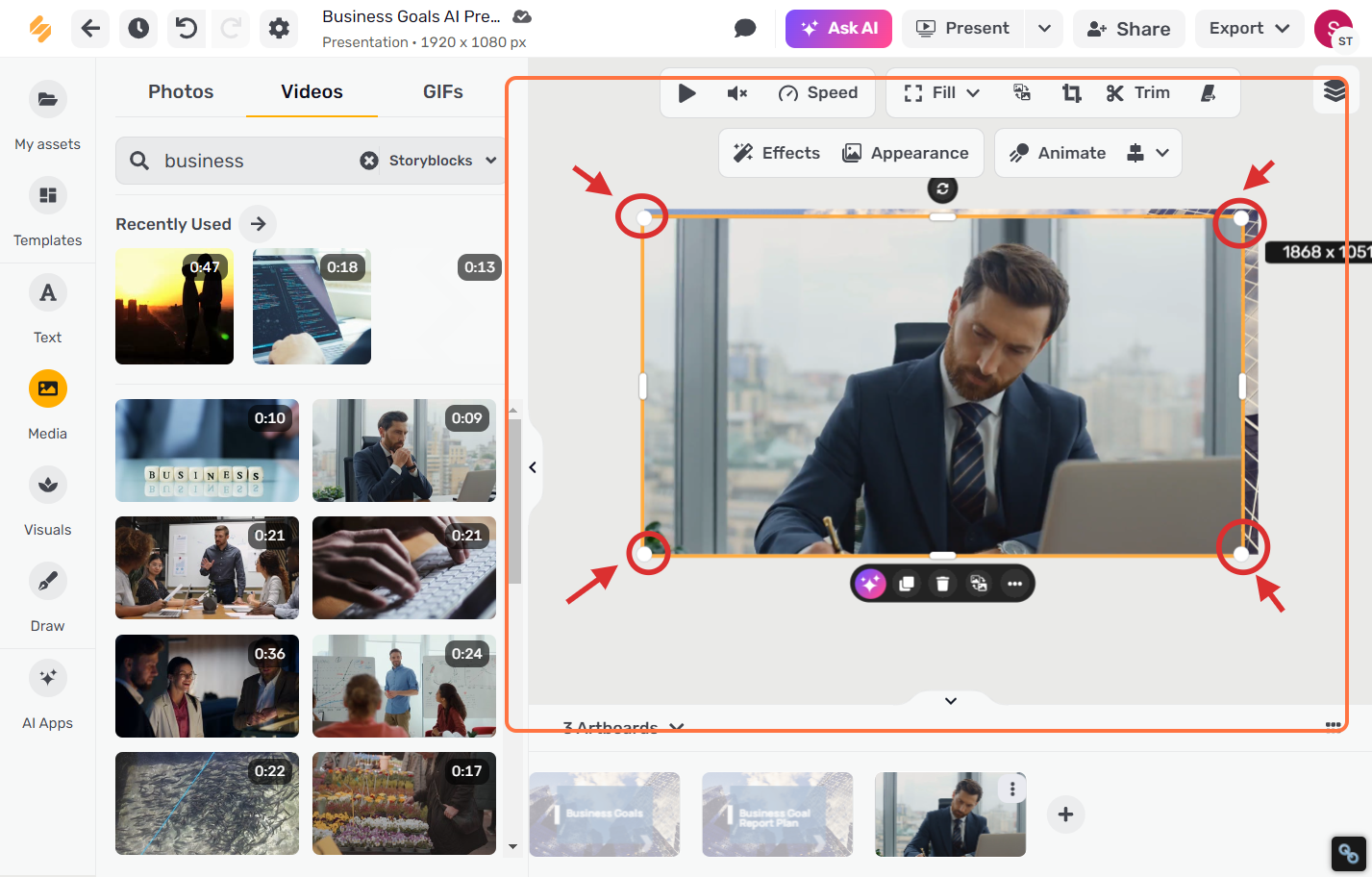
6. Advanced Adjustments:
For more detailed adjustments, click on the three dots on the video.
Here, you can select options such as Flip or Align to further customize the size and placement of the video.
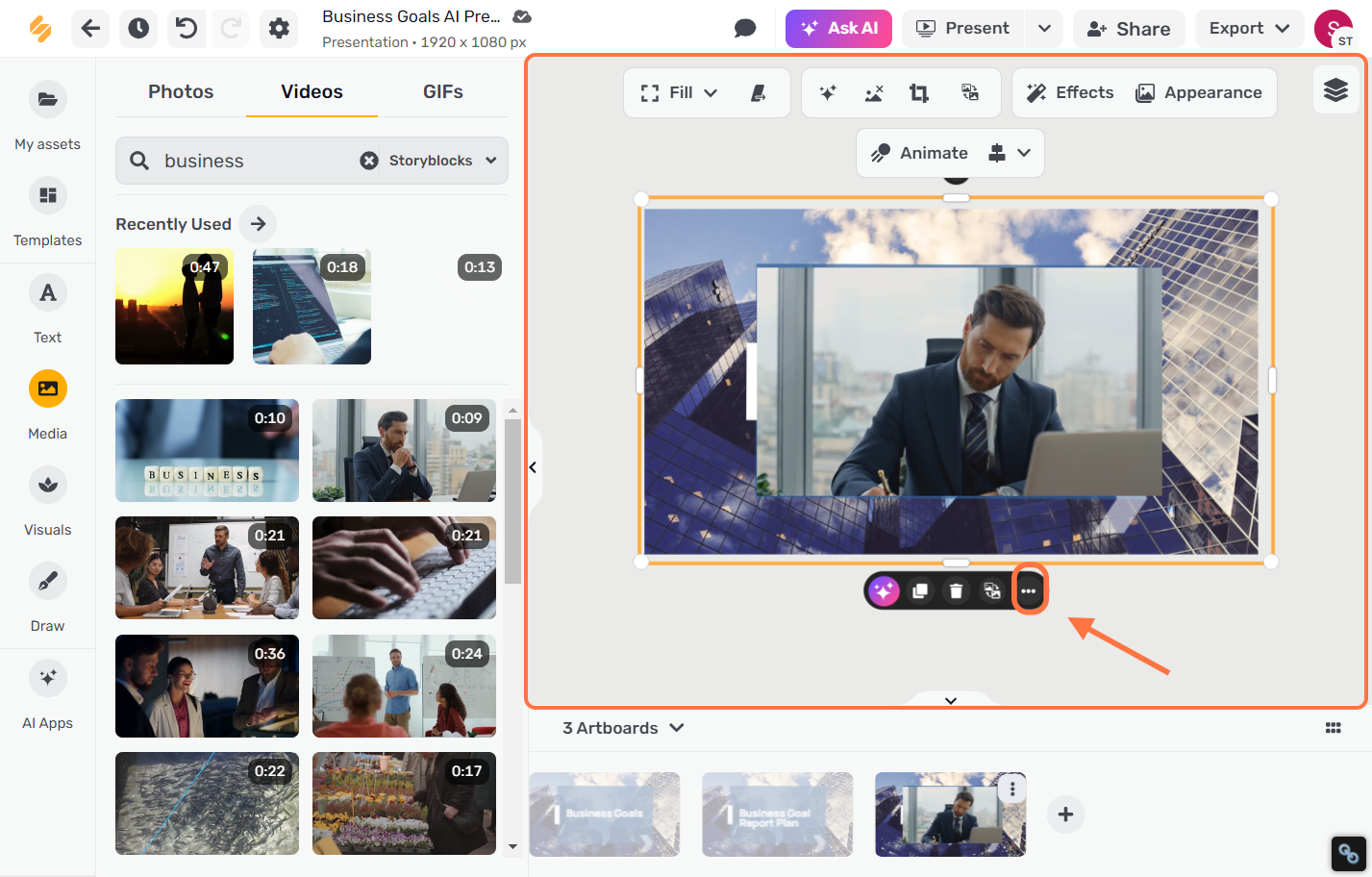


7. Control Playback and Volume:
Click on the Play button to preview the video on your slide. Adjust the volume settings as needed.
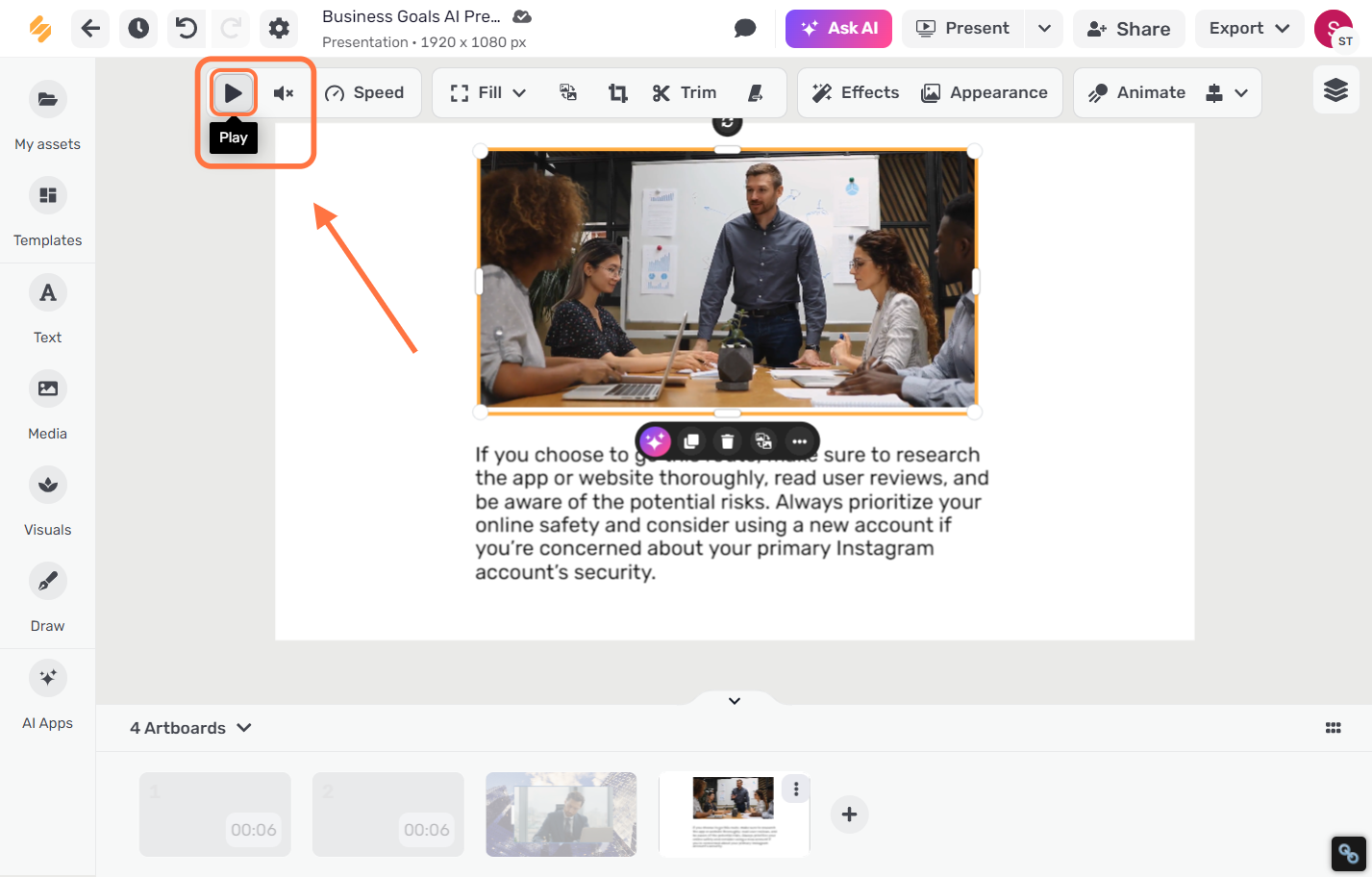
8. Additional Editing Options:
You can further enhance your video by using editing options like Trim or Flip.
Ensure the video fits seamlessly with the rest of your content.
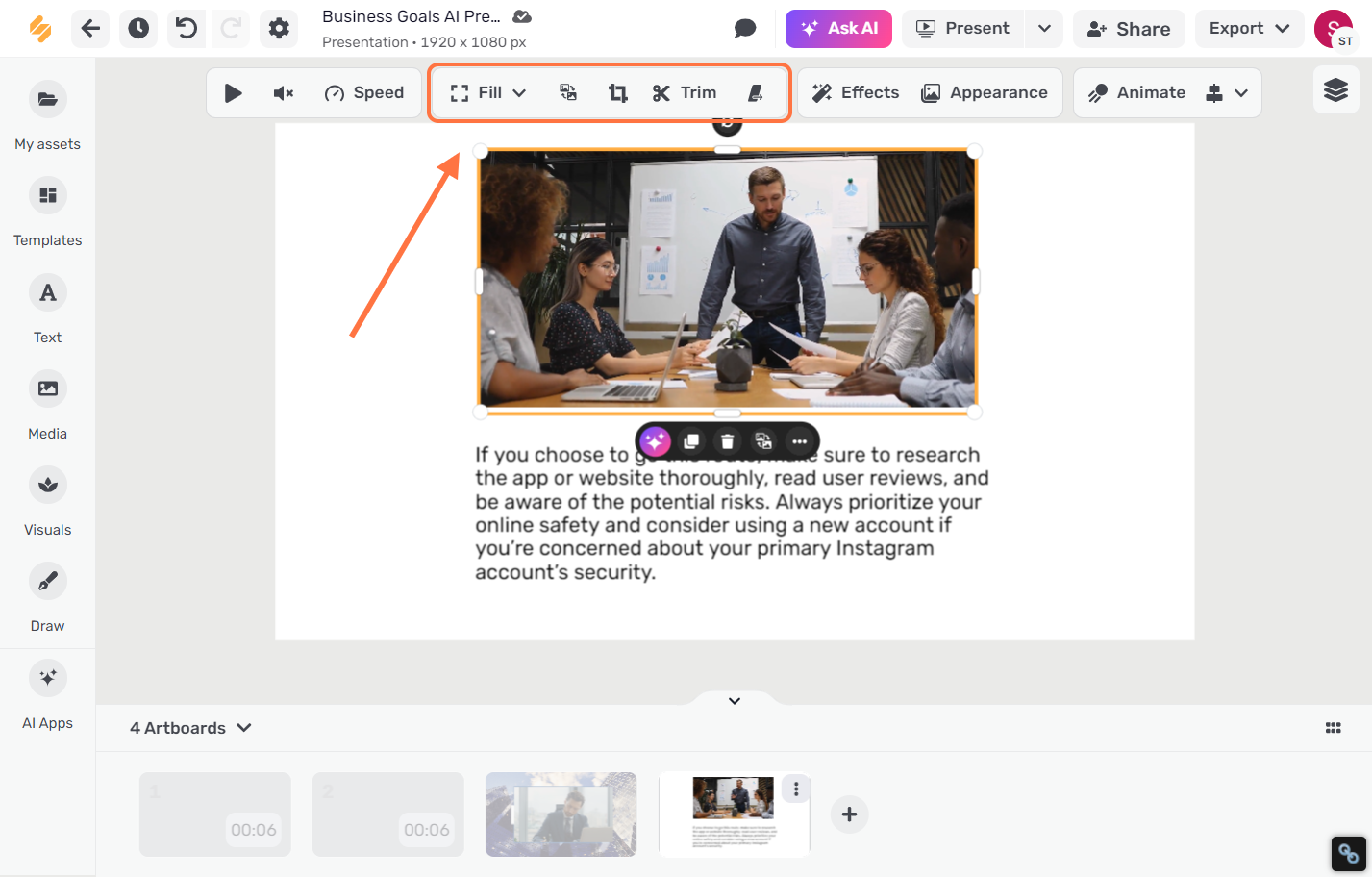
9. Continue with Your Text:
After placing and editing your video, continue adding and formatting the text on your slide to complement the video content.
If satisfied, click on “Export” and then “Download” to save your masterpiece.
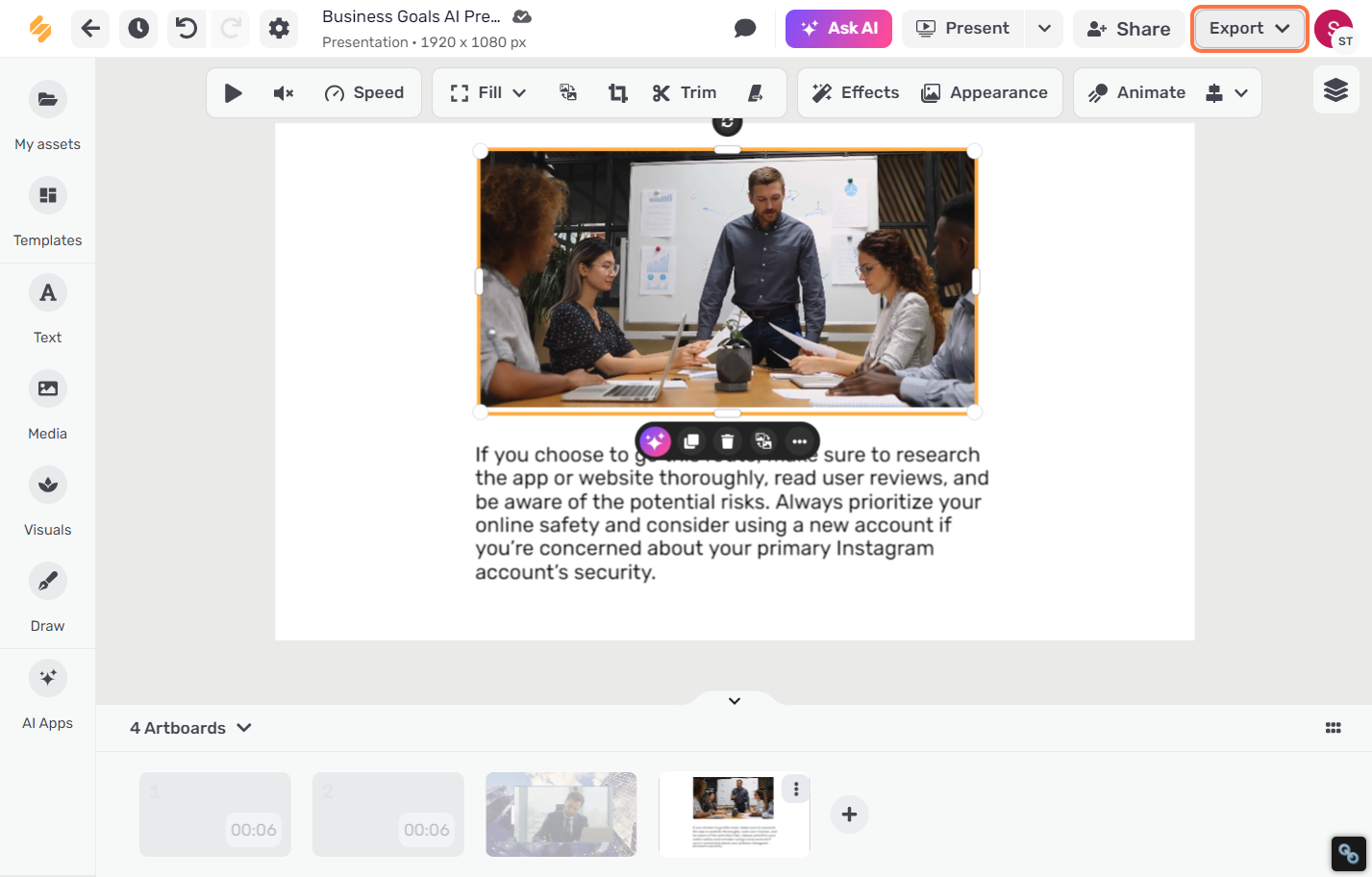

For more resources and tutorials, users can visit our Simplified Academy or explore our Help Center.
Don’t forget to check out our YouTube channel for more tips and tutorials on using the AI Design app and other features.