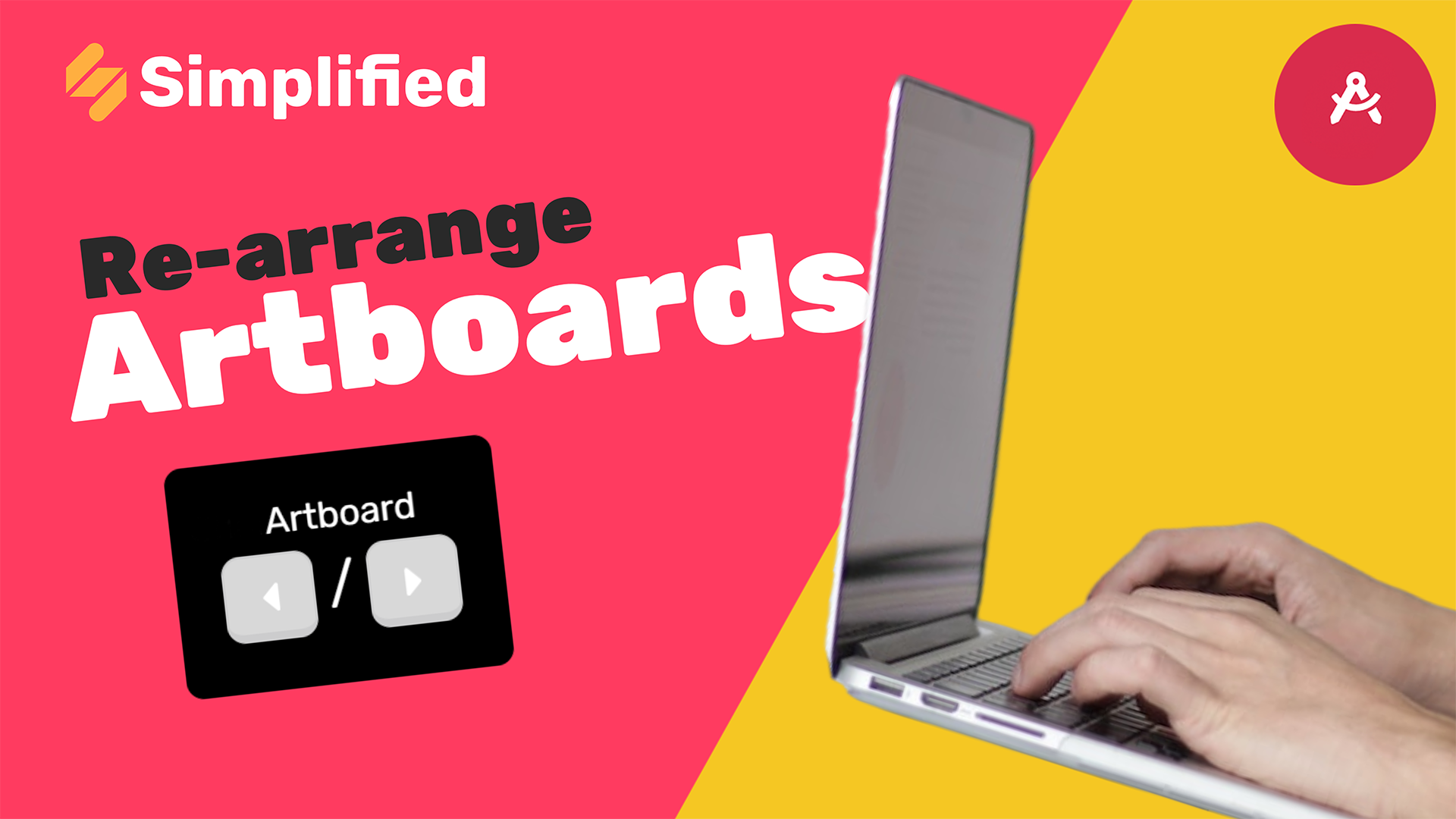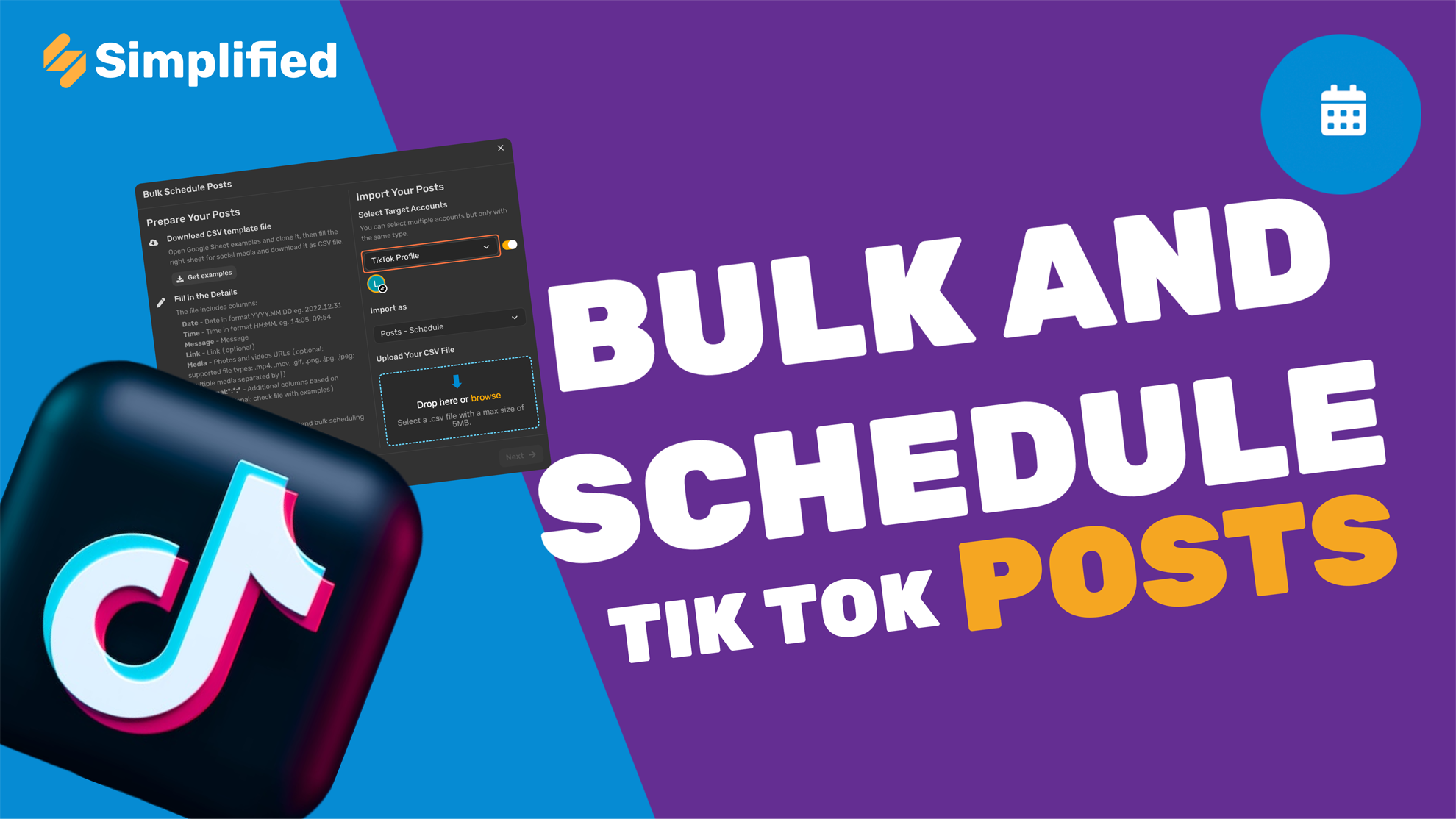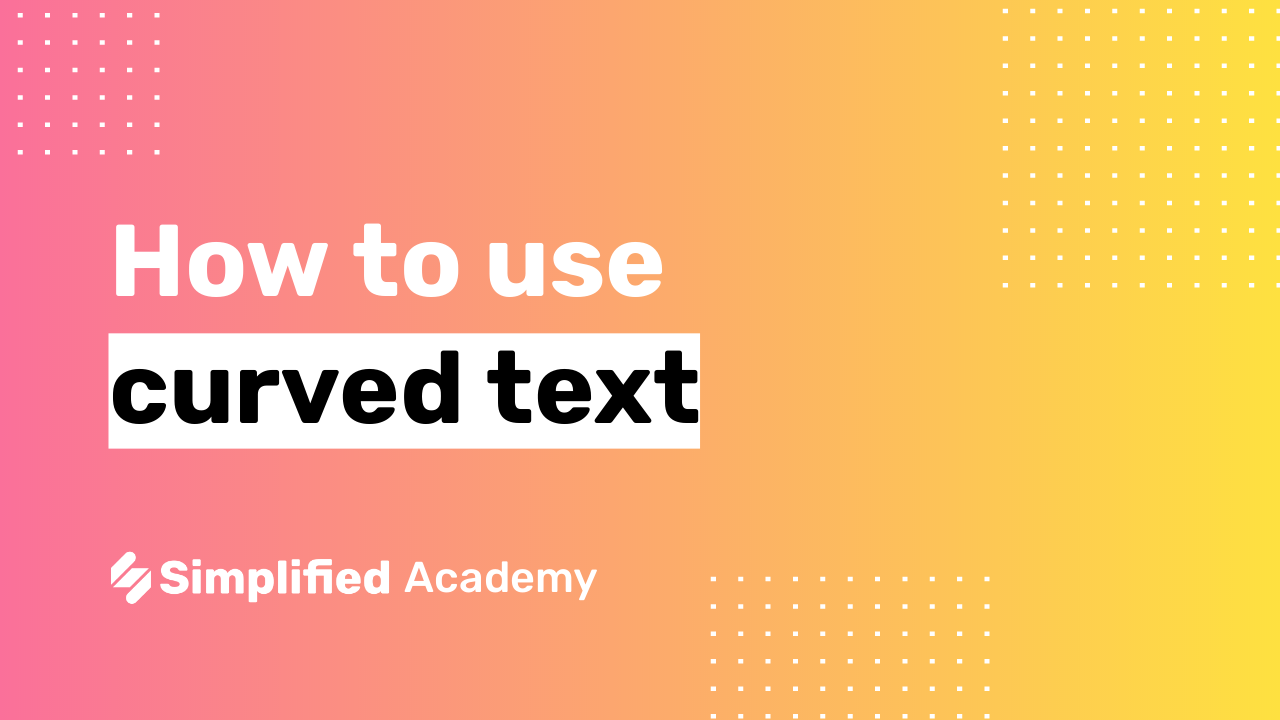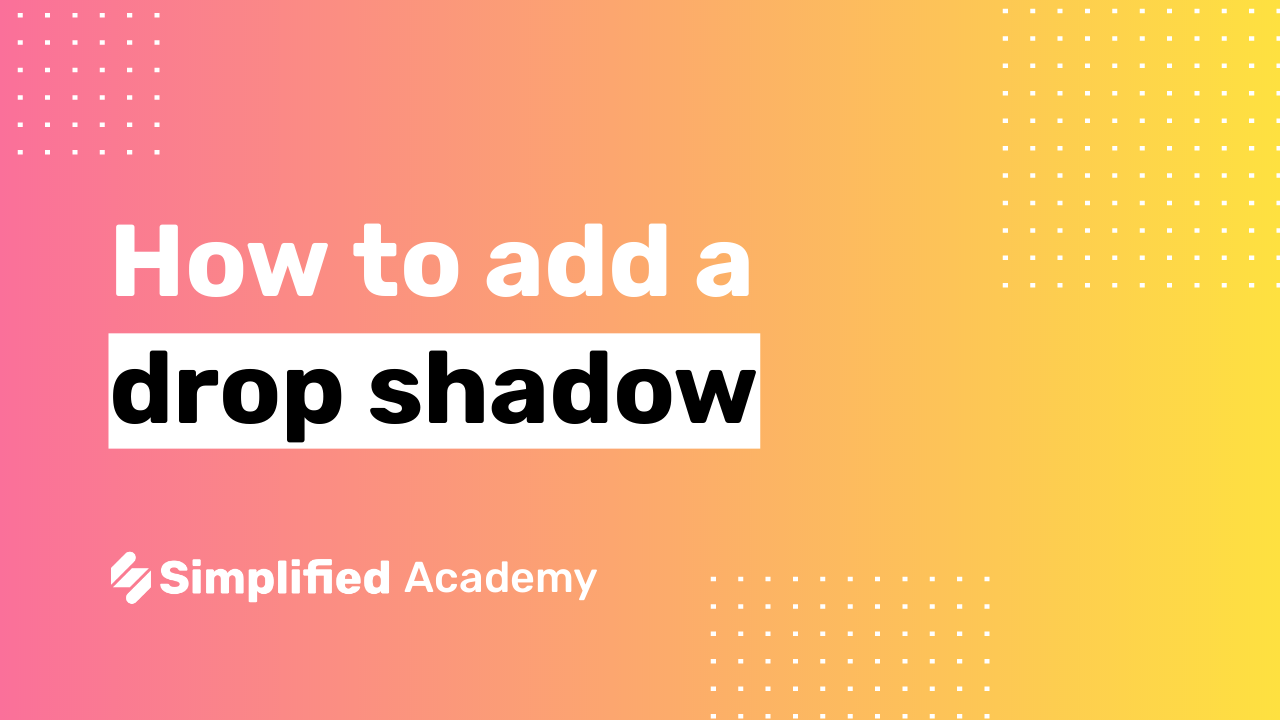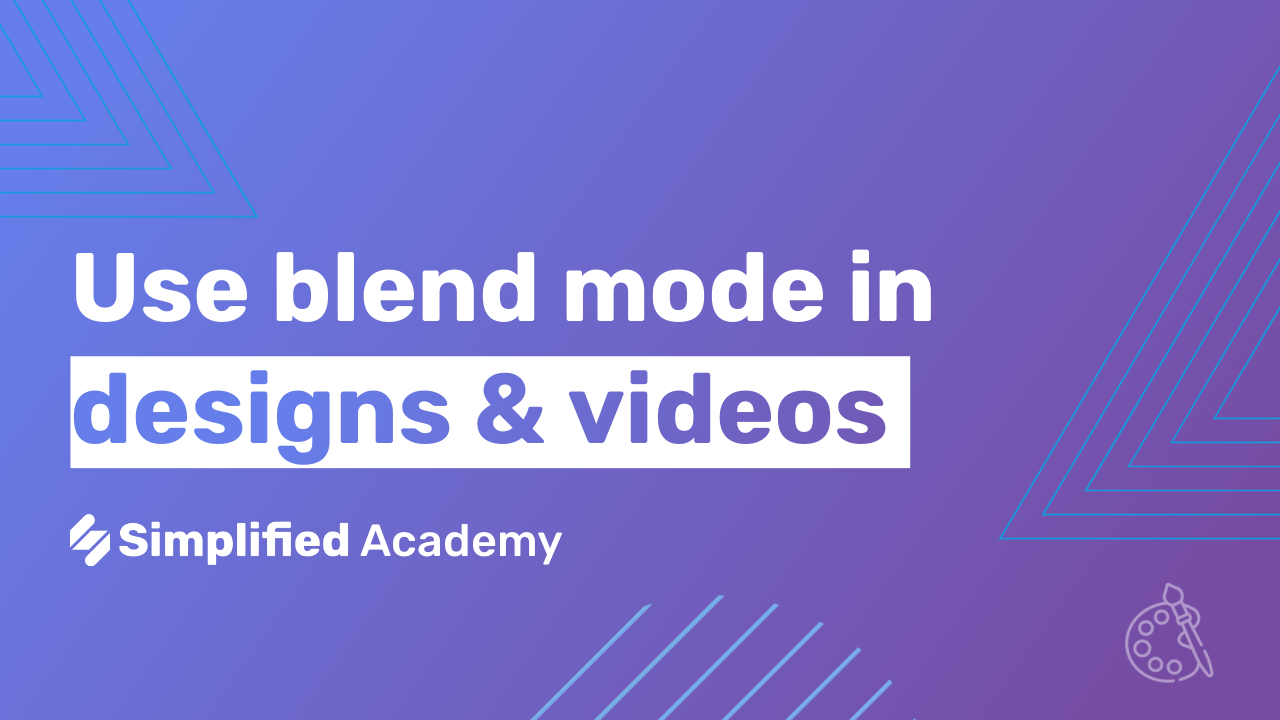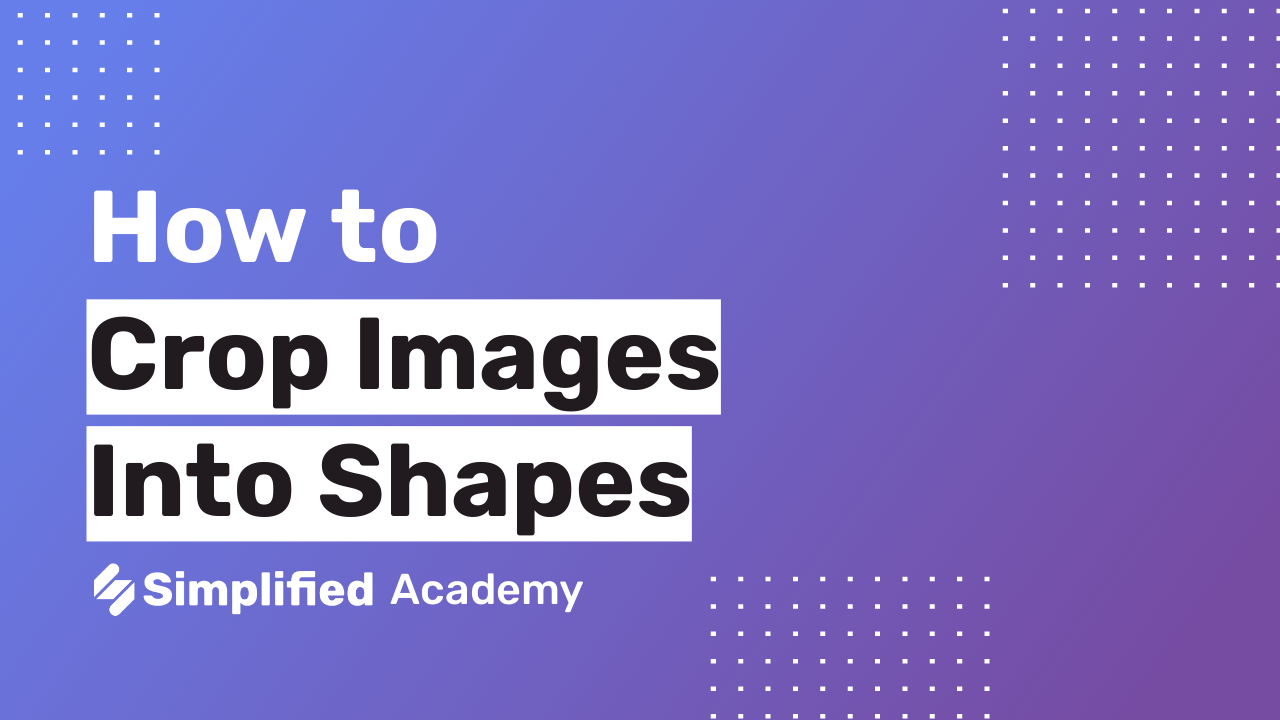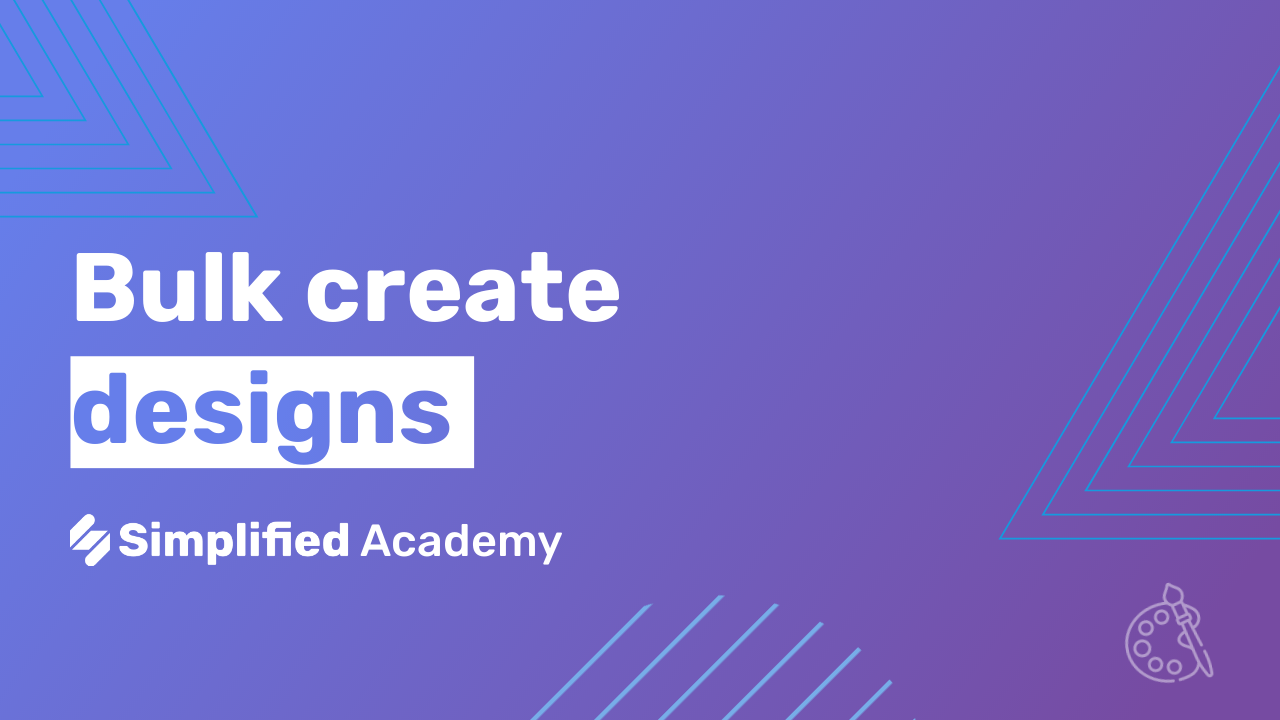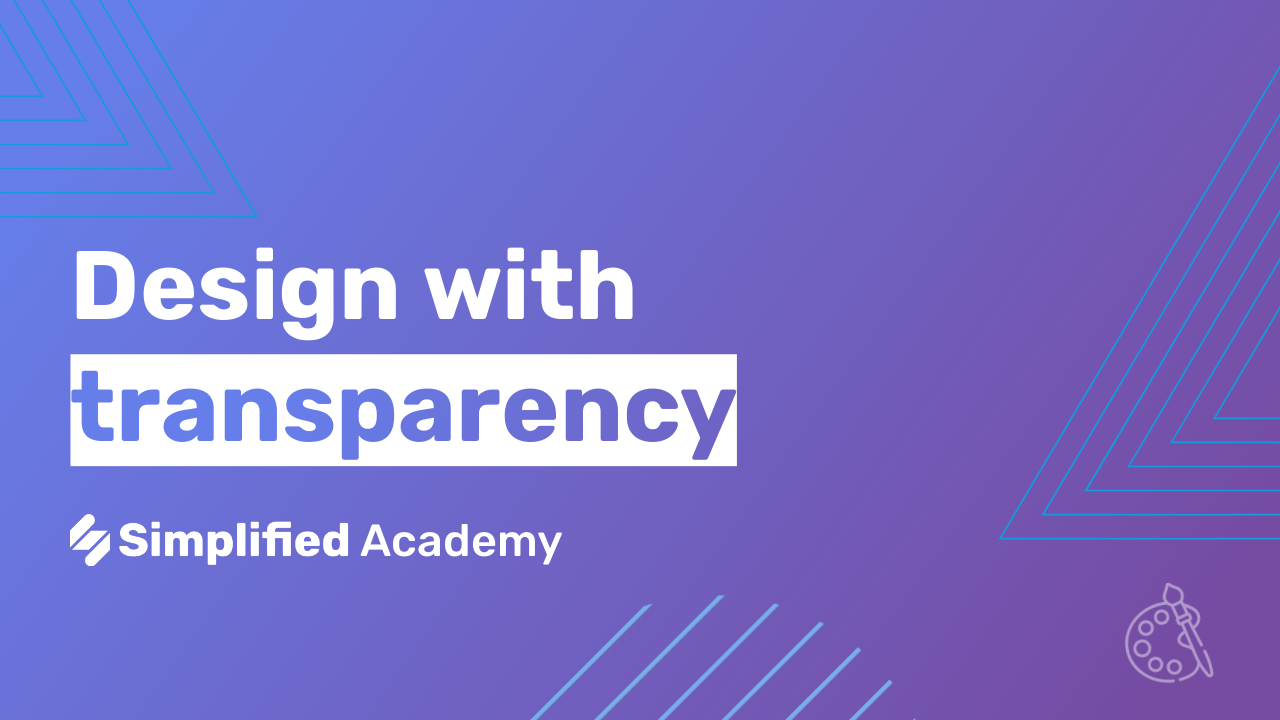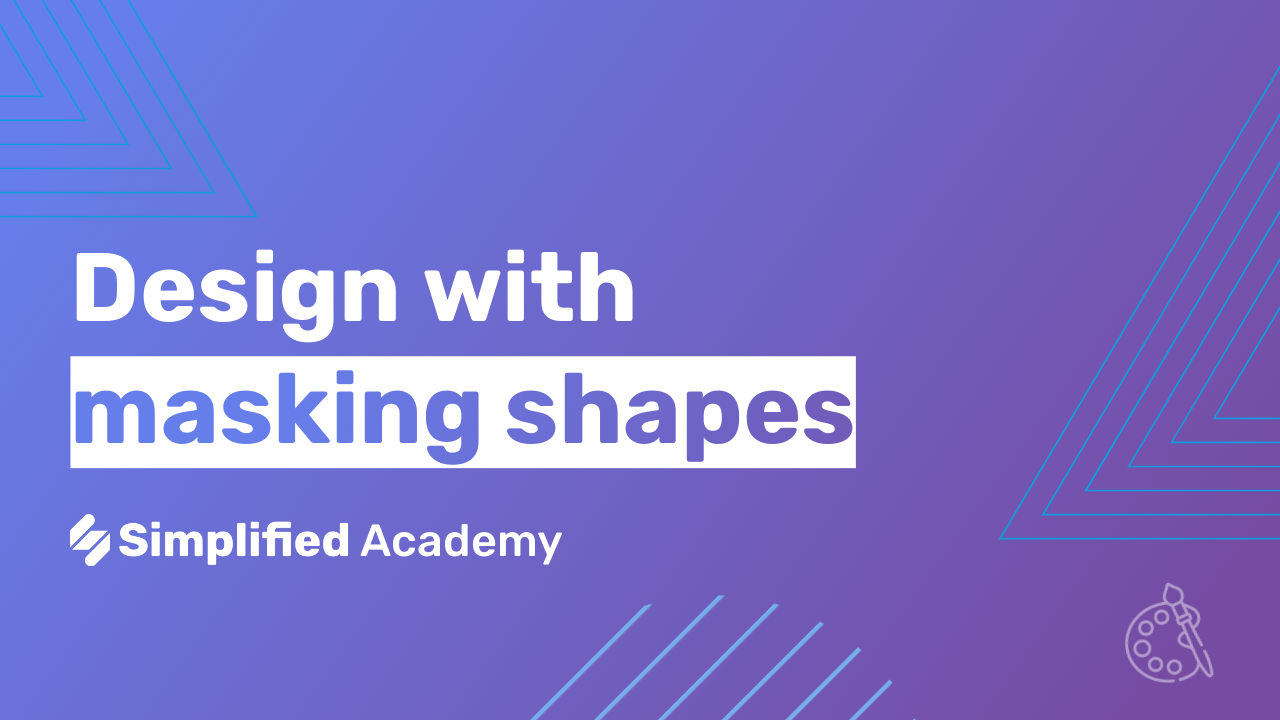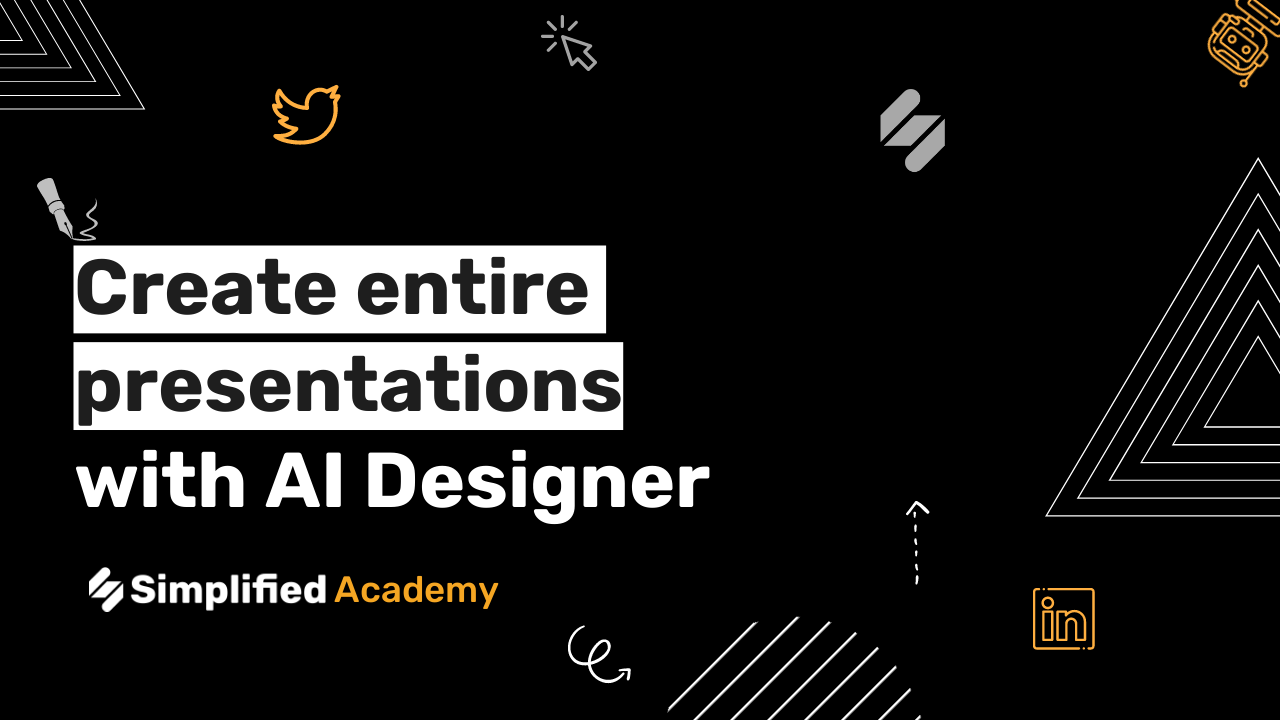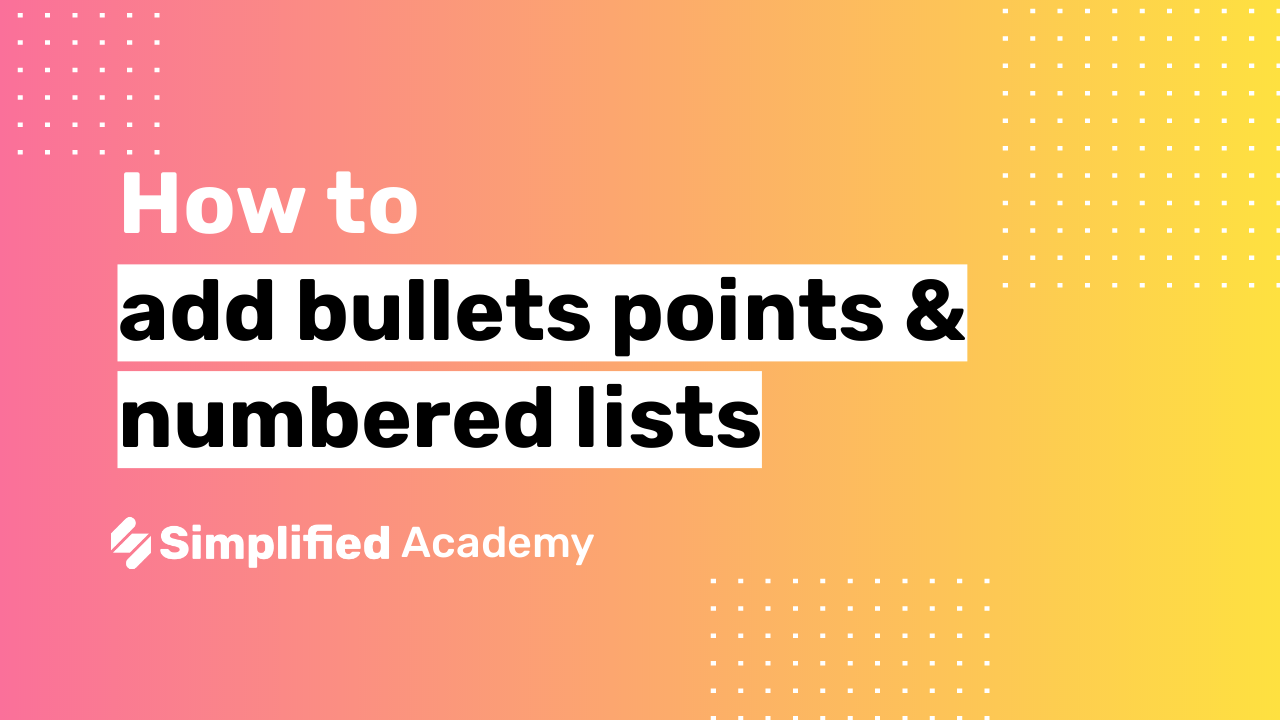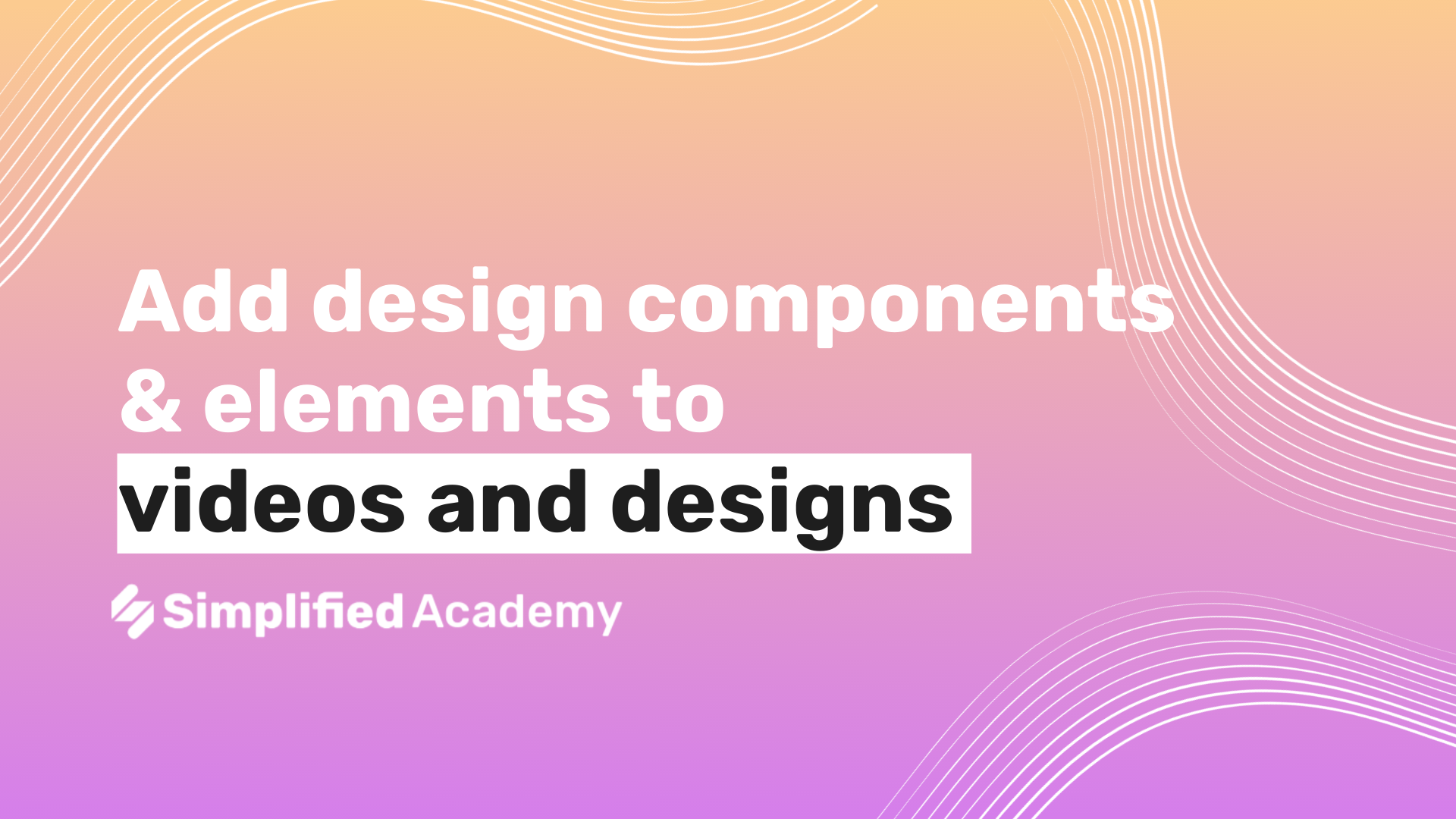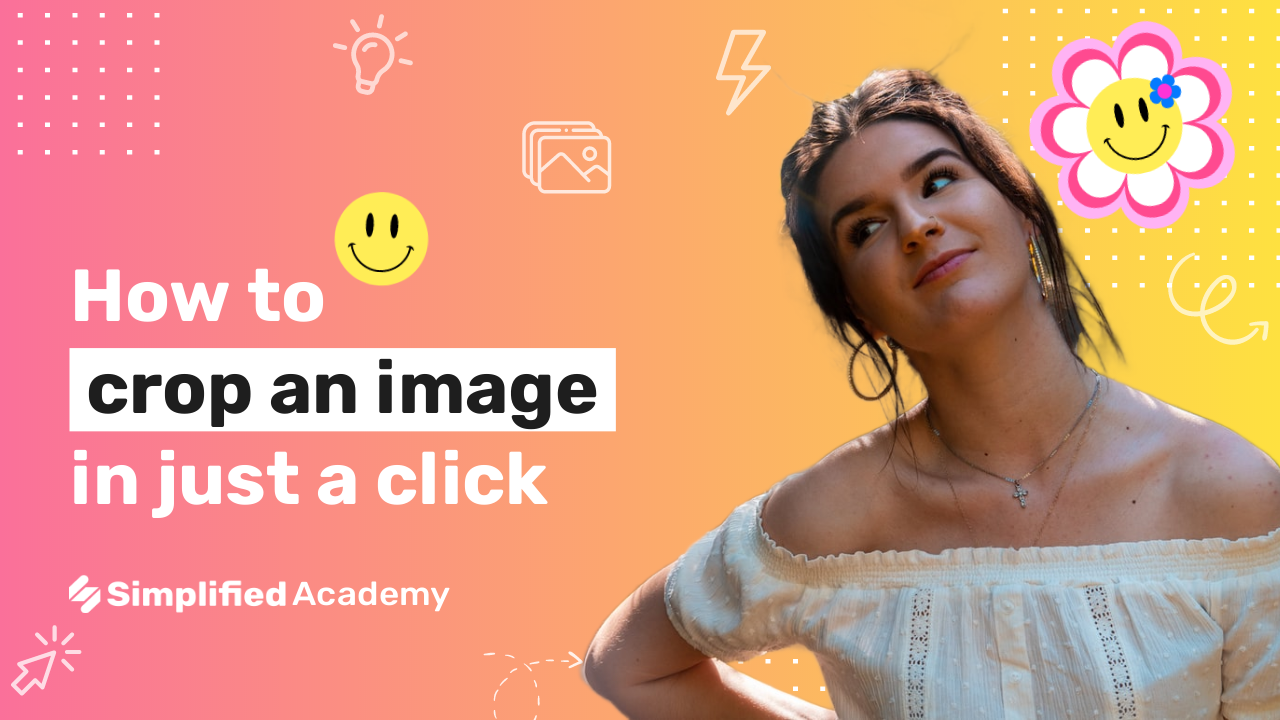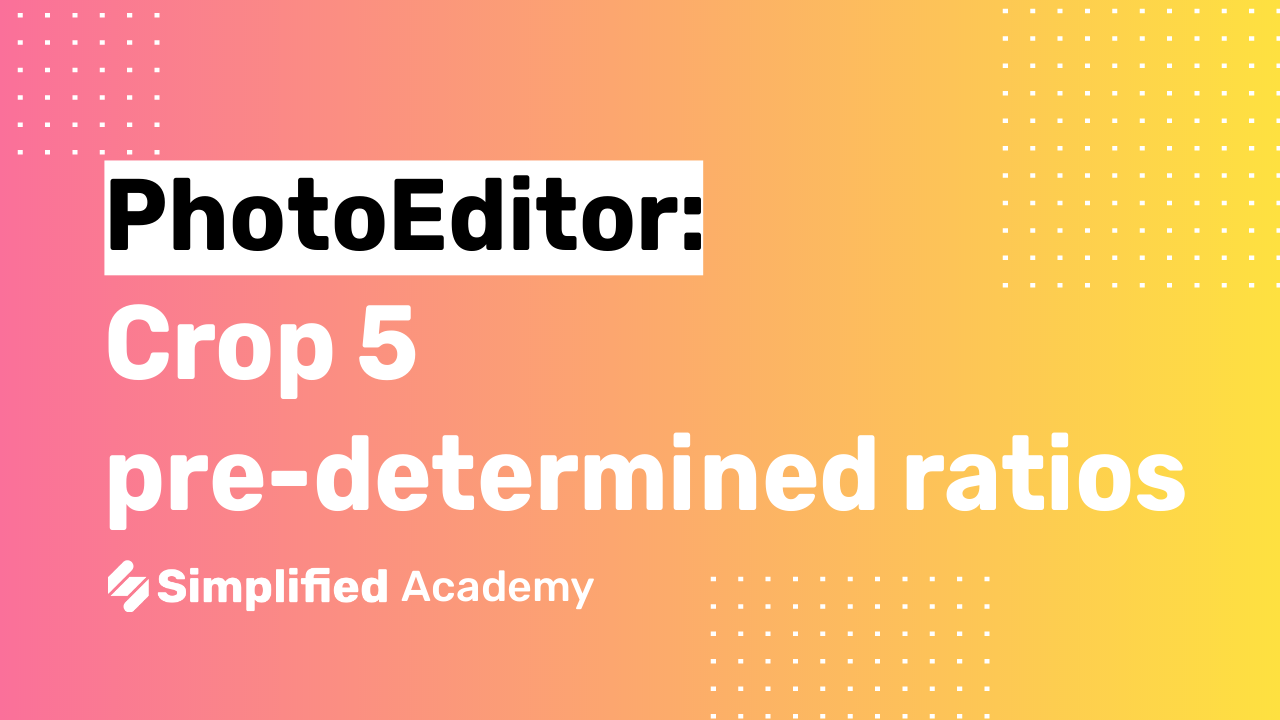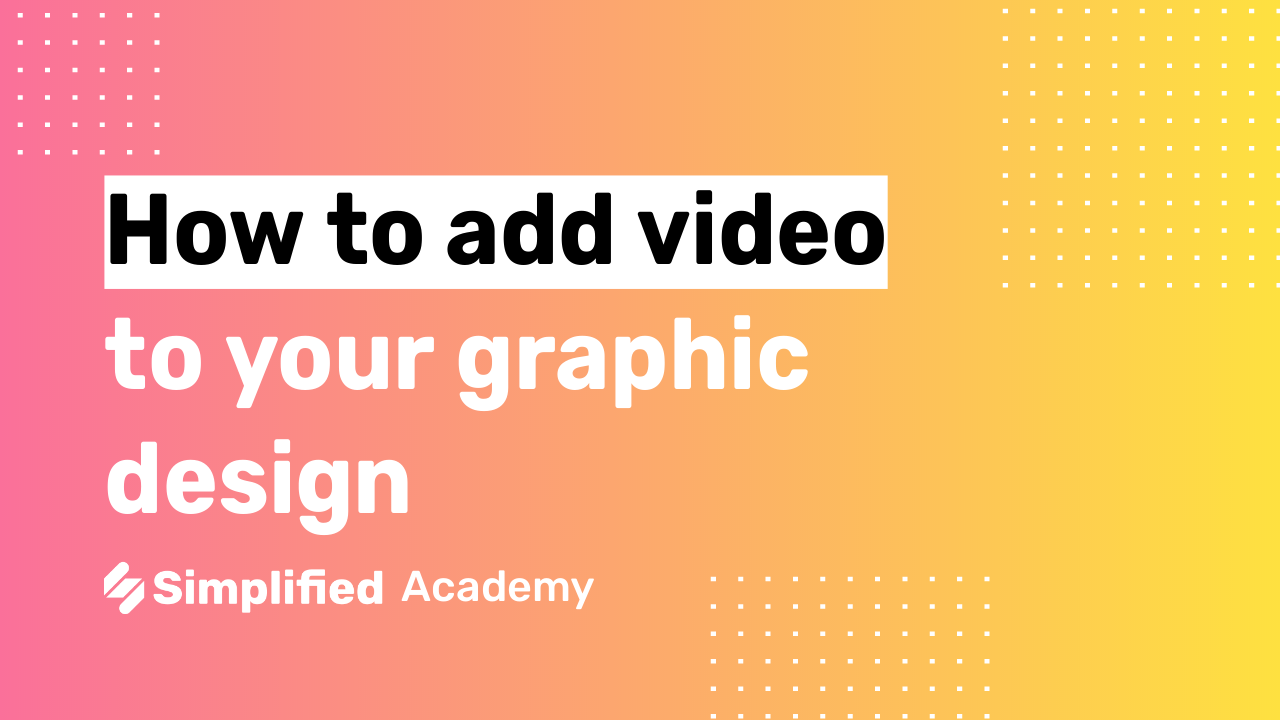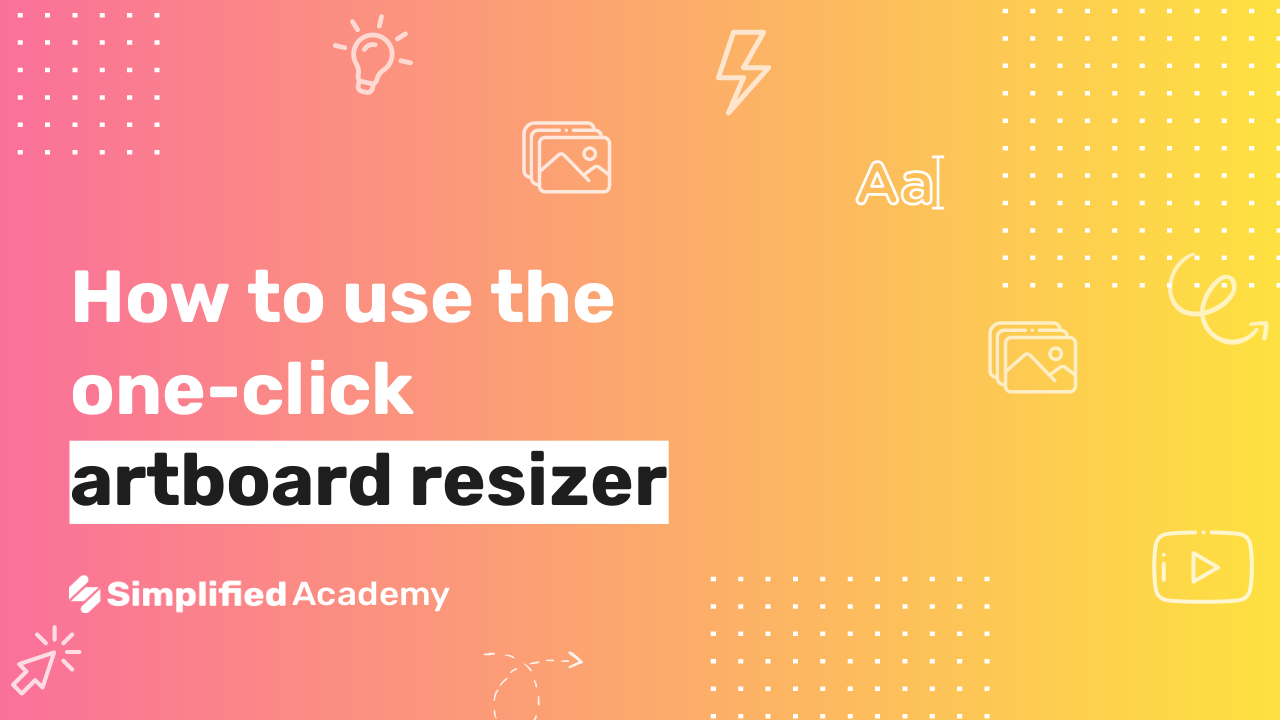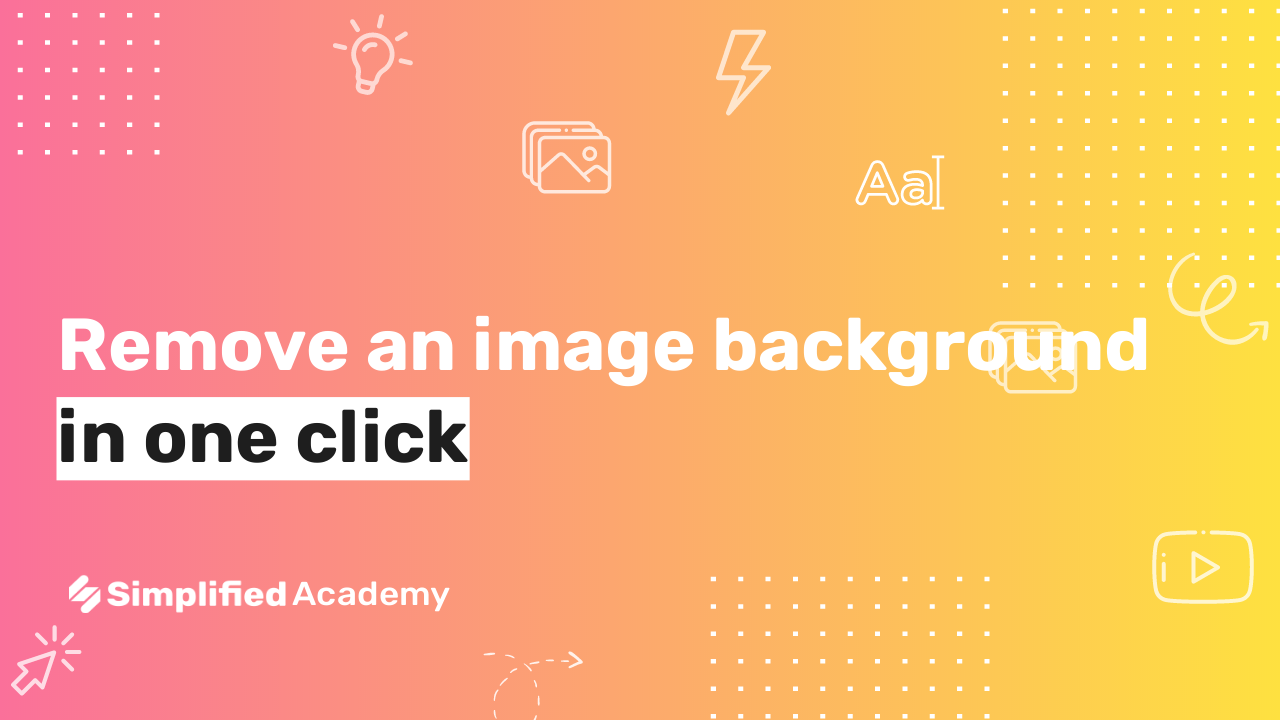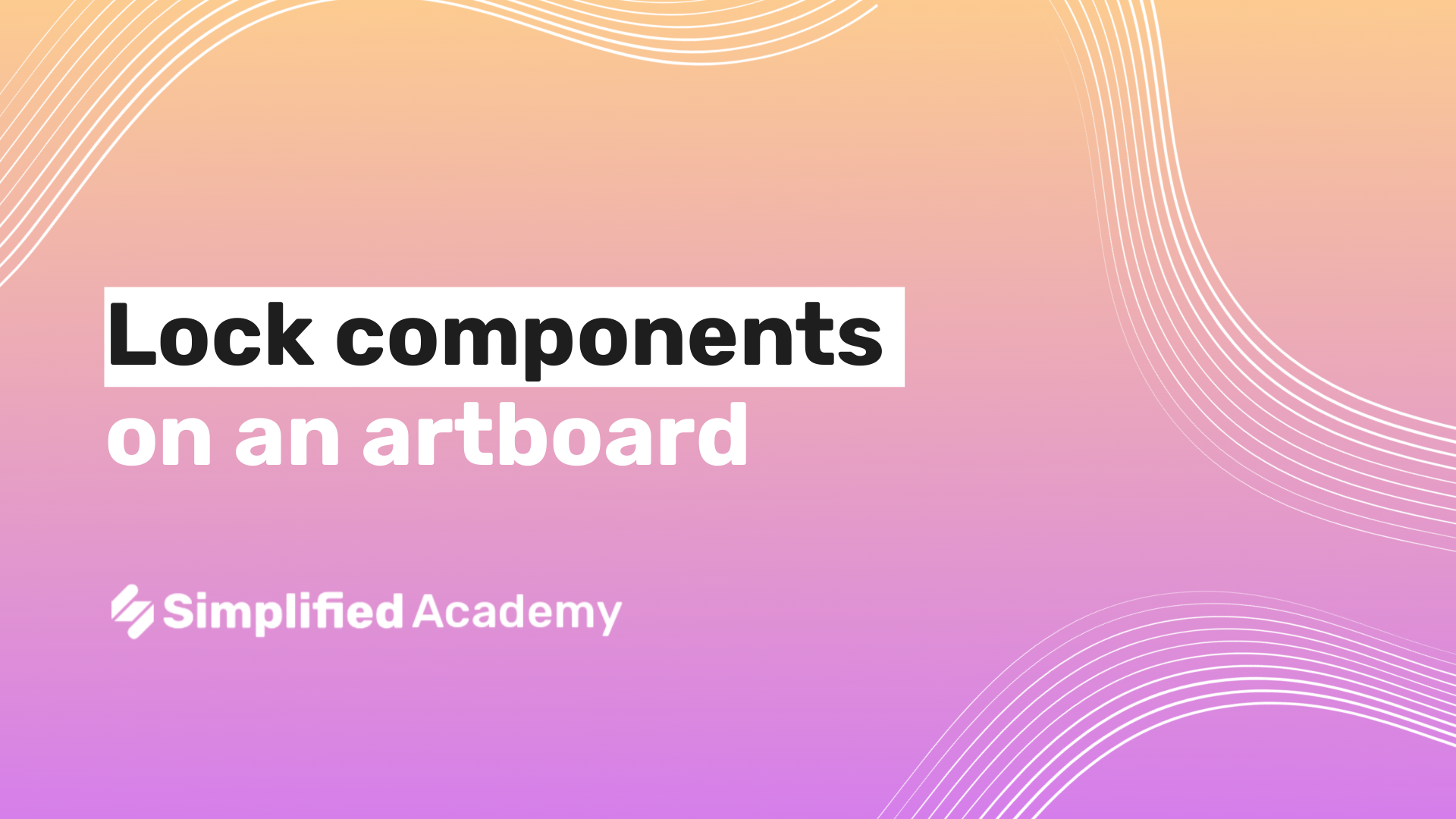How To Create And Rearrange Artboards
With Simplified, you have two options to create your amazing artboards for your branding. The first method allows you to click on an existing artboard, where you can easily edit the background color, add photos, and customize various elements. The second method offers a range of templates to choose from, making it even simpler to get started on your design.
In addition to creating artboards, Simplified also allows you to rearrange them effortlessly. With our timeline view, you can easily access and arrange your artboards to create a seamless flow for your designs.
To begin, log into your Simplified account using your email or Google/Facebook login. Once logged in, navigate to the AI design section and open a new or recent project.

First Method: Creating Artboards
1. Click on the artboard you want to work on. This will bring up the editing options.


2. To change the background color, click on “Background” and select the color you desire.



3. If you want to add photos, click on “Photos” and choose to either download an image from your browser by clicking on “My Assets” or explore our collection of animations.


4. Customize your artboard by adjusting the opacity and adding other elements as needed.

Second Method: Using Templates
1. Click on “Add New Artboard” to create a new one.

2. Select “Templates” and either search for a specific template or browse through our collection.
3. Choose the template that suits your needs and start designing.

Rearranging Artboards
1. Open the timeline view by clicking on the artboards button in the lower left corner of your screen.
2. Click on the stacked dots icon in the lower right corner to access the artboard arrangement options.
![]()
3. Select the artboard you want to rearrange and drag it to the desired position.

4. Once you’re done rearranging, click on the small “x” icon to close the full-screen view.
![]()
For more resources and tutorials, we encourage you to visit our Simplified Academy or our Help Center.
Don’t forget to check out our YouTube channel for more tips and tricks on using our app to create stunning designs in no time!
We hope this guide has been helpful in creating and rearranging artboards using Simplified. If you have any further questions, feel free to reach out to our support team. Happy designing!