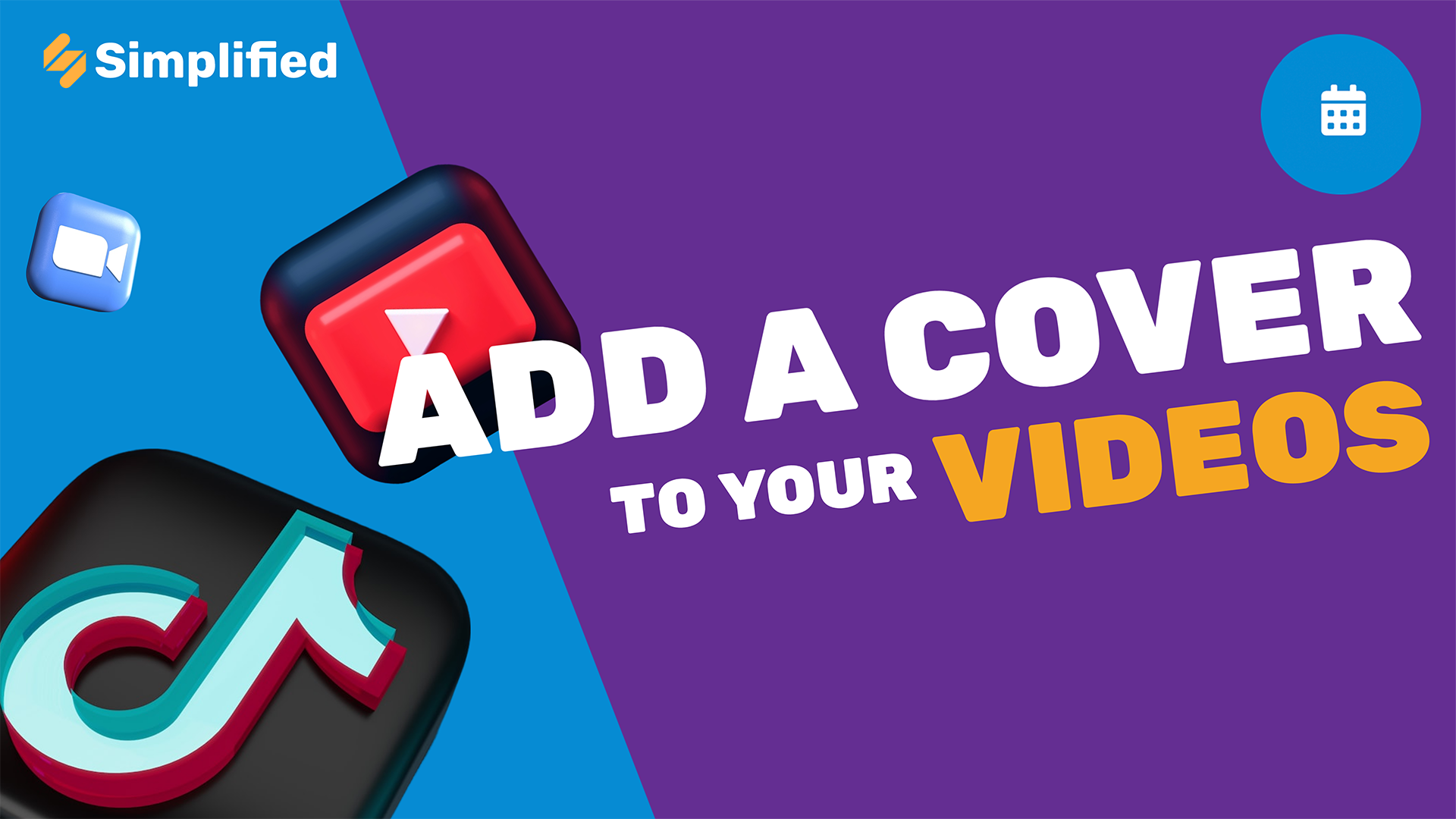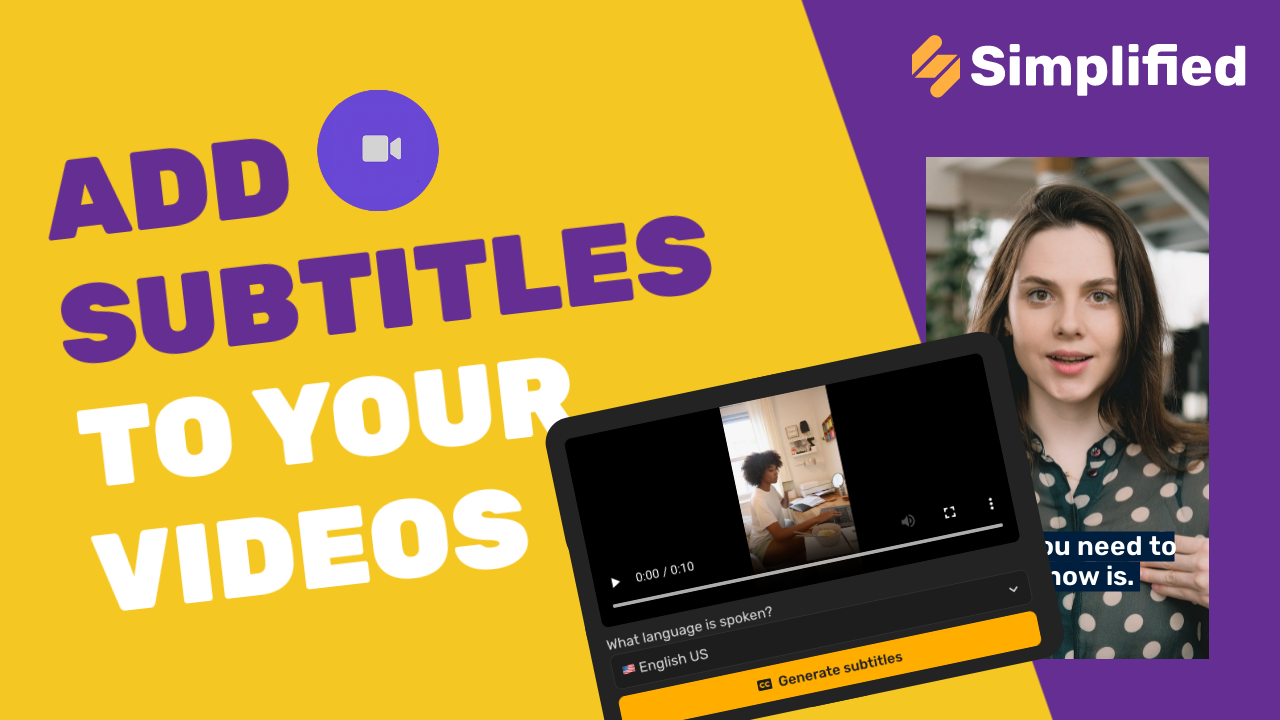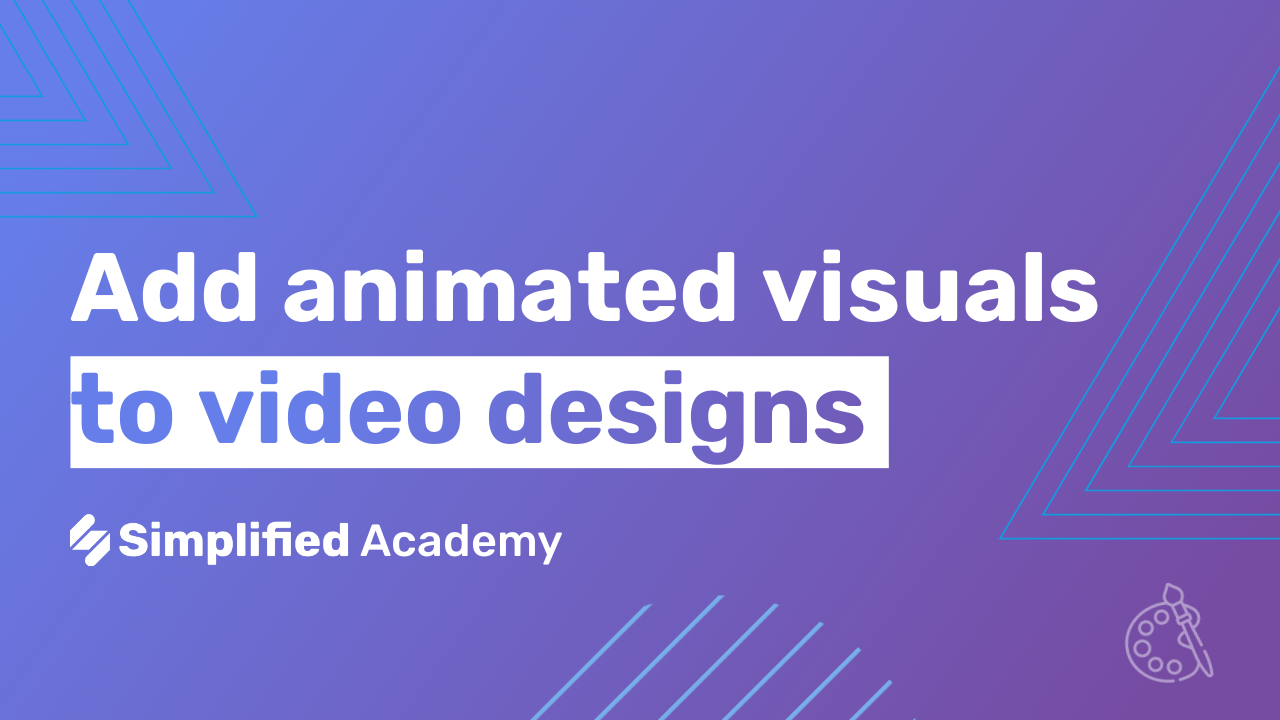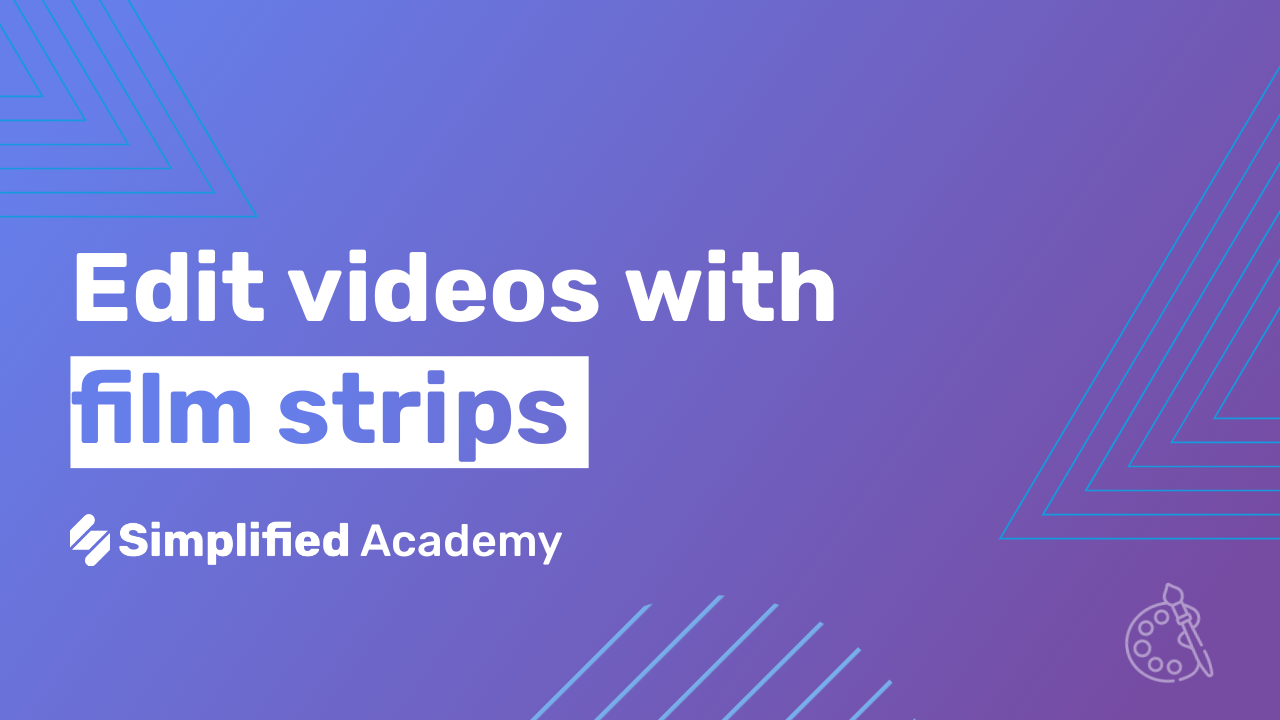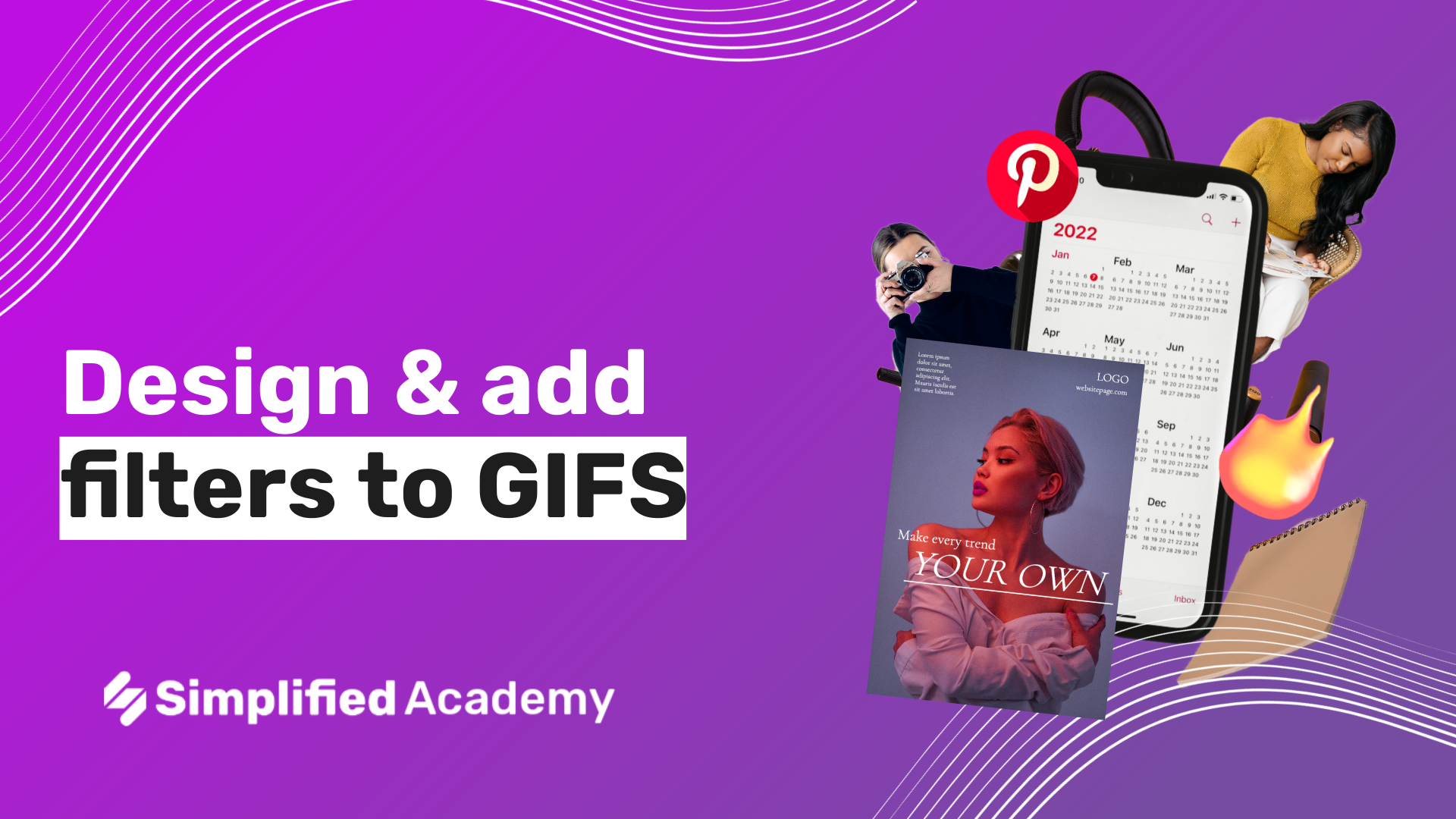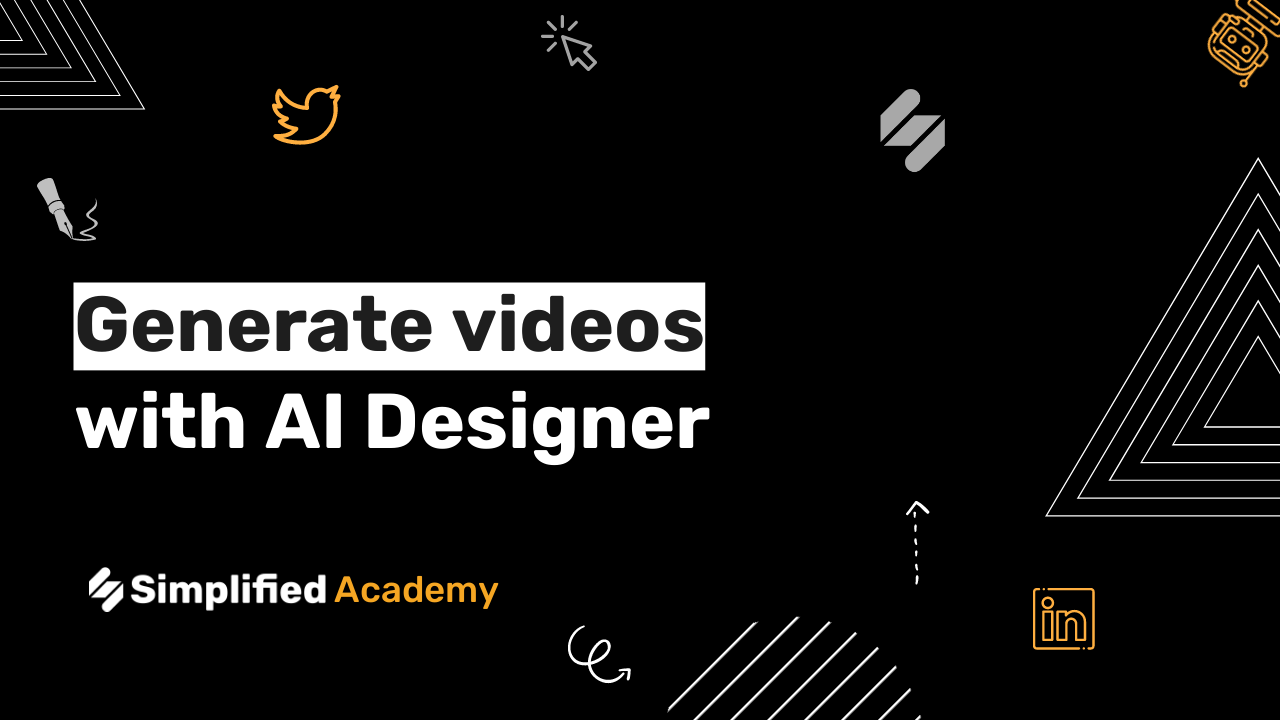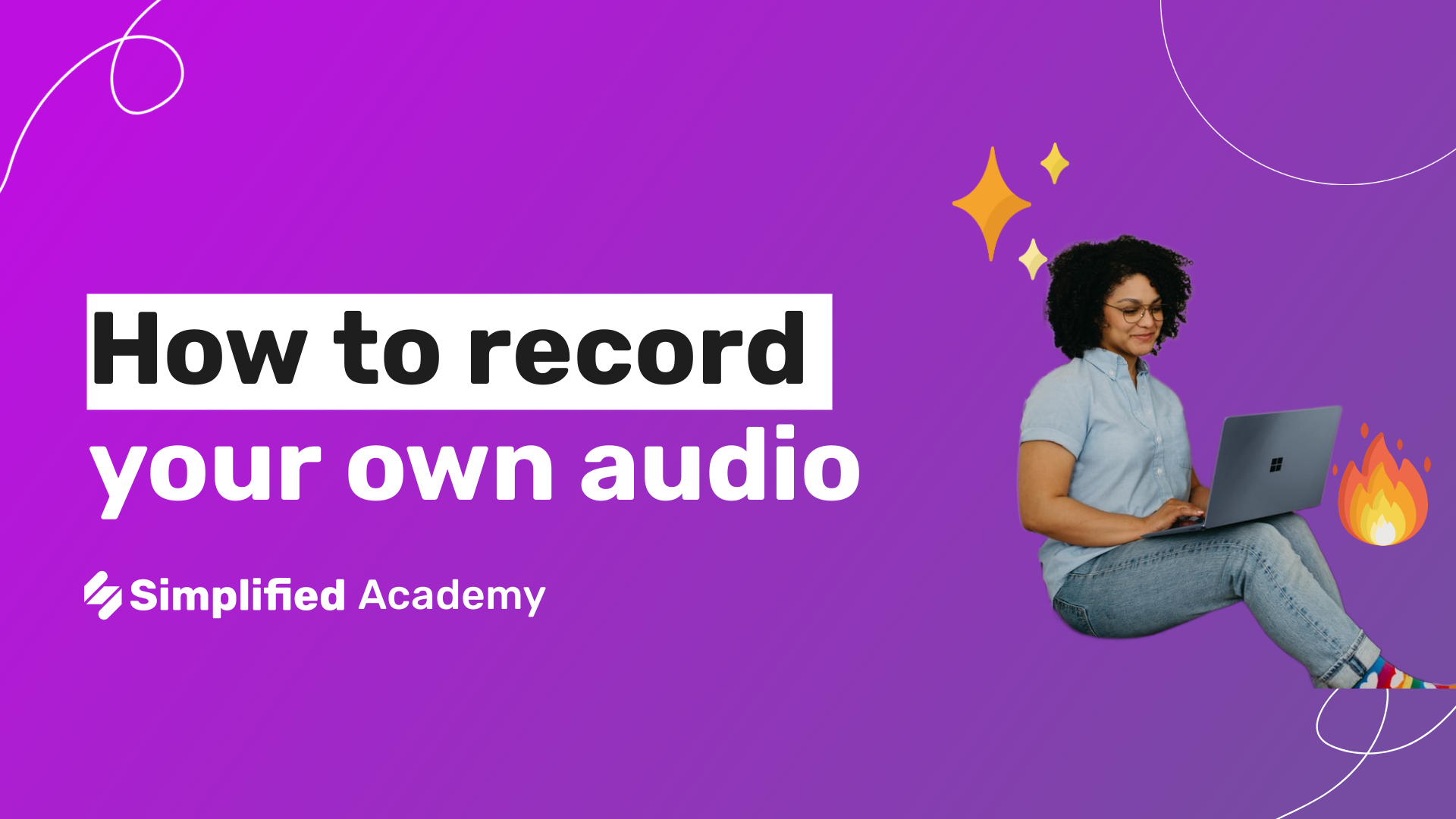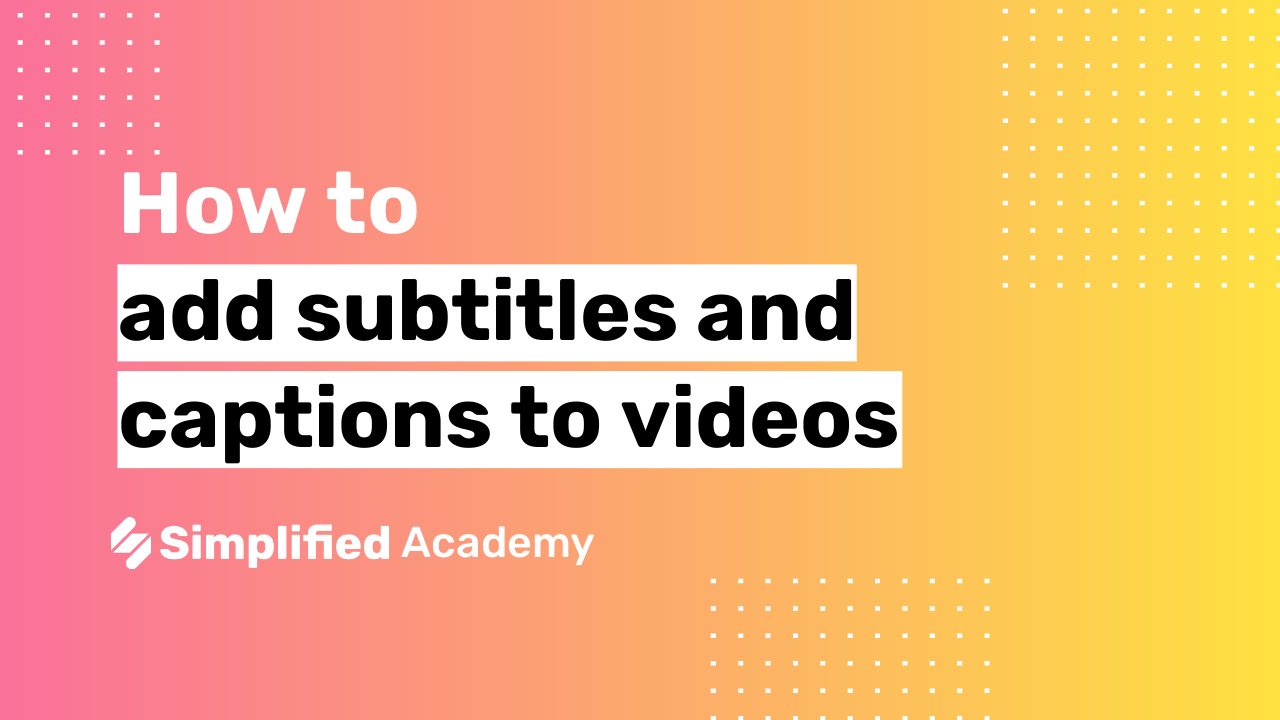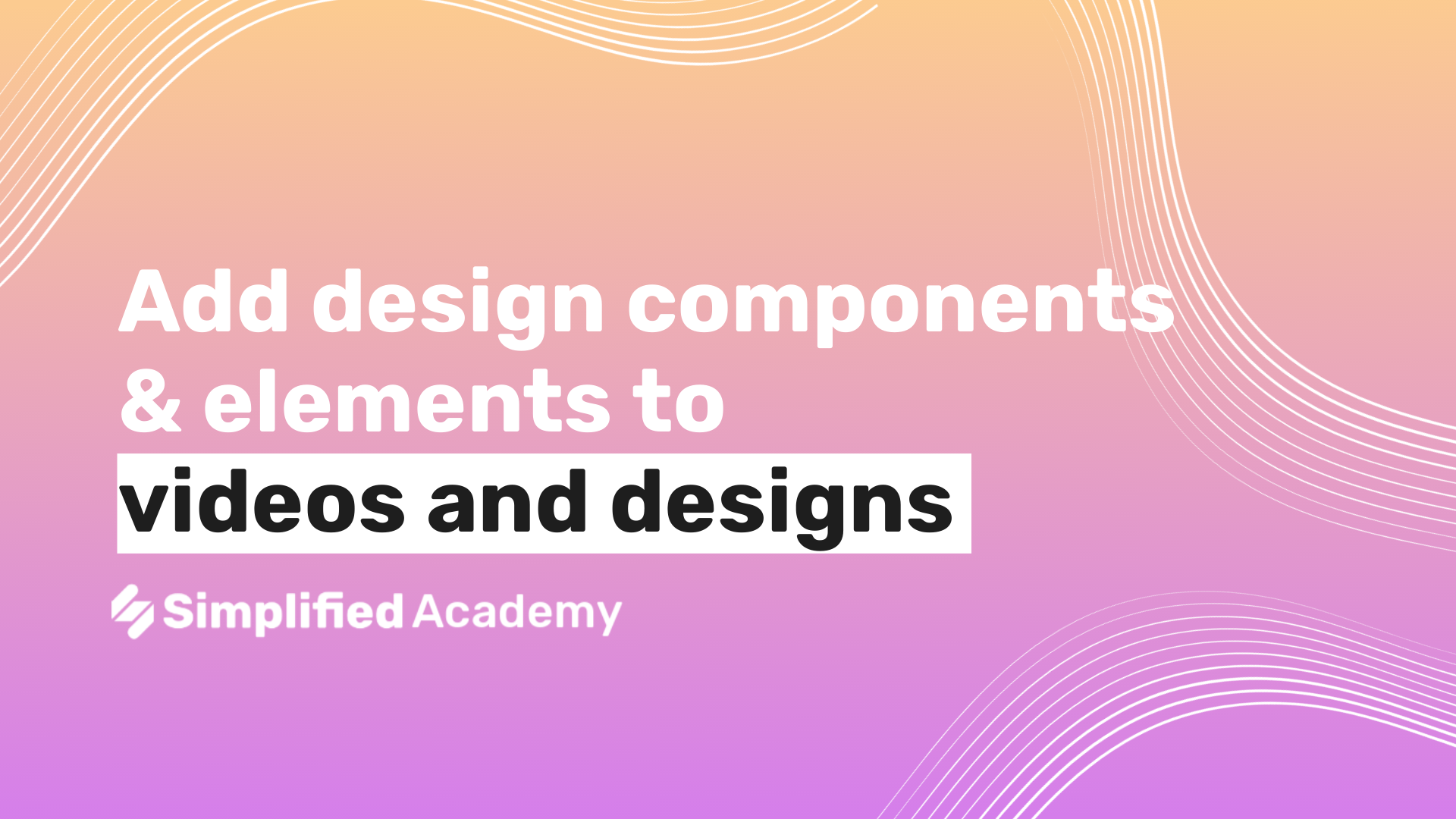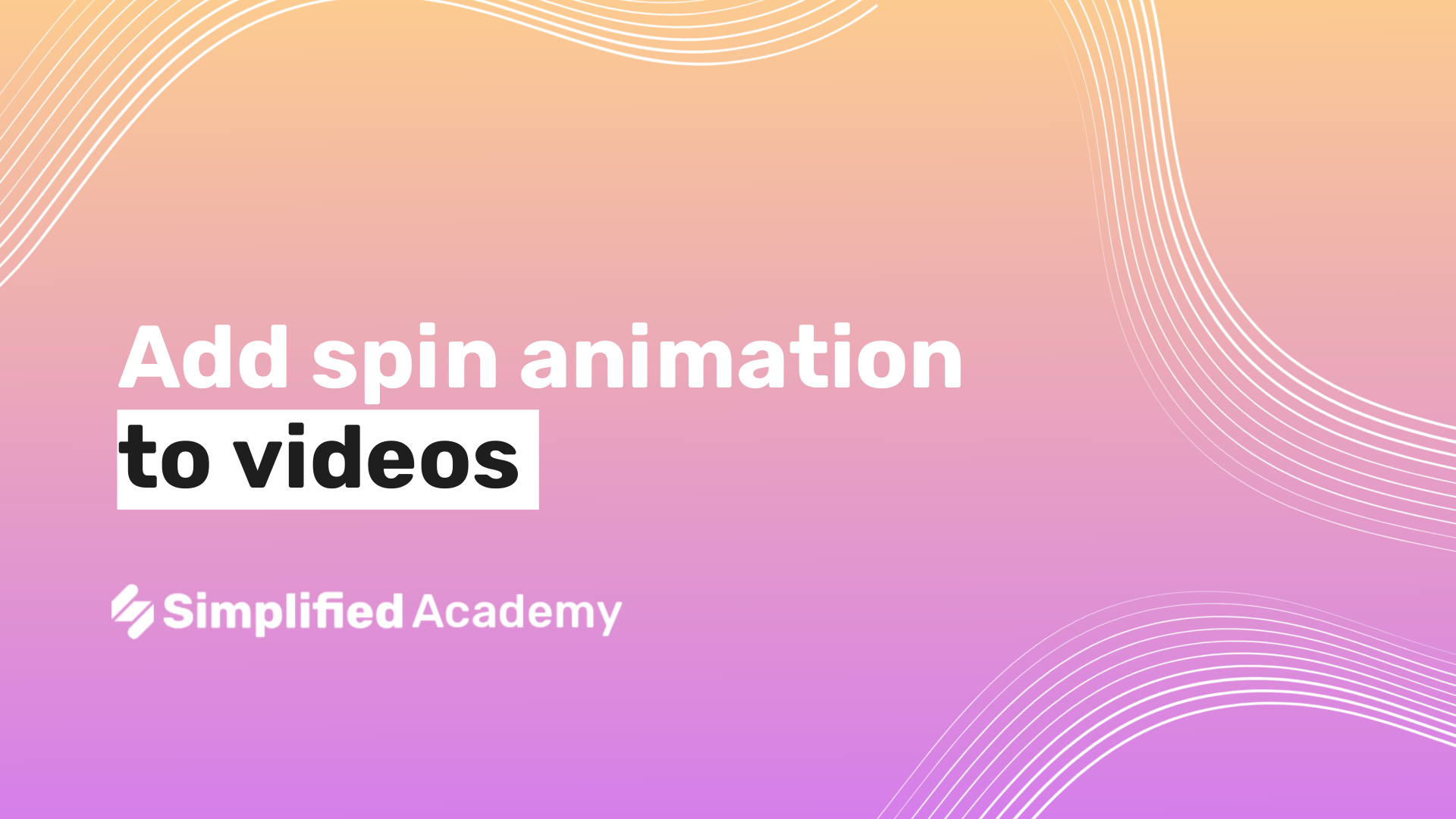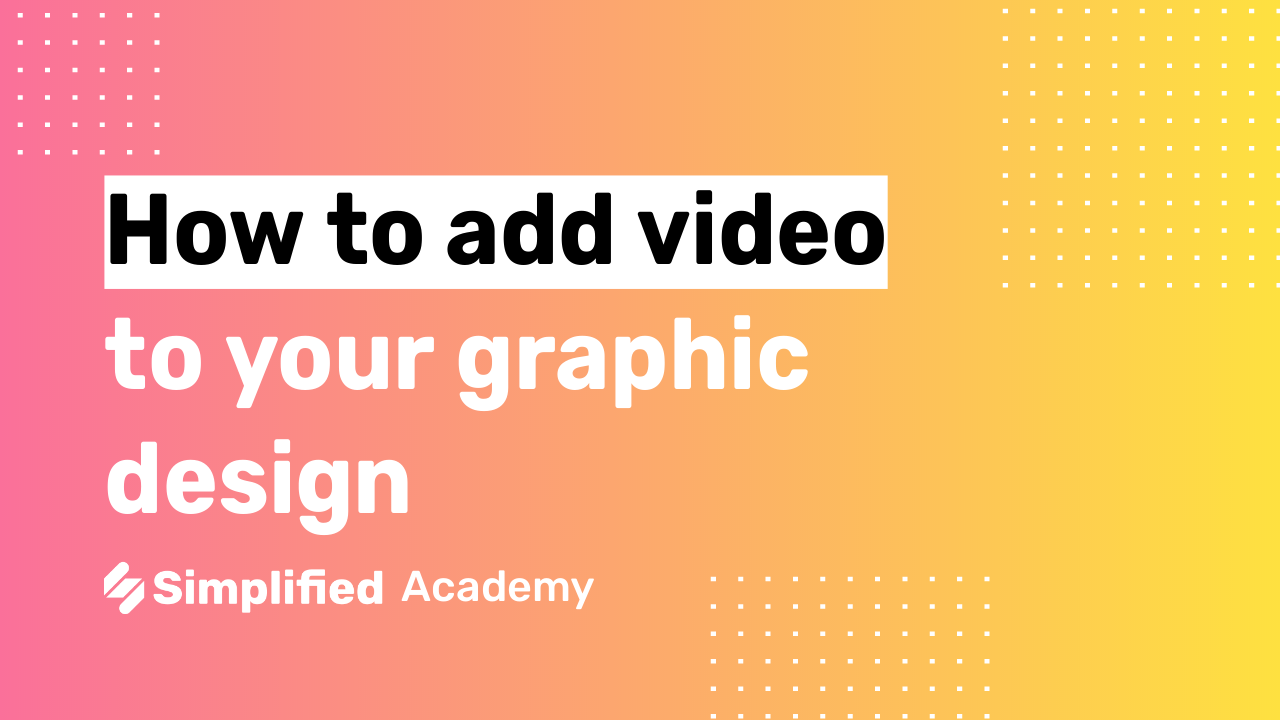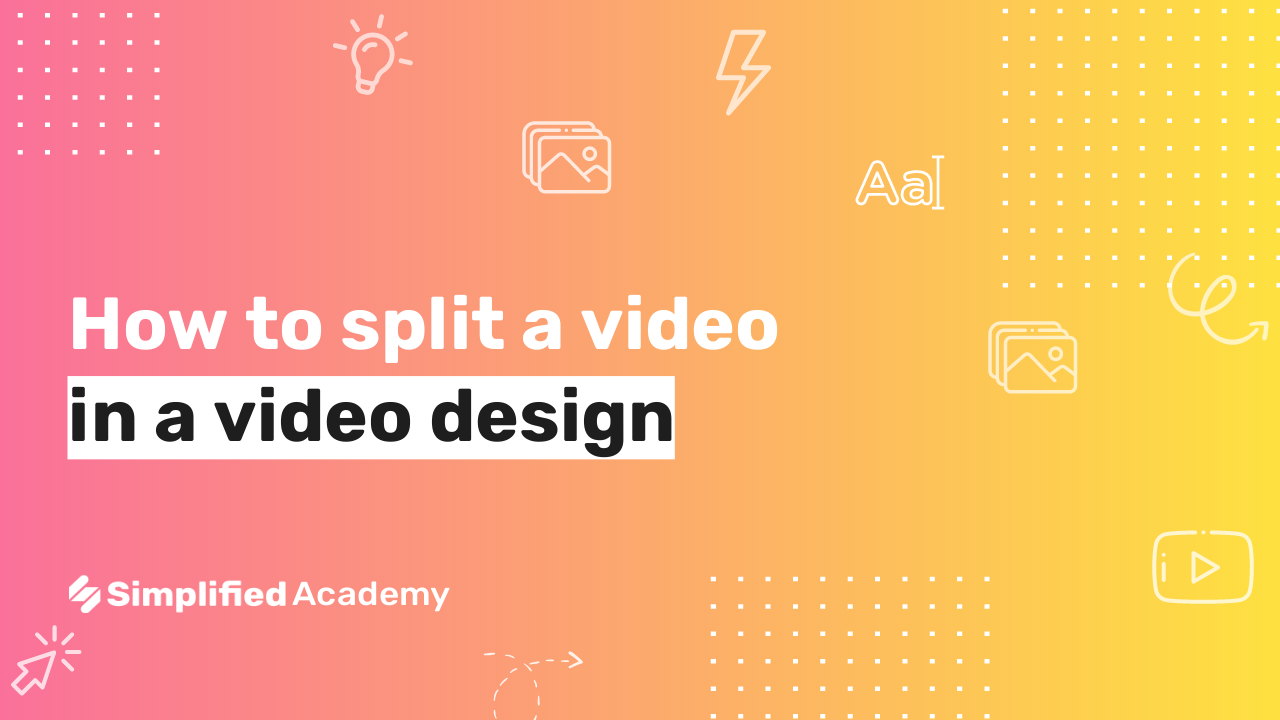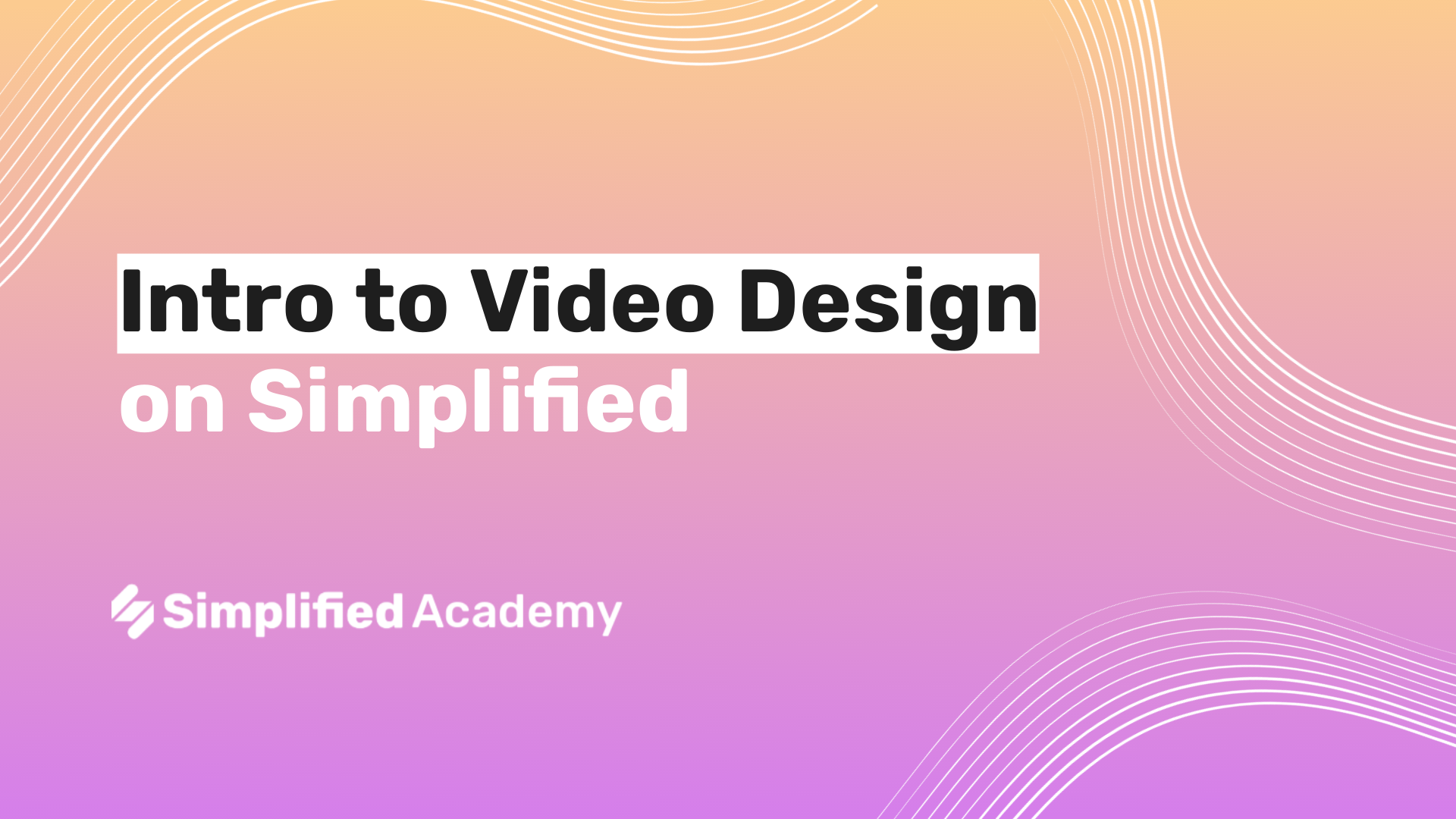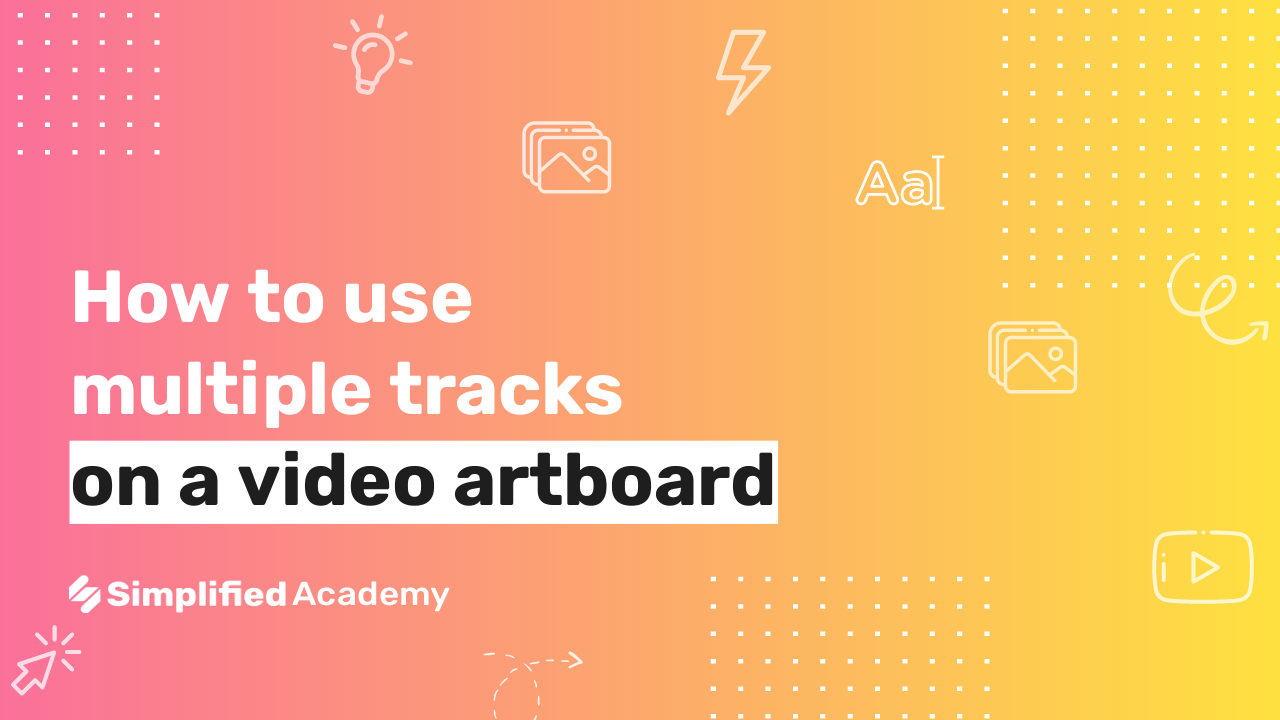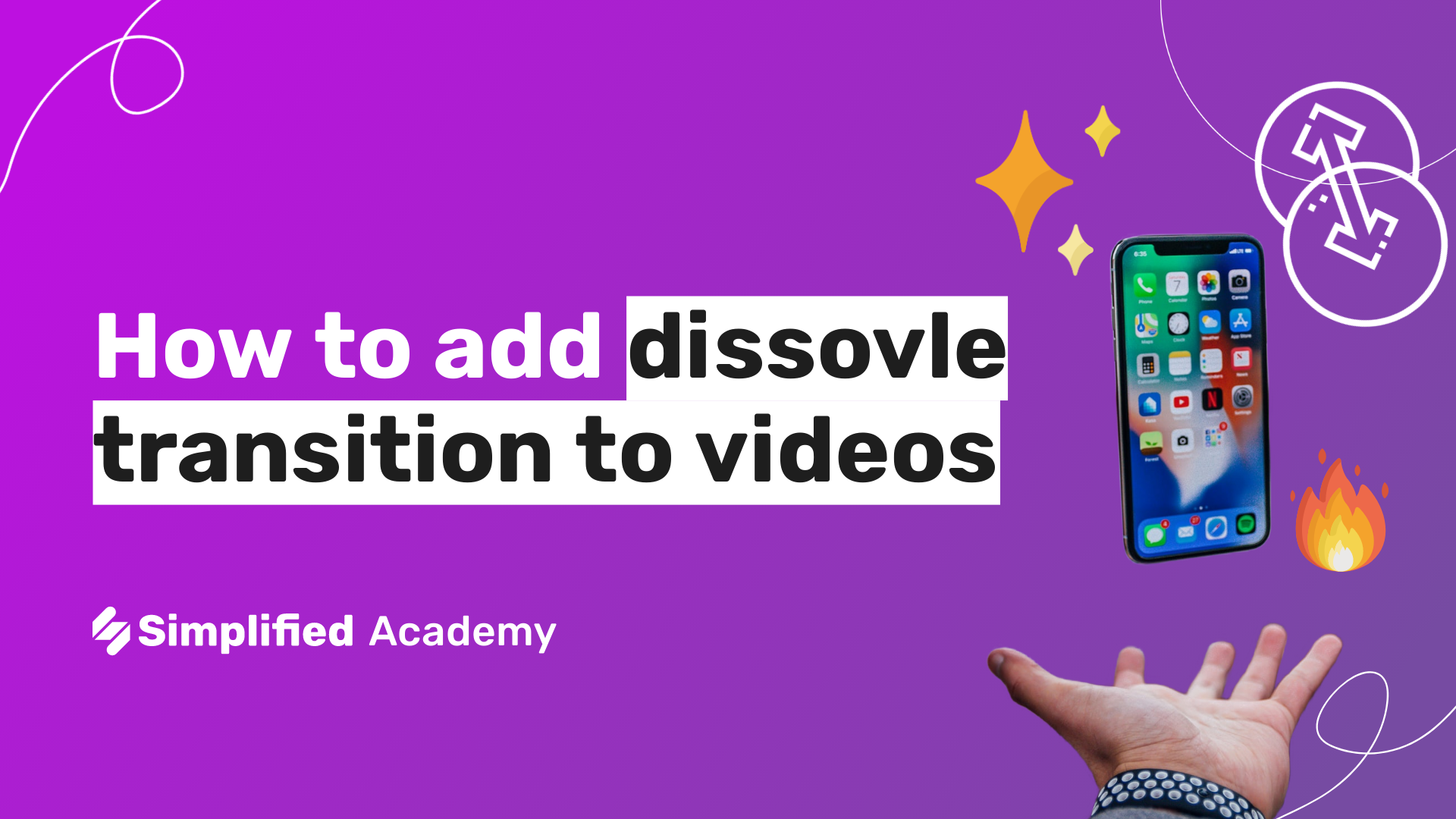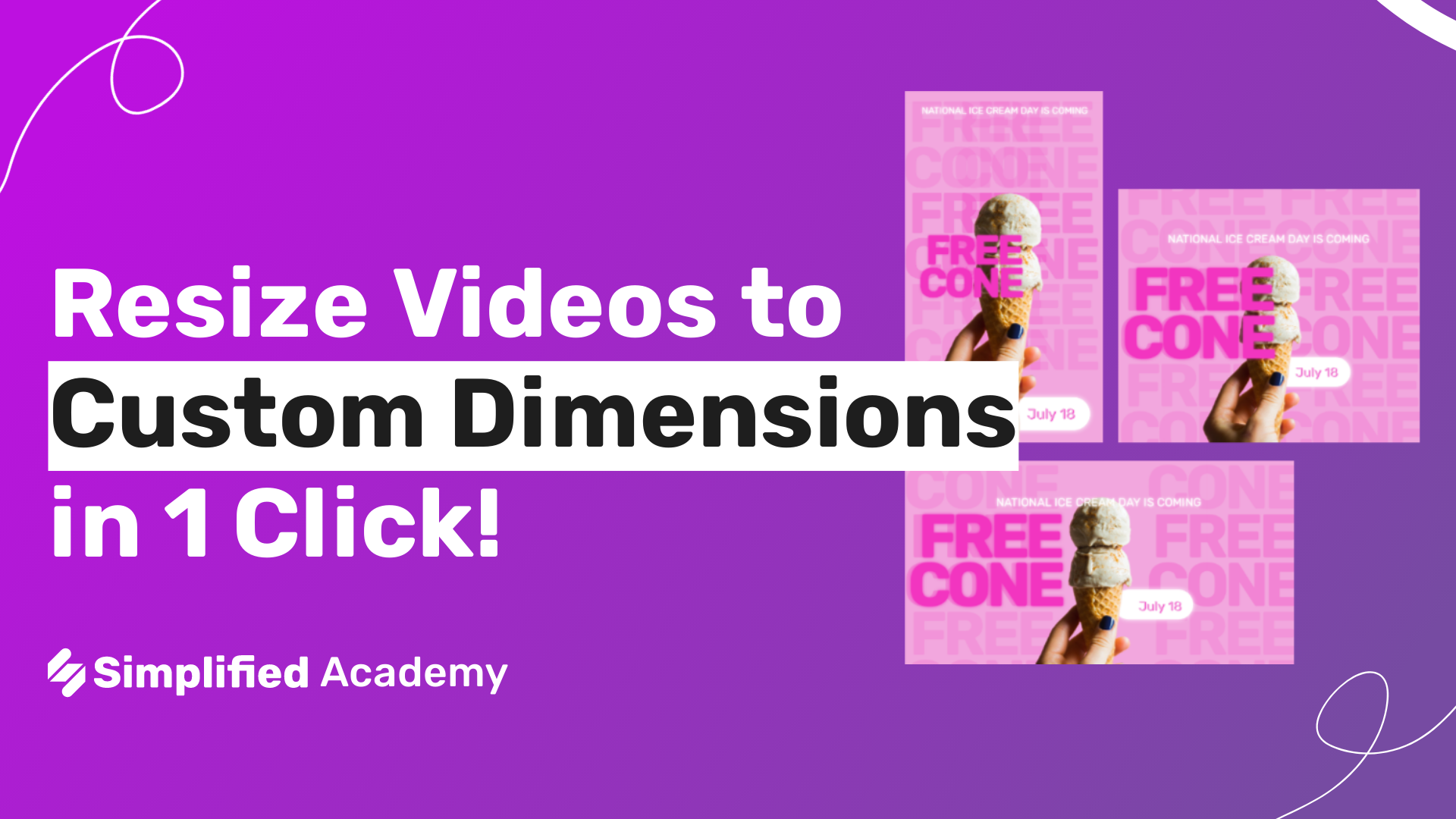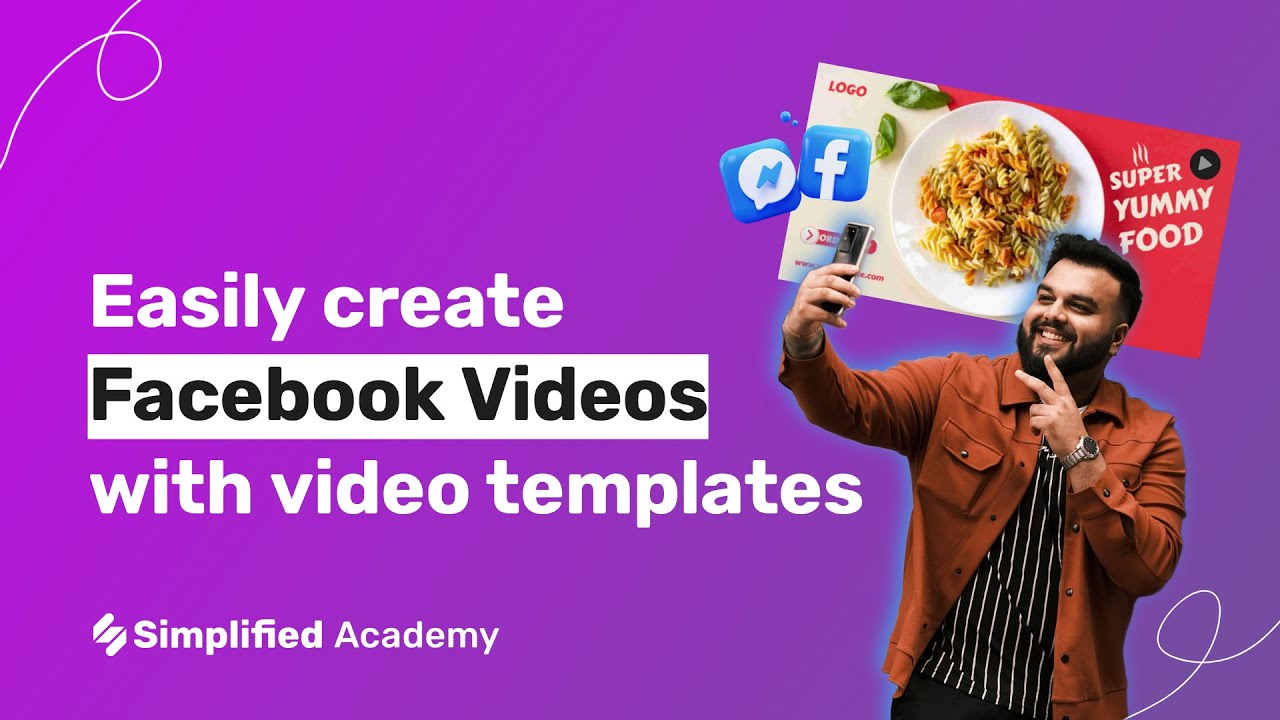How To Add Text To Video – Types Of Fonts And Animations?
Adding text to your videos can significantly enhance their appeal and clarity. Text can provide essential context, emphasize key points, and make your content more engaging for viewers. Using the Simplified video editing tool, you can add text with various fonts and animations, making the editing process easier than ever before. No advanced editing skills are required—Simplified intuitive tool simplifies your work, allowing you to create professional-looking videos quickly and easily.
Steps to Add Text to Video
Login into Your Simplified Account
-
Begin by logging into your Simplified account. If you don’t have an account, you can create one quickly on the Simplified website. Simplified offers a user-friendly interface that makes it easy to get started.

Click on AI Video
-
Once logged in, navigate to your dashboard and click on the “AI Video” option. This feature leverages artificial intelligence to help you create stunning video content.

Generate with AI or Click on New Video
-
You have the option to either generate a video with AI or start a new video project from scratch. Choose the option that best suits your needs. Generating with AI can save time by providing you with a ready-made template to customize.
Prepare Your Project
-
After selecting your project type, wait for your project to be ready for editing. Simplified will load the necessary tools and workspace for you to begin your edits.
Access the Text Tool
-
On the left-hand toolbar, click on the “Text” option. This will open the text editing panel where you can choose the type of text you want to add to your video.
Choose Your Text Type
You will see various types of text options such as “Heading Text,” “Subheading Text,” “Body Text,” and “Photo Text.” Additionally, there are different text effects available. Select the type of text that best fits your needs. For example:
-
Heading Text: Ideal for titles or main points.
-
Subheading Text: Great for secondary information.
-
Body Text: Use this for detailed descriptions.
-
Photo Text: Perfect for overlaying text on images within your video.

Start Writing Your Text
-
Once you’ve selected the text type, start writing your desired text. Be concise and clear to ensure your message is effectively communicated.

Text Editing Options
Utilize the text editing options to customize your text. These options allow you to personalize the appearance and animation of your text:

-
Font Size: Adjust the size of your text to ensure it is readable and fits well within the video frame.
-
Font Types: Choose from a variety of font styles to match the tone and style of your video.

-
Font Color: Select the color of your text to ensure it stands out against the background.

-
Font Align: Align your text to the left, center, or right as needed.
-
Effects: Apply different text effects such as shadows, outlines, and more to enhance visual appeal.
-
Animation: Add animations to your text to make it more dynamic. Choose from options like fade-in, slide, bounce, and more to draw attention to key points.

Preview Your Video
-
Play your video to preview the text editing and ensure it meets your expectations. This step is crucial to see how the text interacts with the rest of the video elements.
Export and Download
-
Once you are satisfied with your edits, click on the export button to download your video. Simplified allows you to export your video in various formats and resolutions to suit different platforms and purposes.
Conclusion
Adding text to your videos using Simplified editing tool is a straightforward process that enhances the visual appeal and clarity of your content. By following these steps, you can easily incorporate text with different fonts and animations, making your videos more engaging and professional.
For more resources and tutorials on using Simplified, visit our academy or help center. These resources provide in-depth guides and support to help you make the most of Simplified powerful video editing features.
Be sure to check out our YouTube channel for more tips and tricks on using the Simplified video app. Subscribe to stay updated with the latest tutorials and feature releases.