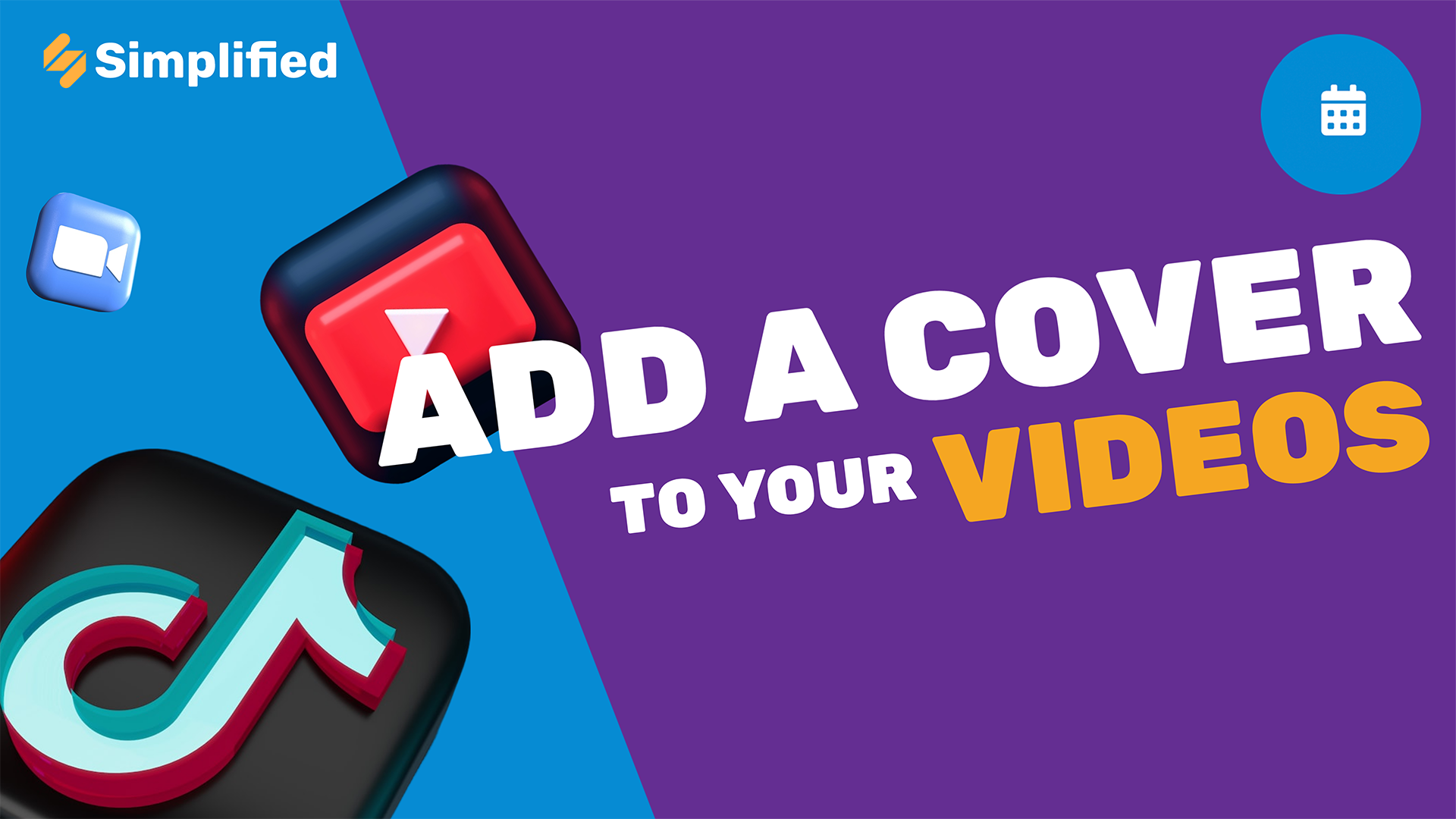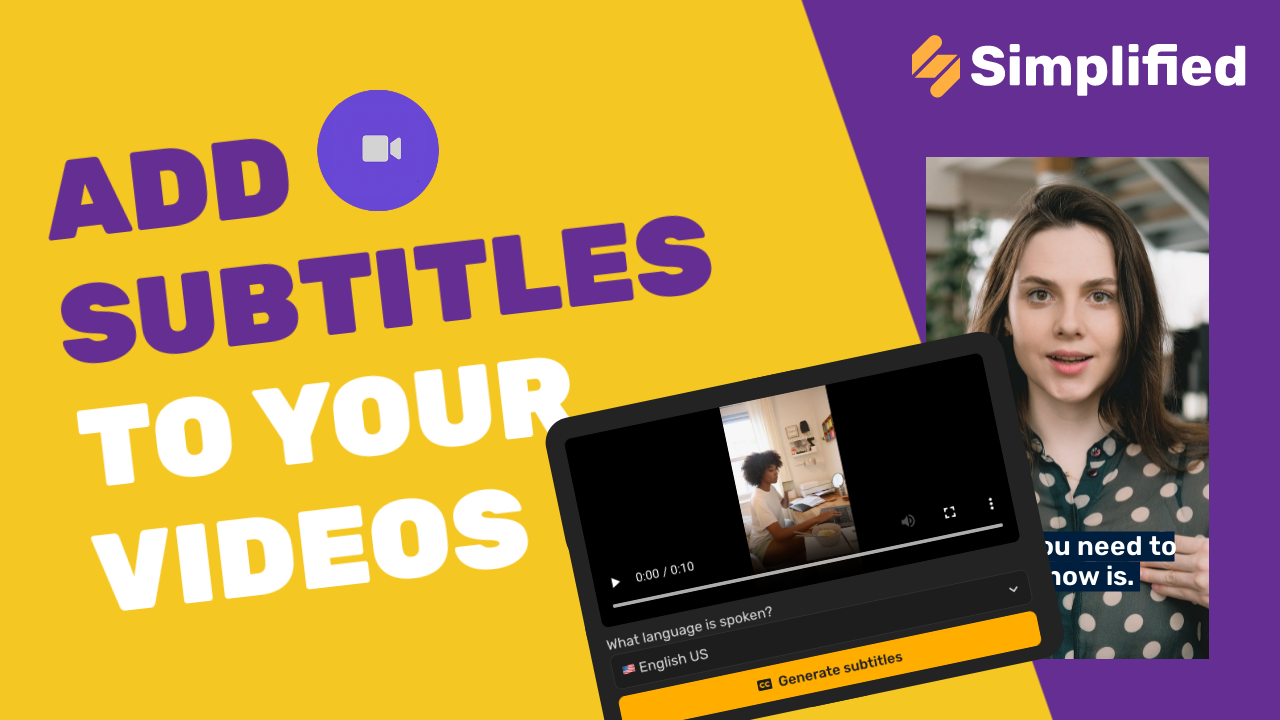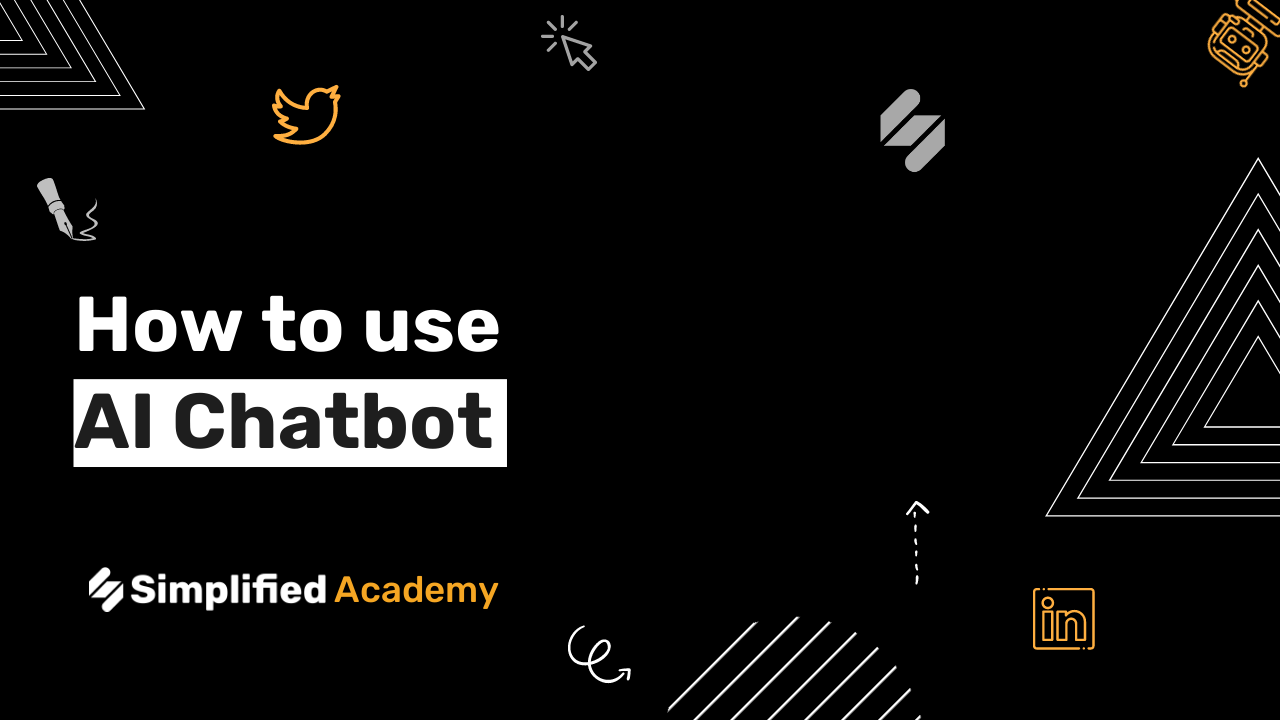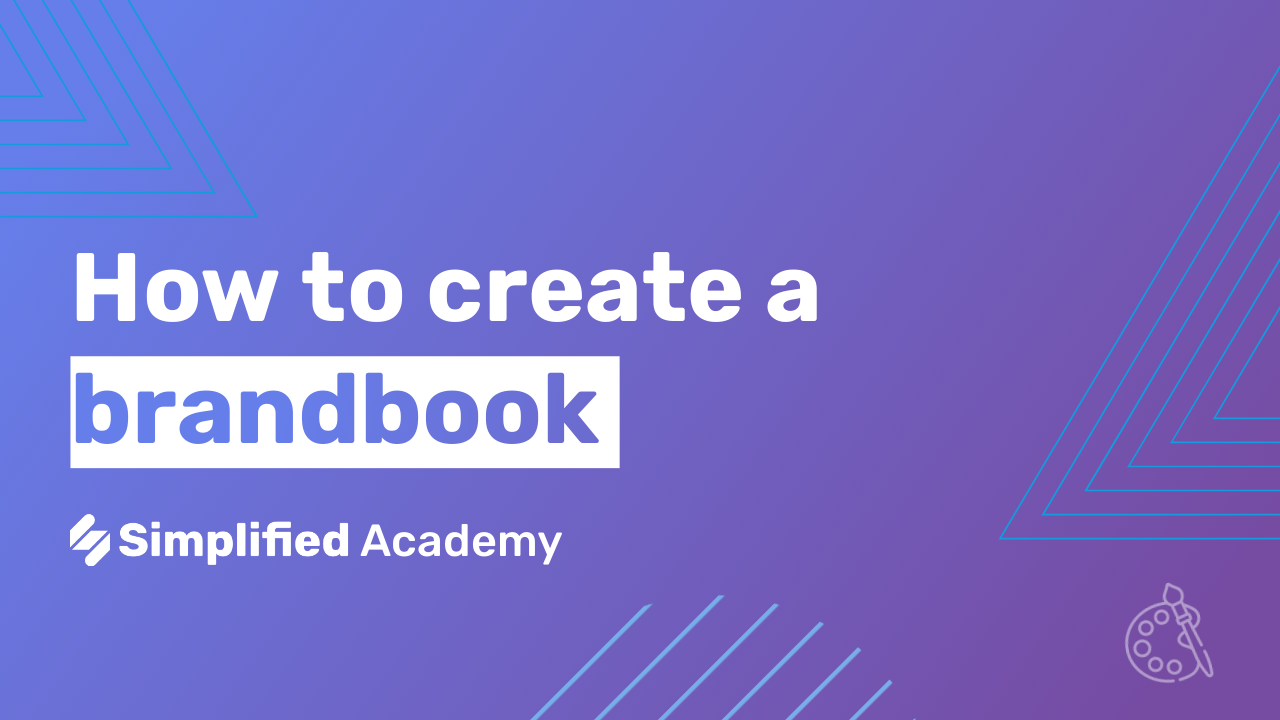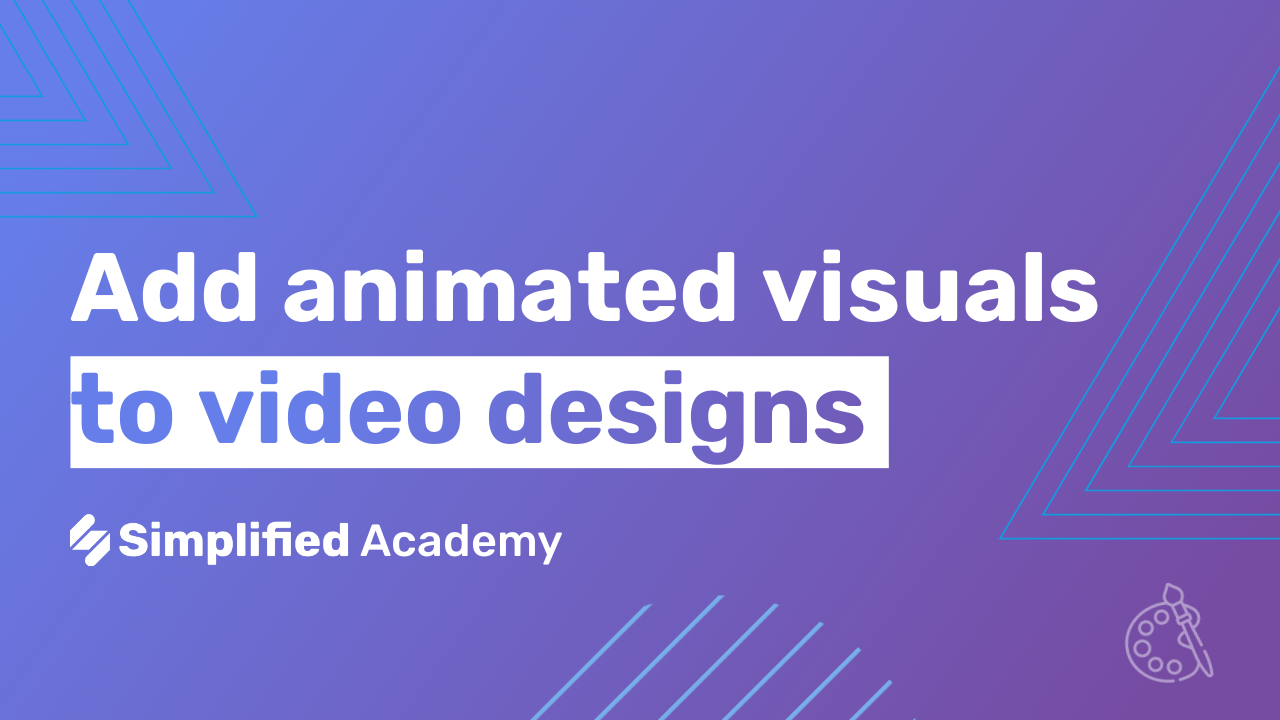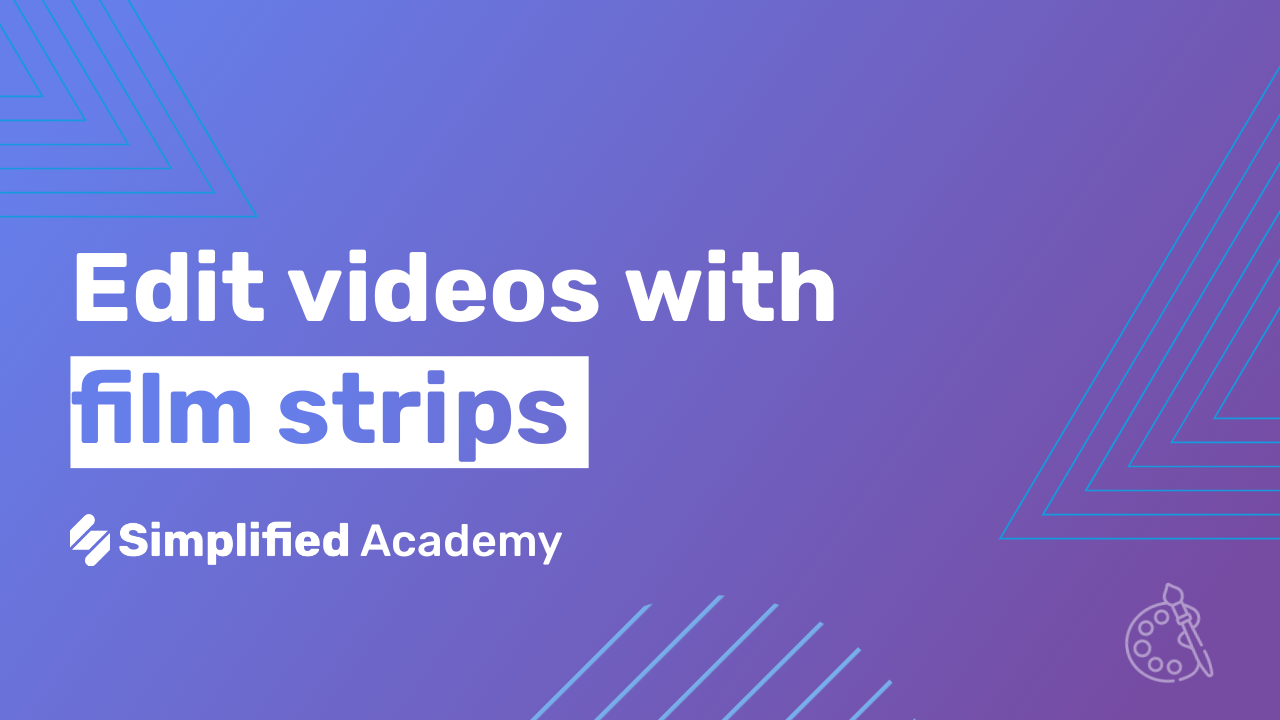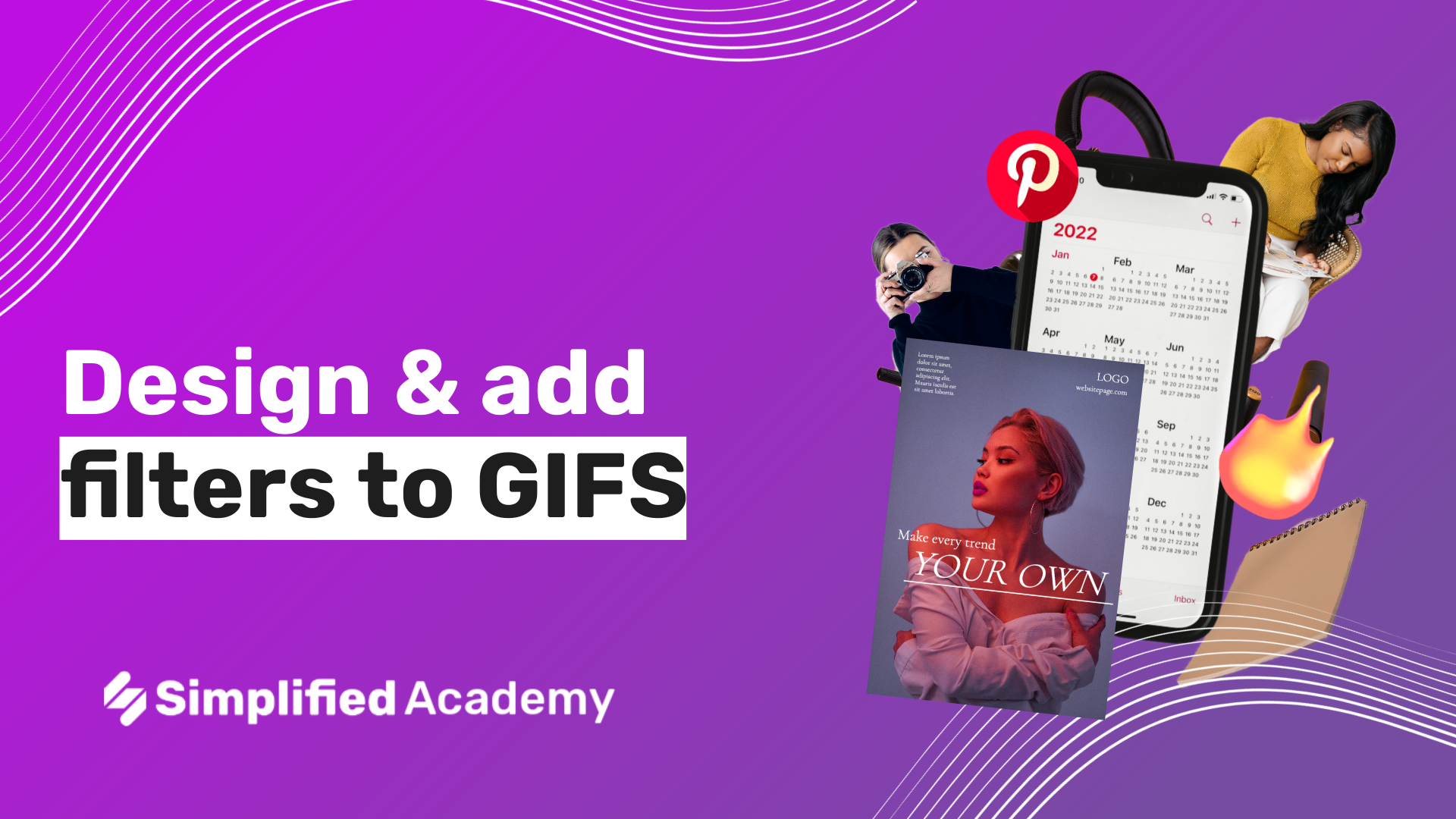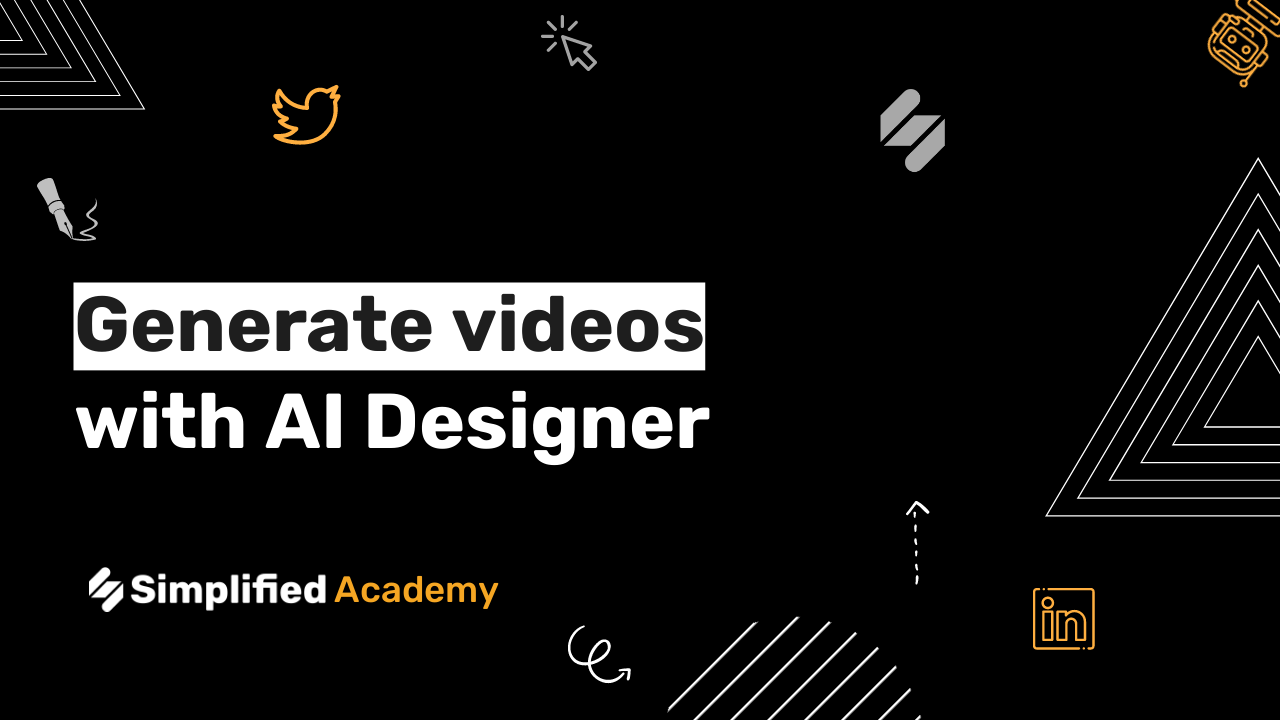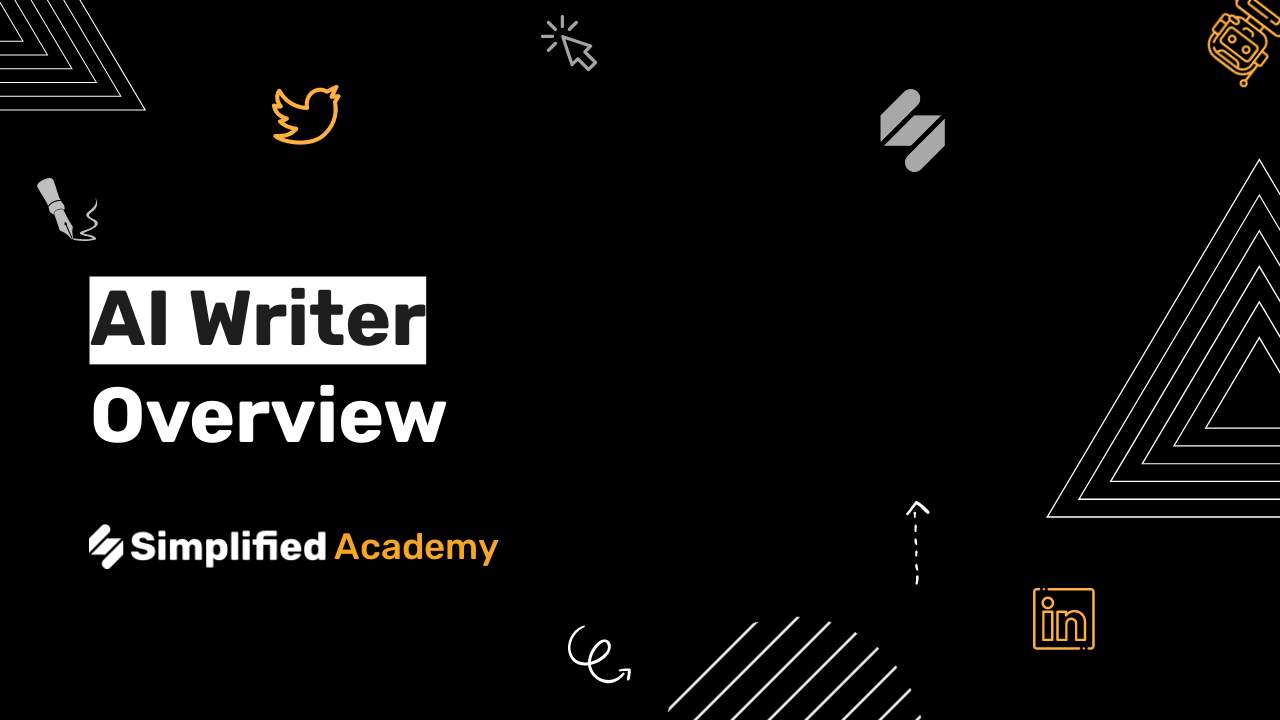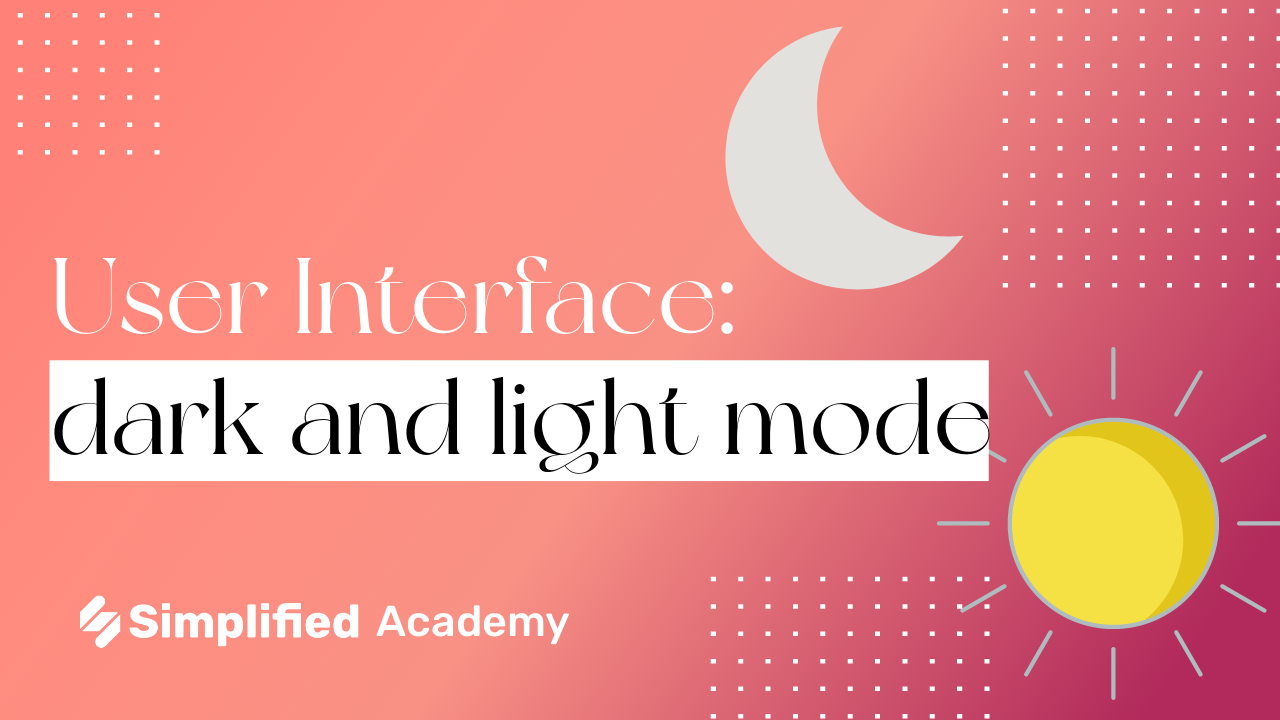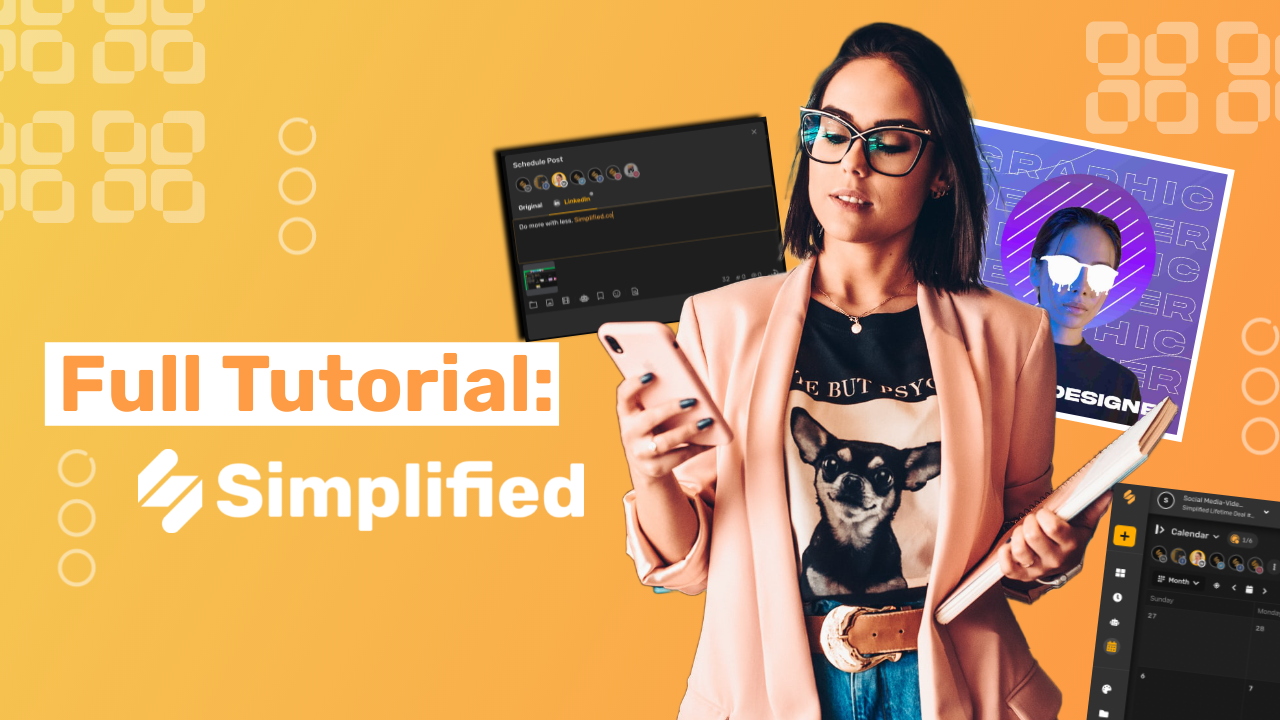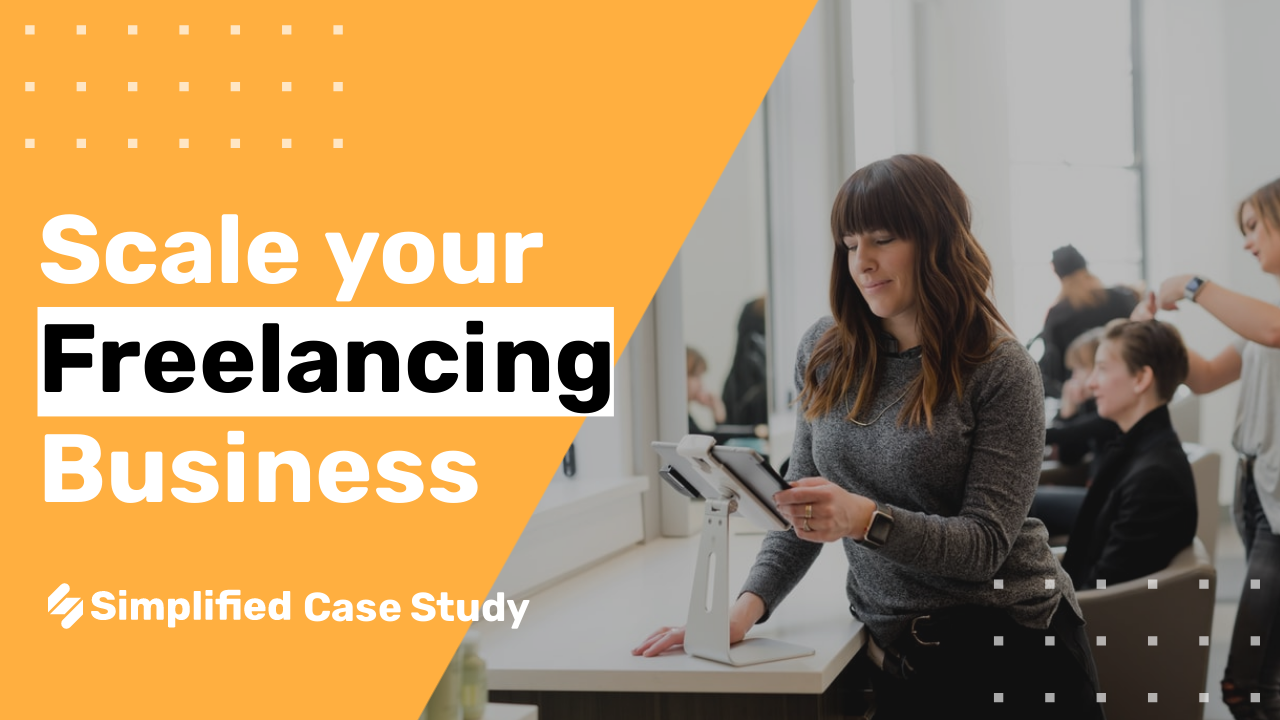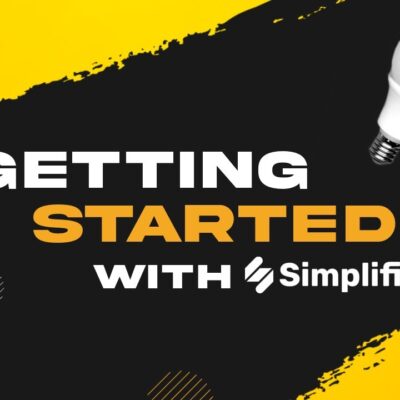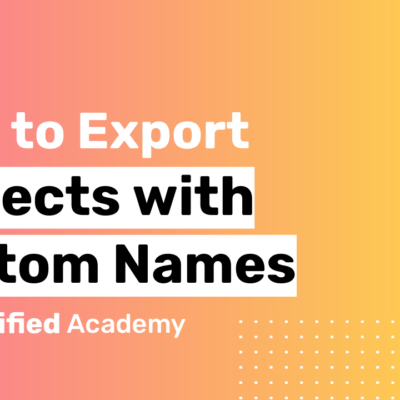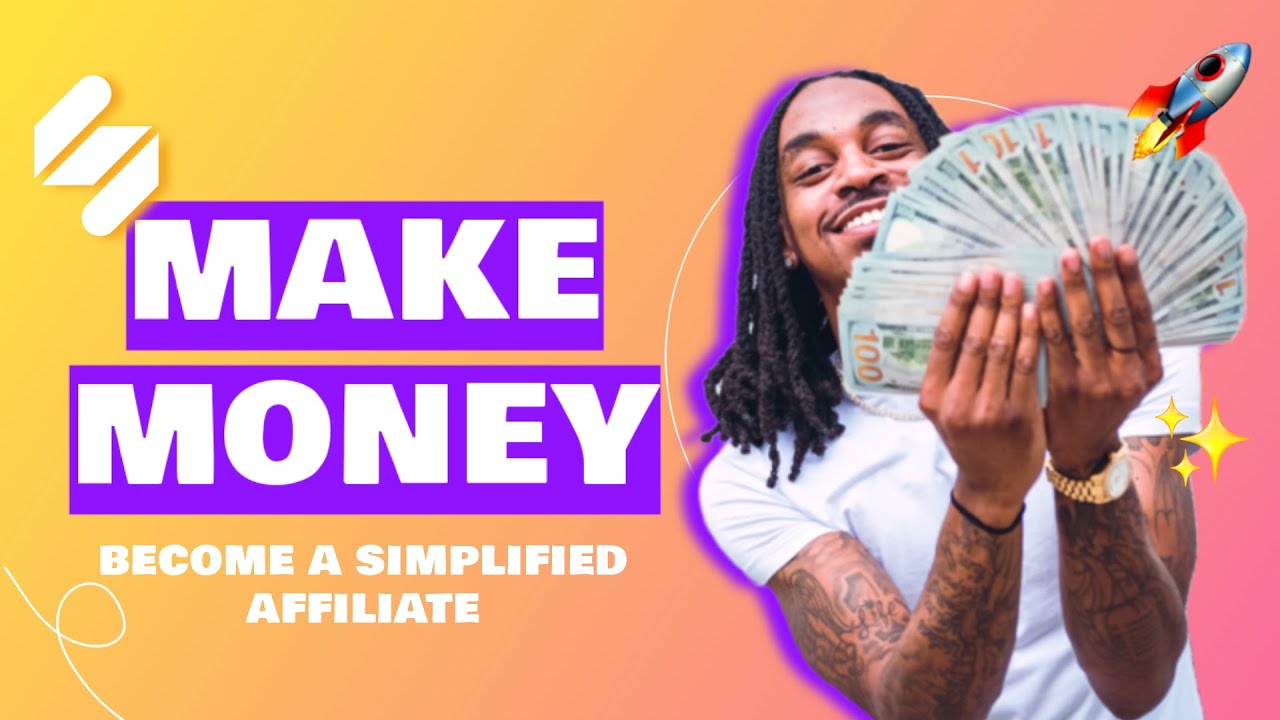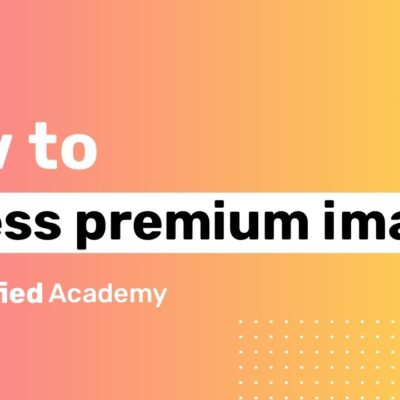Video Editor Overview
This video tutorial will cover an overview of Simplified’s video tools and features!
1- Access the video homepage by using the “Video” tab in the top toolbar.
2- On the homepage you will see the “Create” section. Here you will have the option to Generate with AI, choose from a video design template, or start from scratch. Below the create section you will see your recent projects, below that you will see a preview of just a few of our many templates, and then at the very bottom you will see our video tutorials. Simplified has a video tutorial for every single one of our features so be sure to check that out.
3- On the left hand side menu you will see a search option which will allow you to specify what you are looking for, whether it be a certain theme or holiday, a past project of yours, a quick tool, or a specific design feature.
4- The project option will bring you to your project homepage with your past projects for your entire workspace as well as your folders. You can play around with organization here by selecting art boards, adding them into folders, creating new folders, and more.
5- The “Brand & Assets” section is a wonderful space to curate your brand identity which will help you and your entire team create a voice and tone for your brand. You will see folders and assets (which is media that will be saved and easily accessed when designing). In the next tab you will see brand kit. This is a space where you can create a color palette based on your brand colors. when you are designing you will have these colors saved and ready to go for your design team. You can also upload your brand logo and font. If you are managing or designing for multiple brand you can create multiple brand kits and name them. The folders tab will be a space for all of your folders. The templates tab is a place for your saved templates which we will walk through in this video about how to create team templates or blueprints for your team. And lastly components, which are similar to brand templates except they can be individual designs elements such as a illustration, photo, visual element, and more. We will walk through how to save a component in just a minute.
6- Now lets open the Templates option. You can use the search bar to search for a specific idea or theme, browse using these tabs based on the type of template you want, browse by size and specific platform dimensions, or use this button to start from scratch and choose your custom size.
7- This video will walk through many of the video design features starting with a template. We will walk through tools such as the video library, adding audio, adding captions/auto subtitles, editing, trimming, and adjusting in timeline view, adding animations, using the background remover and background replacer, resizing your art board, playing around with colors, filters, fonts, layers, visuals, how to save certain elements as components, and even AI Images. Remember, all of your work saves automatically so you never have to worry about losing your work!
8- When you are finish designing you can name your video art board, share internally with team members or externally with clients, download to your device, publish on social media to you connected accounts, and even publish to your Simplified community. You can also use the setting icon to save this art board as a template.