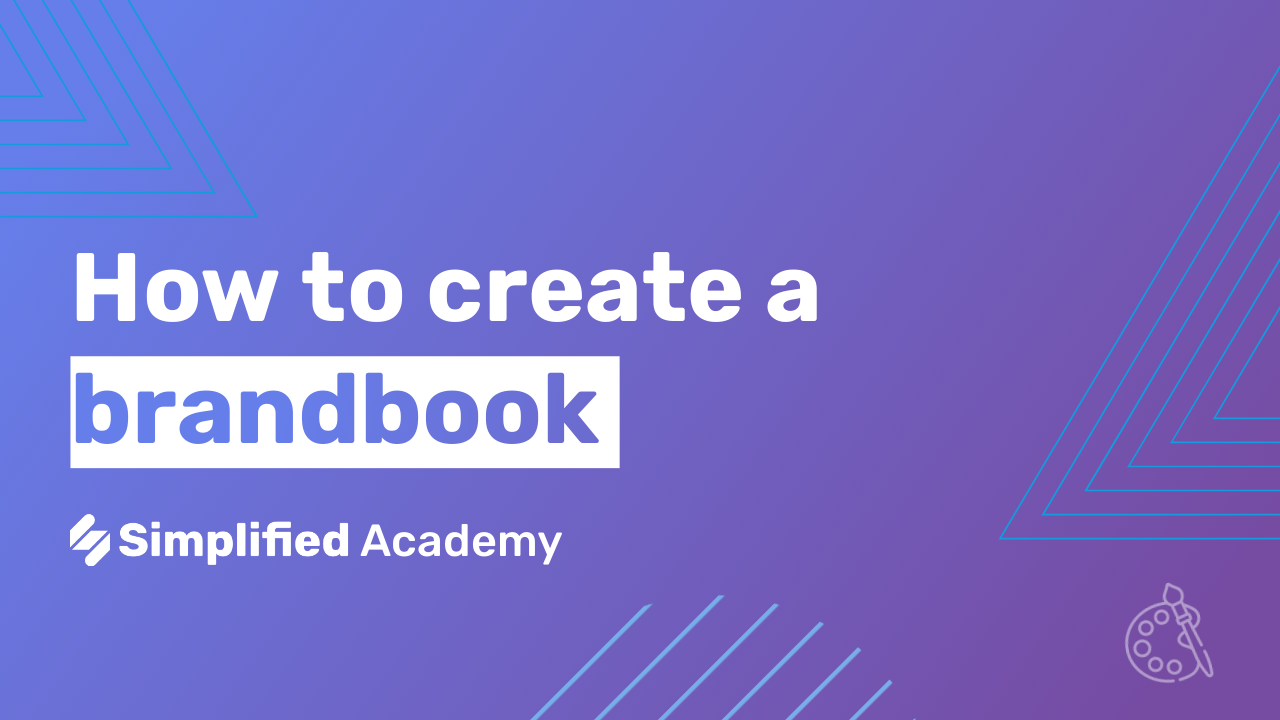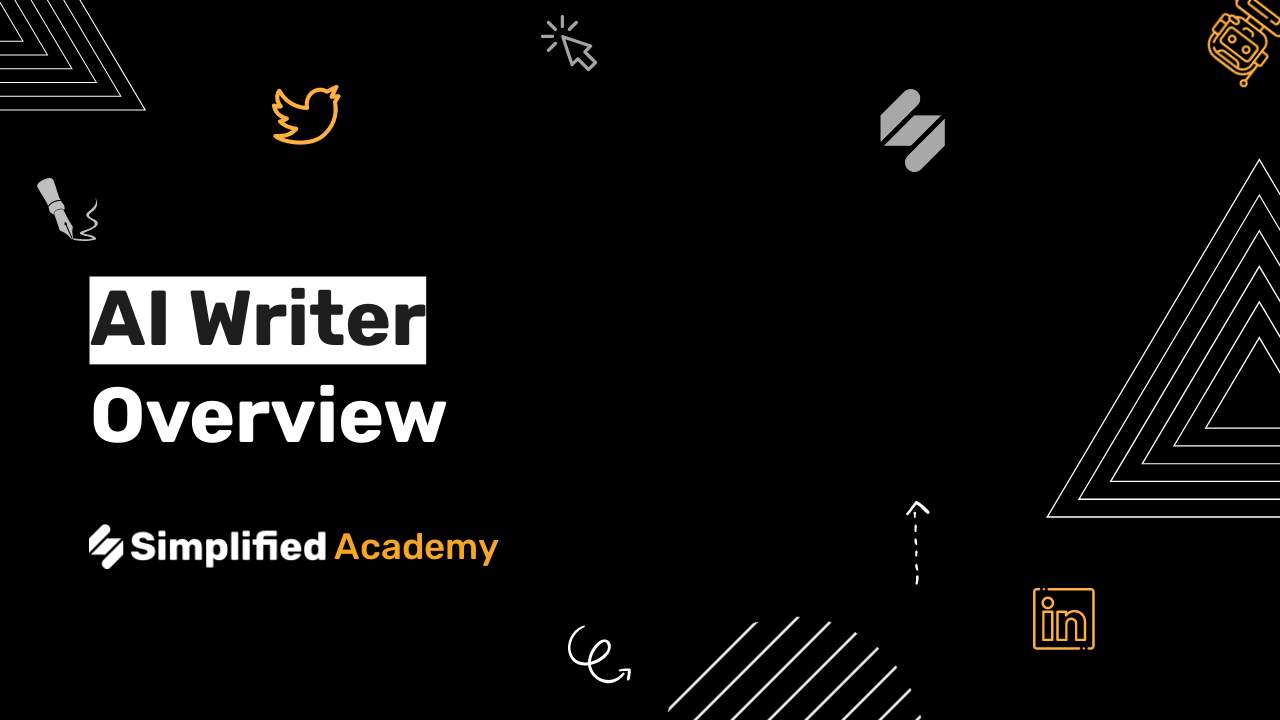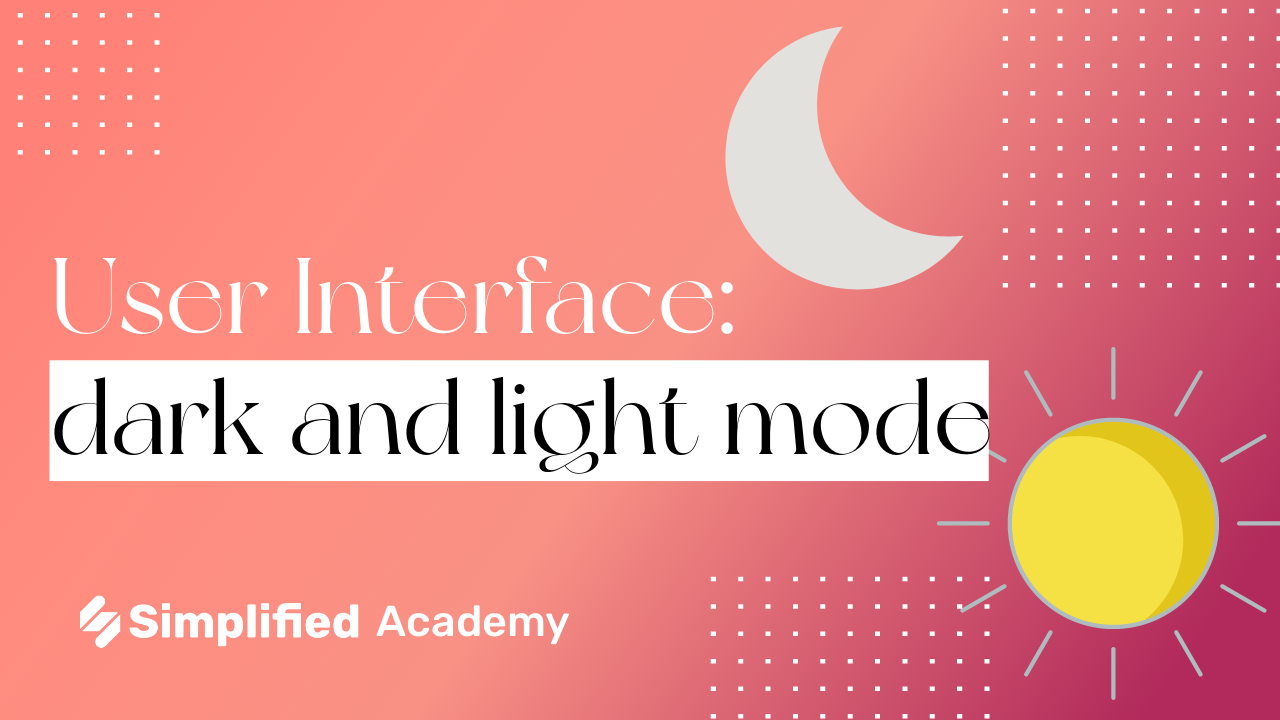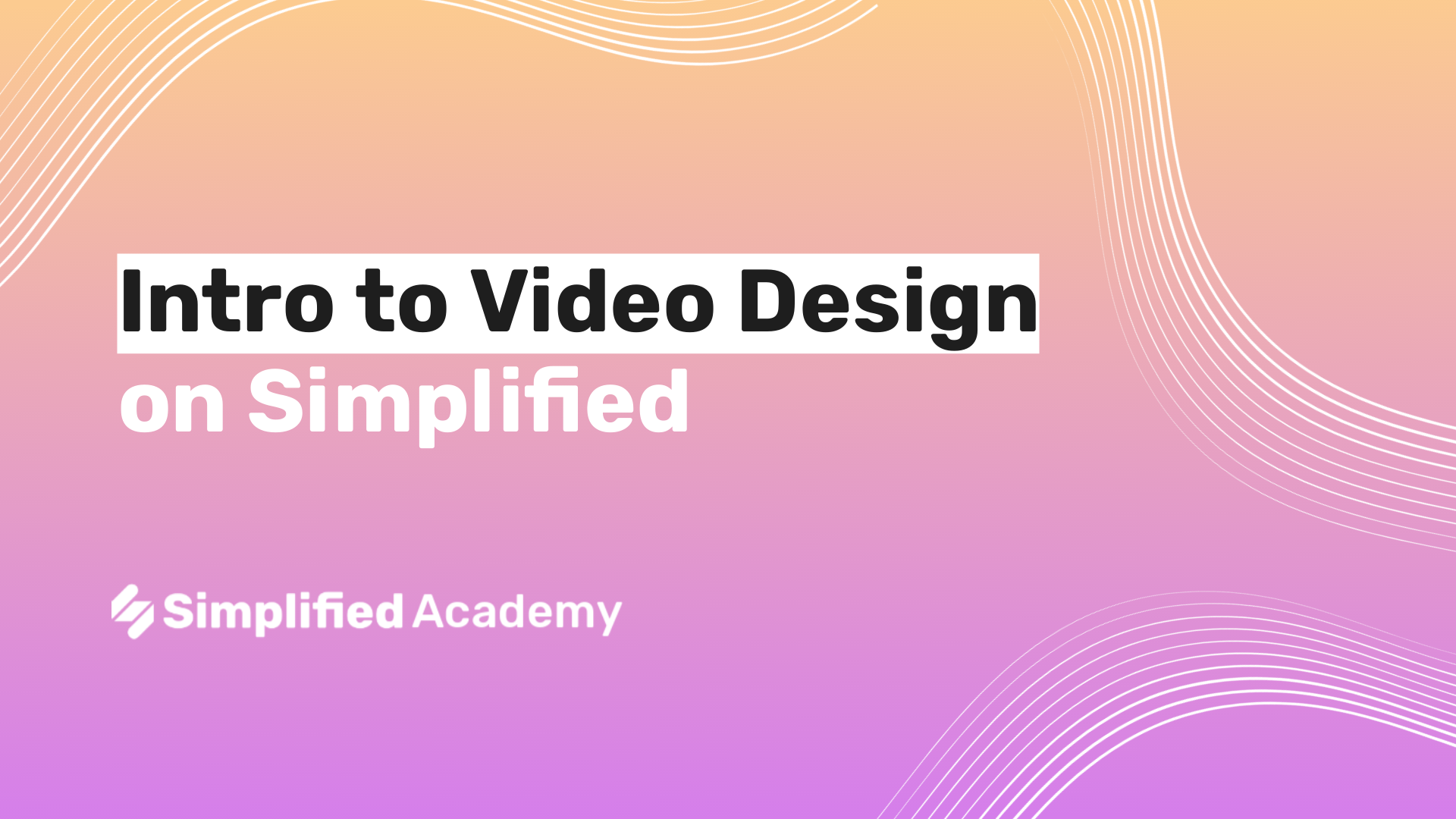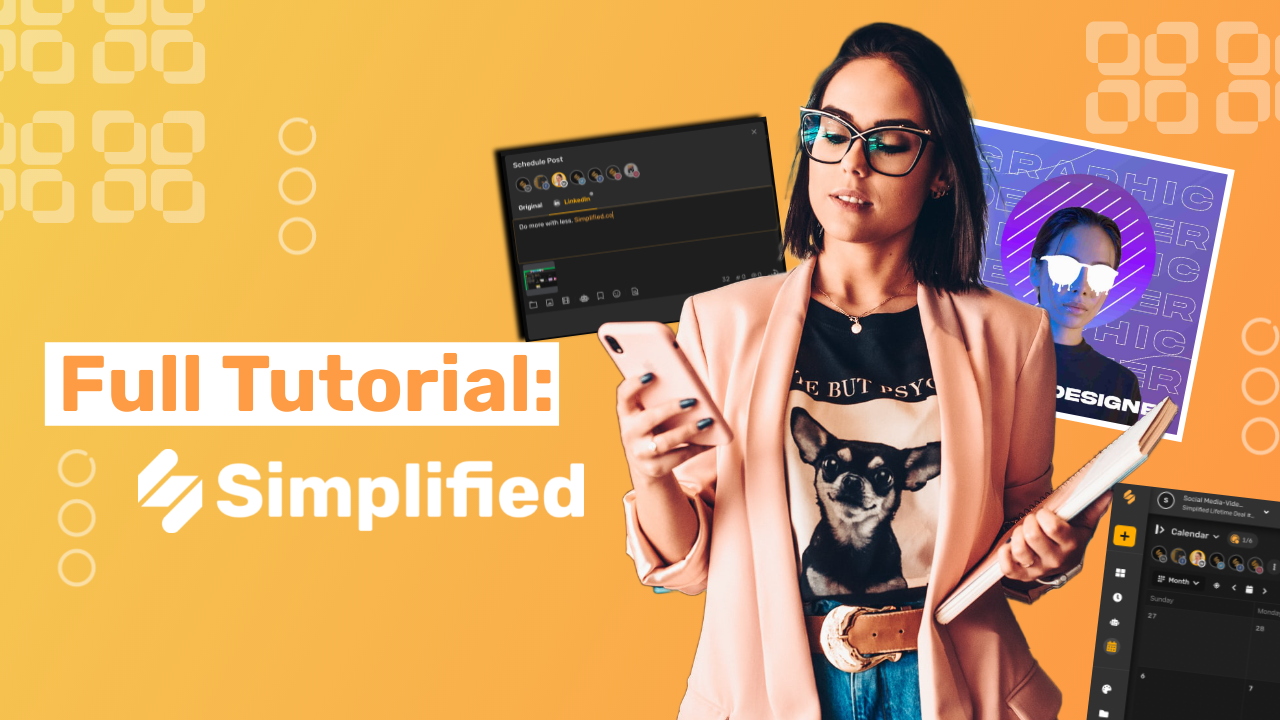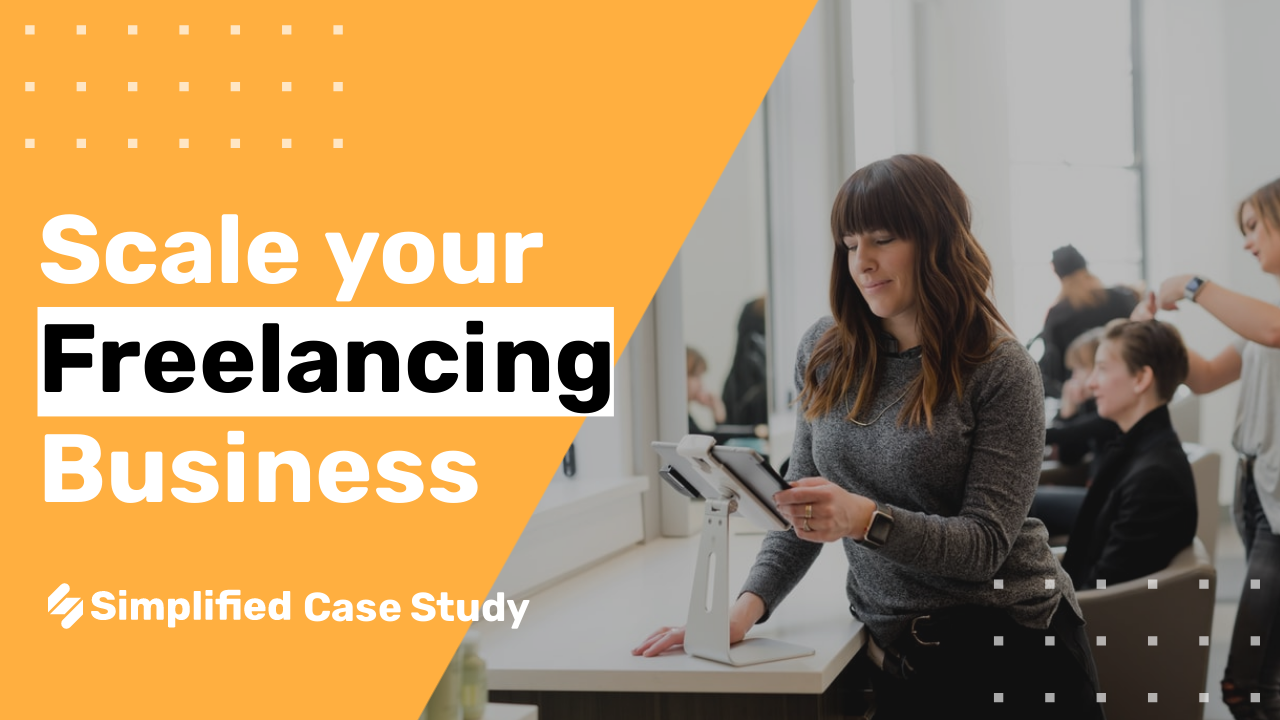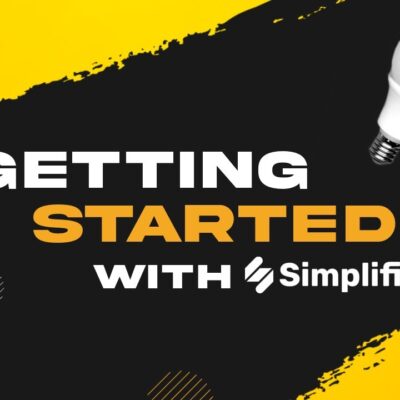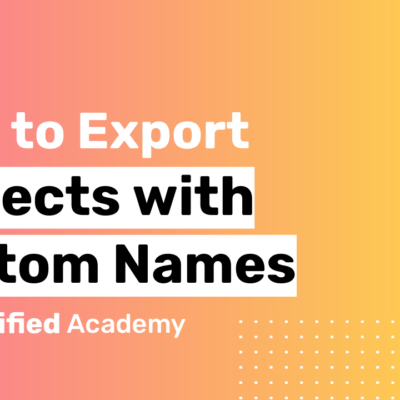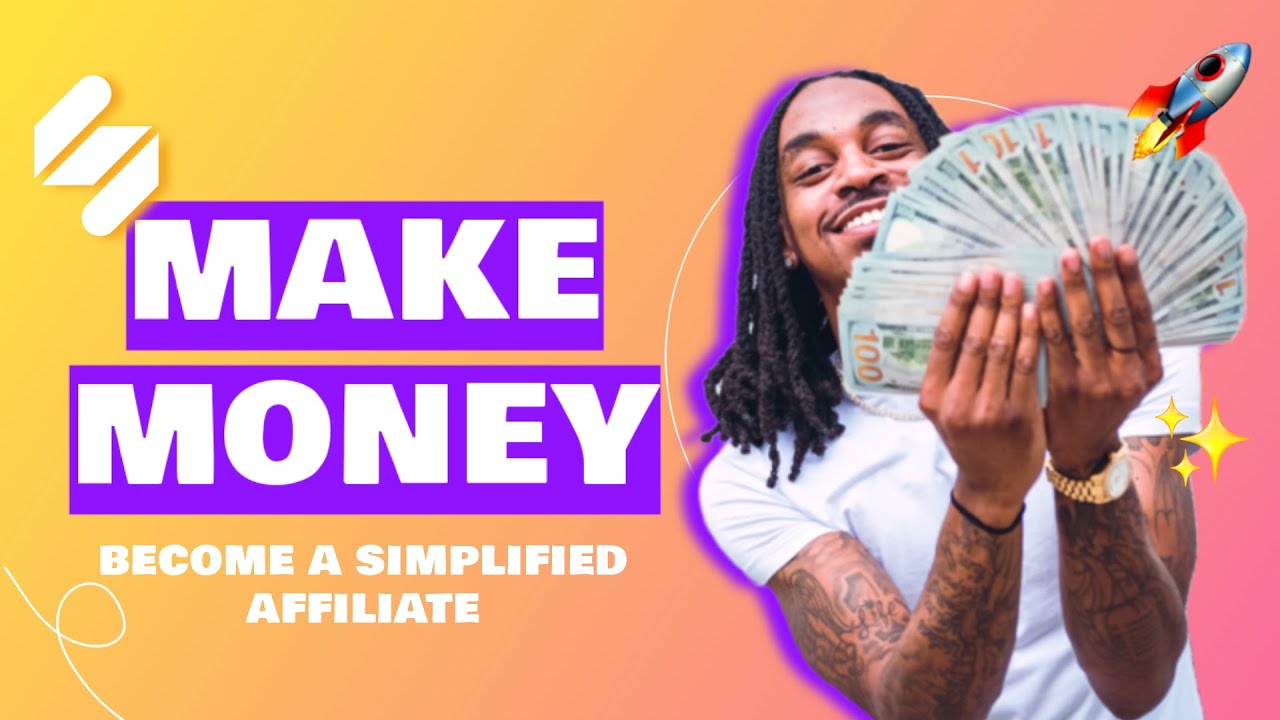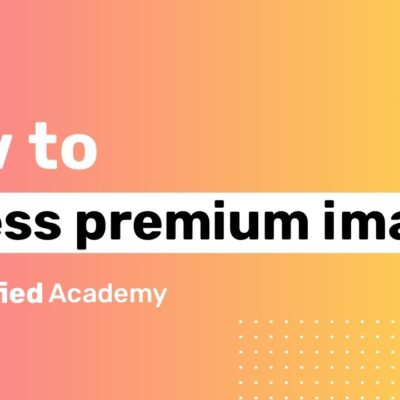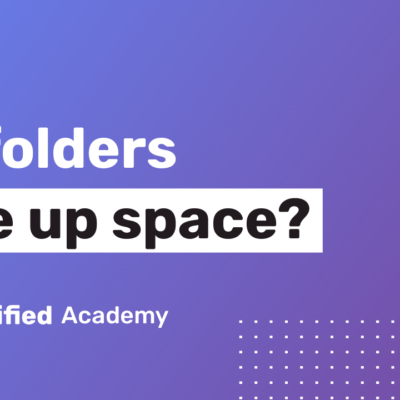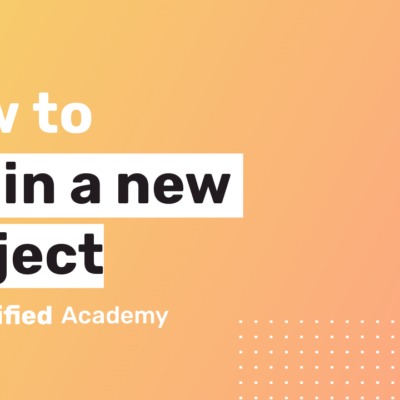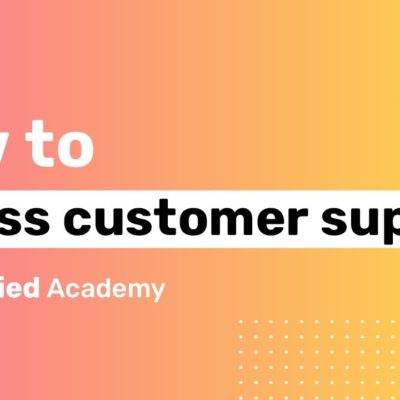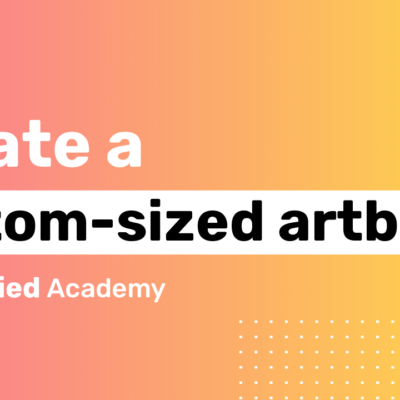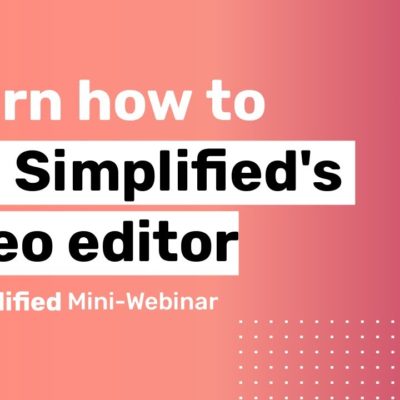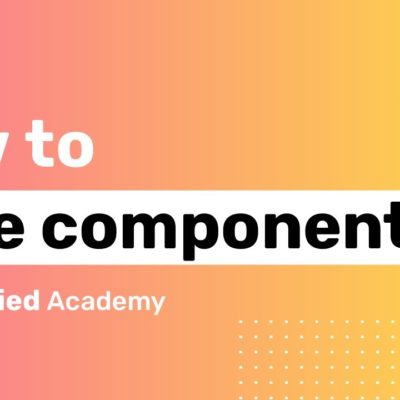How to use the AI Chatbot
An [AI chatbot](https://www.cm.com/conversational-ai-cloud/) is a great tool to enhance your customer service support. Simplified allows you to create a custom chatbot software that you can embedded into a website or digital application. This tutorial will walk you through that step by step process!
In the simplest of terms, an AI chatbot is a great tool that helps you enhance your customer service support. It’s a computer program that simulates human communication. This can be used from customer service to sales promotion, and it allows your customers to ask questions about particular products and services and receive an instant personalized response.
1- Begin on the Simplified homepage and then select AI Chatbot.
2- To create a new chatbot, use the yellow button in the upper right hand corner.
3- Title your project and then click this create button.
4- Select your new Chatbot to customize to your liking.
5- On the left hand side you will see a preview of what your chat bot looks like. As you make customizations, you will see those changes reflected.
6- Start under the chat bot tab. Here is where you’ll be able to make adjustments to your product name, and also include a description which will be shown in your AI chat bot. Anytime you make changes to your chat bot, always remember to use this save info button.
7- Let’s move on to the appearance tab. Here’s where you’ll be able to make adjustments to the appearance of your AI chat bot, including the title, subtitle, avatars, background, color, and even the auto trigger. You’ll be able to customize the welcome message as well as three icebreaker questions, and output language, tone, as well as whether you want to include a watermark or not.
8- Now let’s move on to the training tab. Here is where you’ll be able to give your AI bot a personality. You can teach the AI how you want it to respond to customers. Simplified will already have this option inputted for you, but you can make adjustments and customize to your liking. You can also upload a file or enter URLs to help train your AI model.
9- Next, let’s talk about user data. You can choose whether you want your AI chat bot to not collect any user data, to make data collection mandatory or voluntary. You can also choose which information you’d like to collect by checking the boxes available. As your chat bot starts to have interactions with customers, you will see a list of users as well as the data collected in this dropdown option.
10- Moving right along, let’s talk about the embedded tab. With simplified AI chatbot tool you can share your chatbot on social media messaging apps, or even during email using this share button and you can preview your chat bot.
11- When you’ve added everything to your chat bot, go ahead and turn on the toggle to make your chatbot public. Now you will see an embedded link that you can paste into your H T M L, or you can even enter your U R L directly here,
12- And lastly, let’s move on to the settings tab. Here is where you’ll be able to delete your chat bot permanently, but be careful because this cannot be undone.
13- In the top toolbar you’ll see this conversations button. This will bring you to a page where you can see all the different conversations your customers are having with your AI chatbot. To return to the setup, simply click this setup button.