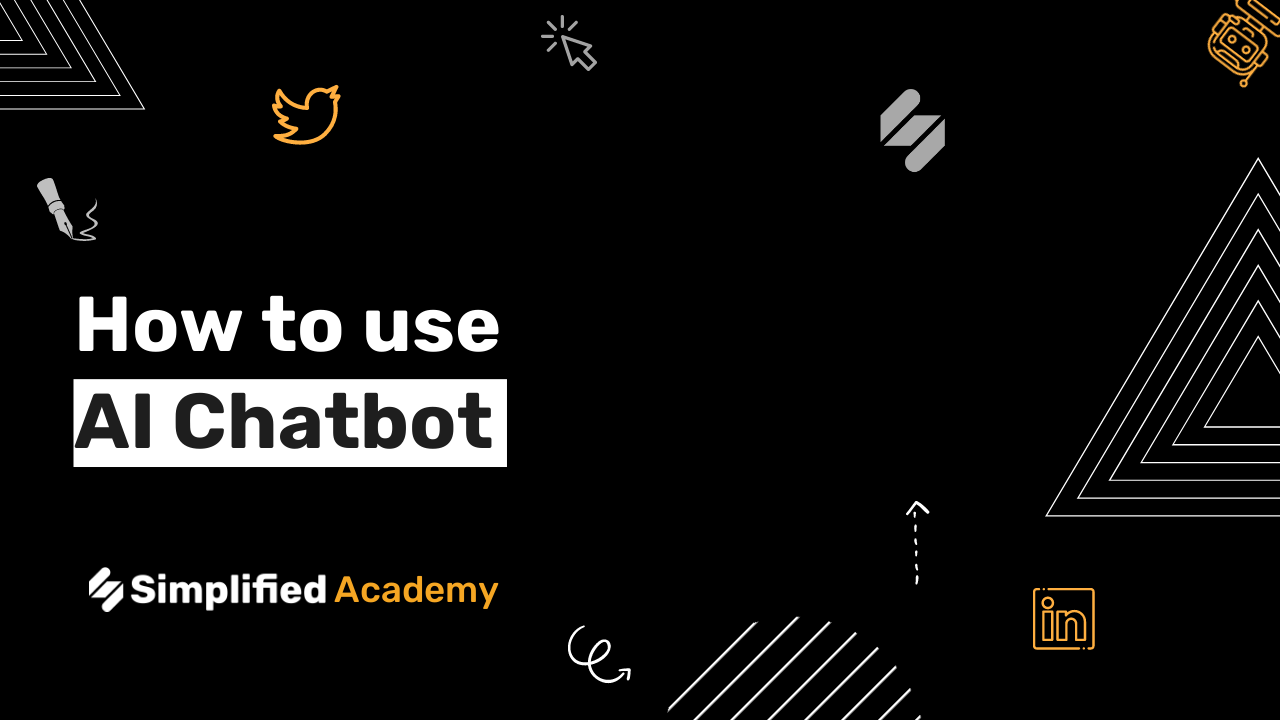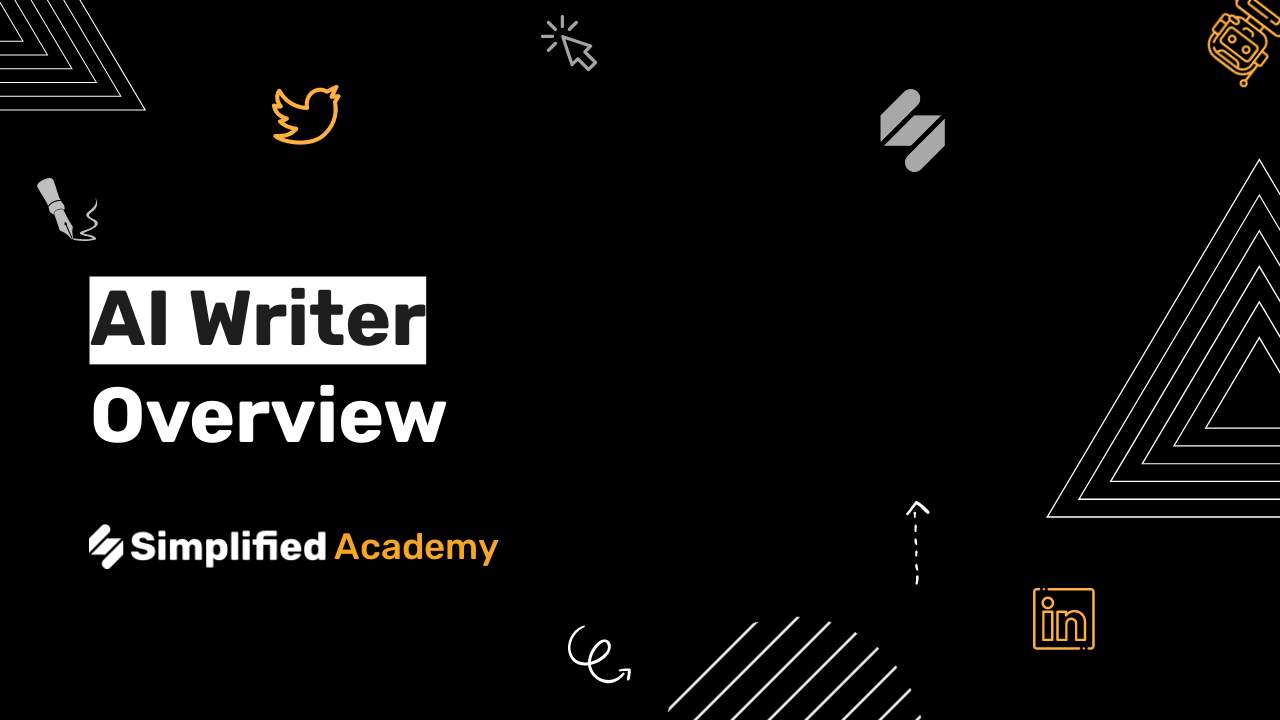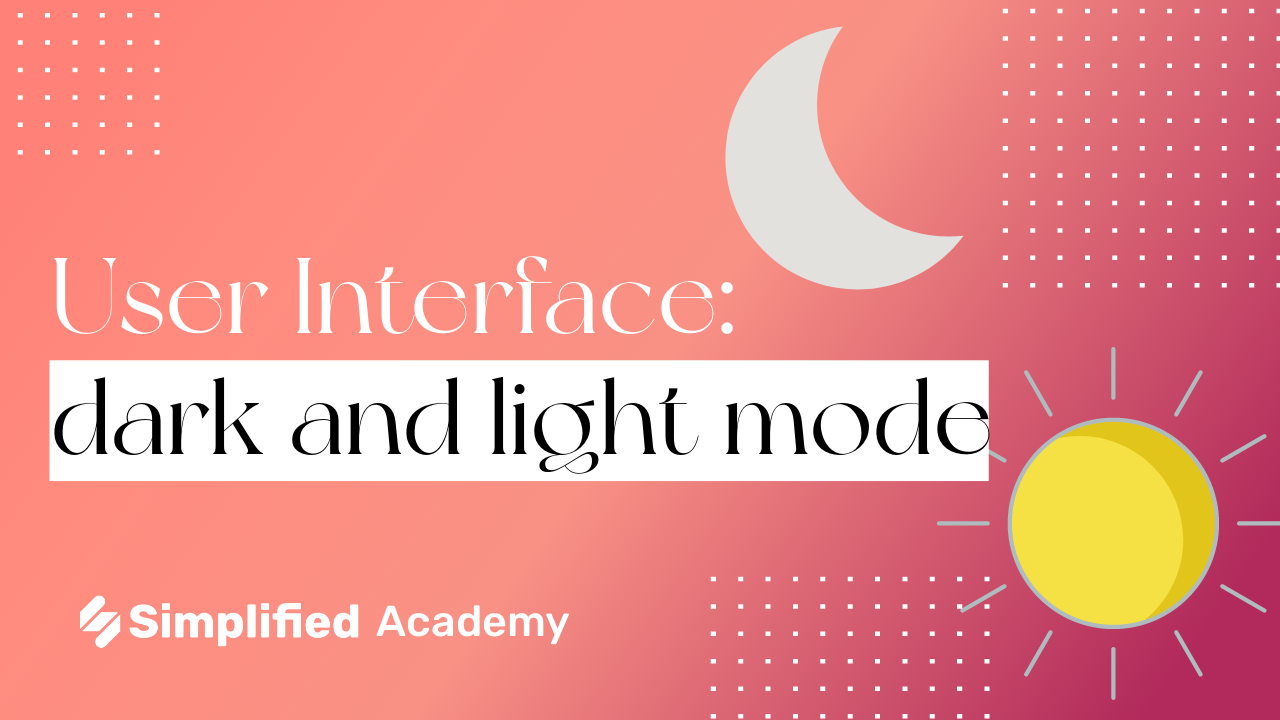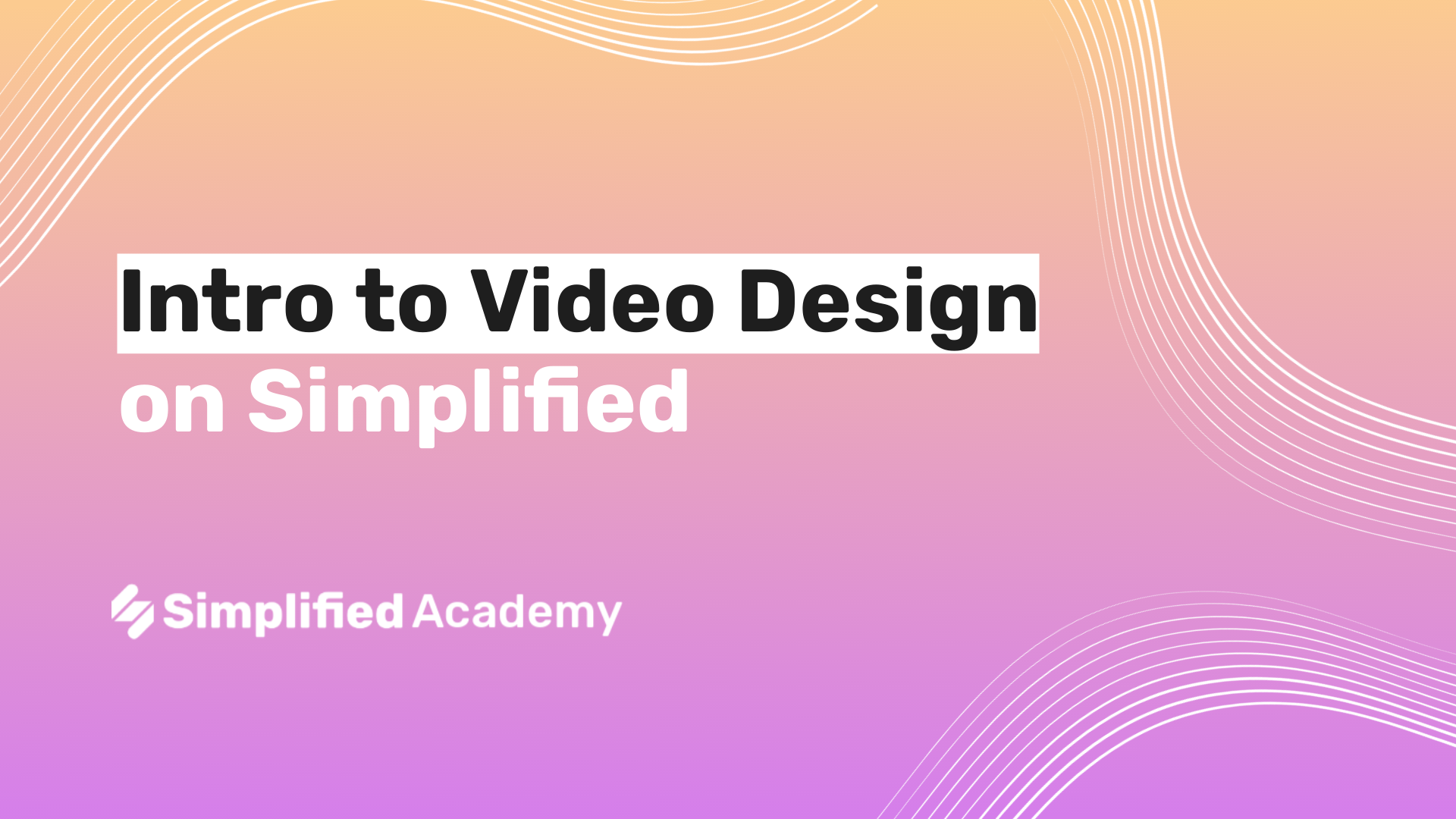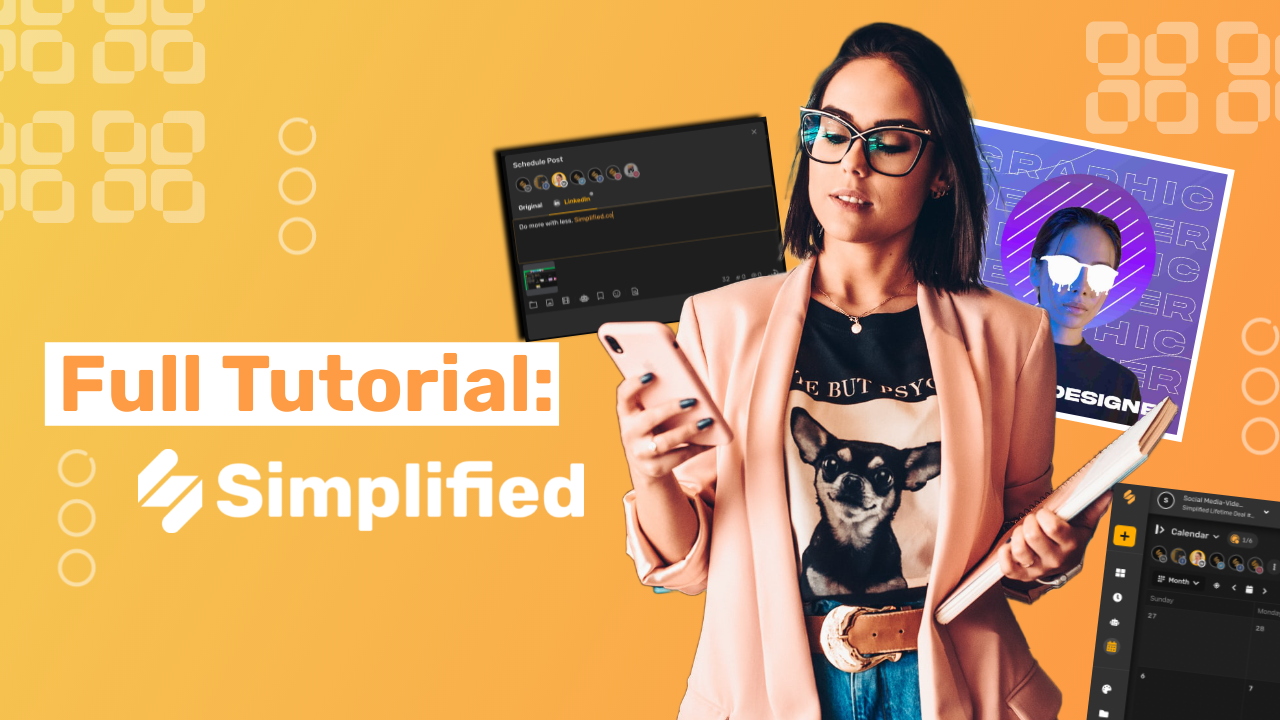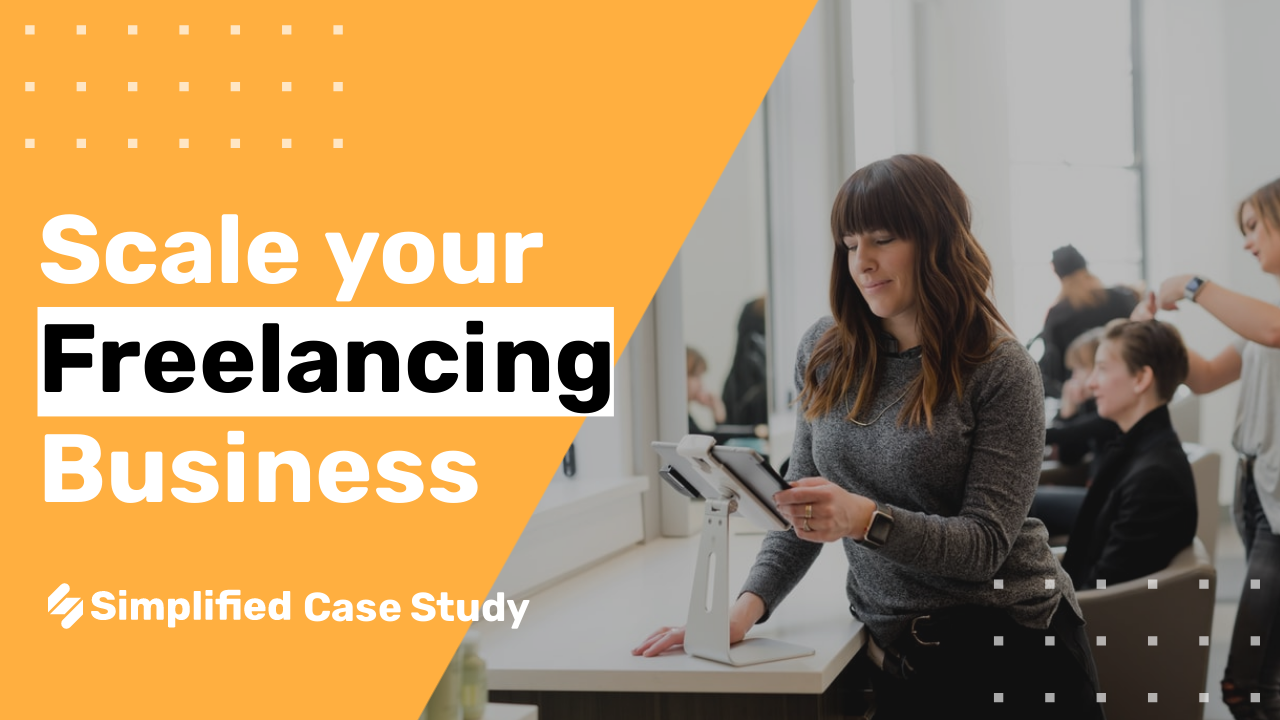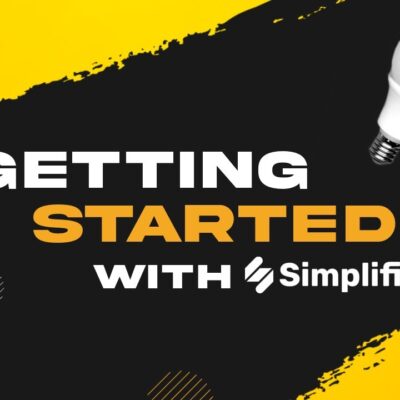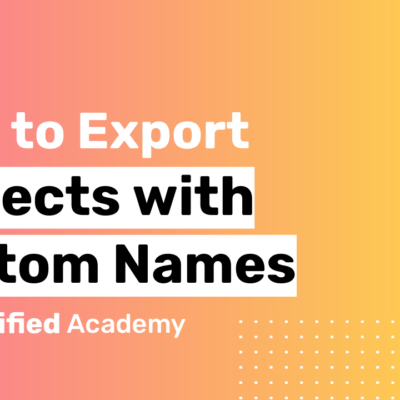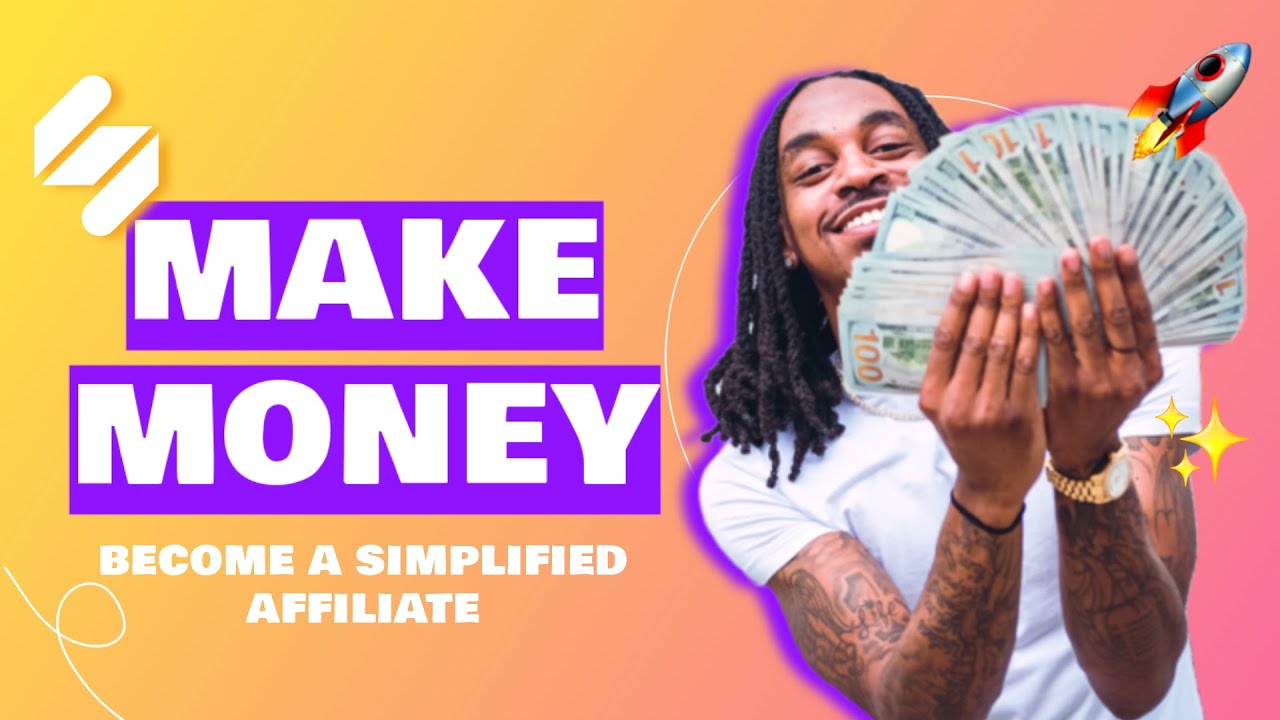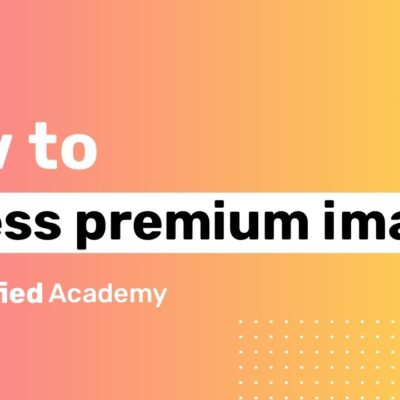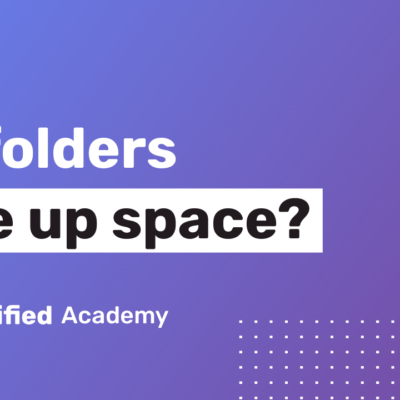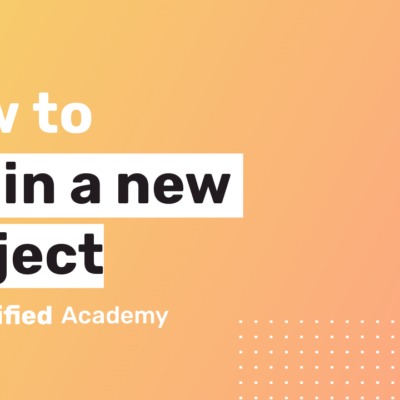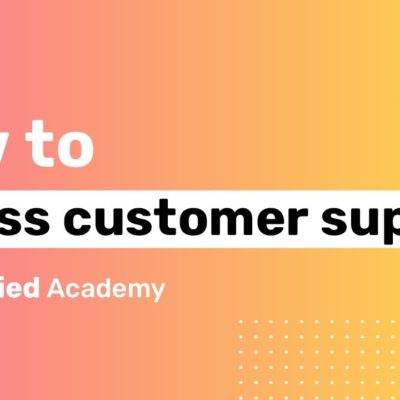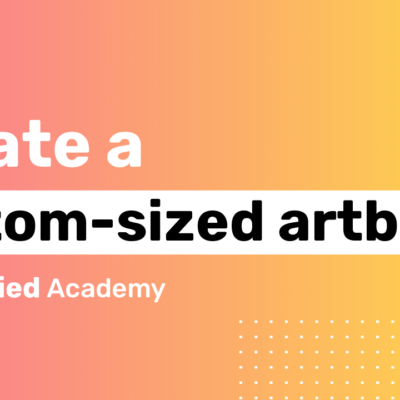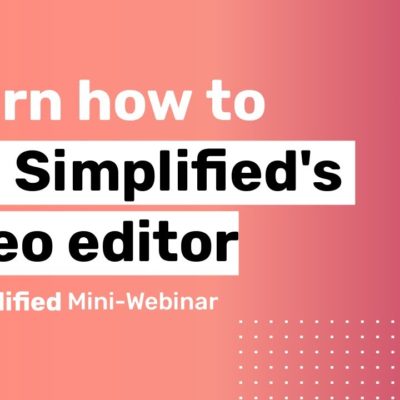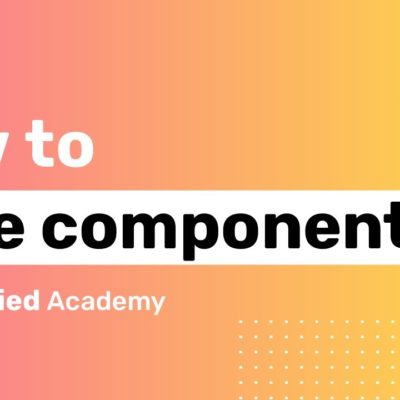How to create a brandbook
Simplified’s Brand Book feature is a great tool that helps you stay consistent, identifiable, and cohesive in your designs. It’s great if you have a team and especially if you are managing multiple clients.
1- Begin on the Brand & Assets homepage which you can access by selecting the icon in the upper left hand corner and then choosing “Brand & Assets”.
2- From here, select the option to “Create a Brand Book”.
3- On this page you will see your existing Brand Books which you can select to make any changes to or you can create a new brand book by using the yellow button in the upper right hand corner.
4- First, insert your business or brand name and then input your different social media handles and information.
5- Then fill in your brand voice, being as specific as possible about your target clientele. Select the most preferred tone and language you use when creating copy for your brand.
6- Next, select the “Brand Colors” tab. Here you can click a color box to select from the color wheel or insert the hex code of one of your brand colors. You can continue adding as many brand colors as you like by using the box with the plus icon. You can always delete a color by hovering your mouse over the box, and then selecting the trash icon.
7- Next, select the Brand Fonts tab. Select the box with the plus icon and browse or upload your desired fonts. Select them and a check mark will appear. Once you are finished uploading and/or selecting your fonts, click the yellow “Finish” button at the bottom.
8- Next, select the “Brand Assets” tab. Here you can upload any media that you use often in your designs or in your copywriting. This could be logos, marketing materials, social content, a CTA, or any thing that you want your team to have access to.
Now when you are designing and creating, you and your team will have access to your Brand Book.