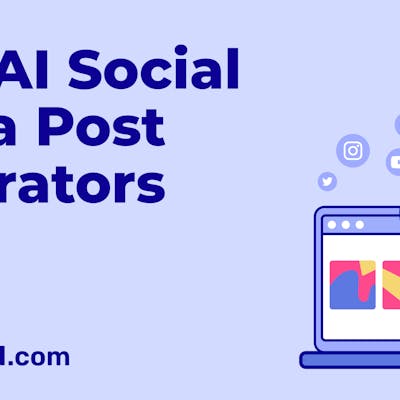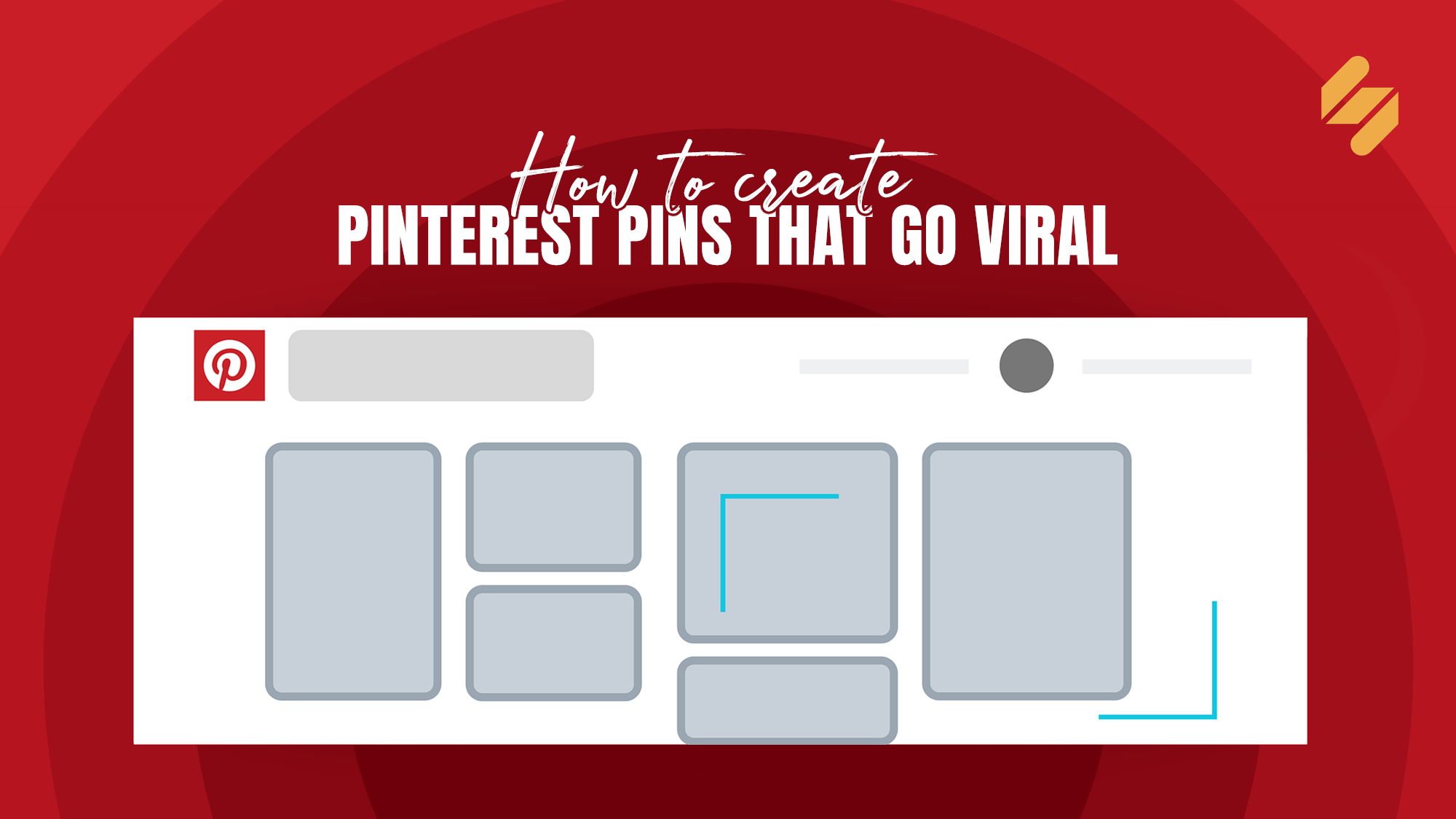
With so many newer strategies in social media today, you may think, “is Pinterest even worth it?” Well, if you’re an entrepreneur or small business owner, Pinterest can be a game-changer! Viral Pinterest pins can drive a lot of traffic to your website fast. This way, you get more website views and potentially make more sales! Your passive income also increases if you have ads on your website. Basically, more website views mean more revenue AND opportunities for you.
But, we understand that making a Pinterest pin go viral is not a simple thing to do. That’s why we prepared this article to help you create Pinterest pins for your brand to go viral. Using a Pinterest pin generator can streamline the process and enhance your chances of success. Read on to know the step-by-step on creating Pinterest pins and a few tips to make it viral.
How to Create Pinterest Pins That Go Viral
Step 1: Plan your pin
When planning out social media strategies, it’s essential to plan everything out from the drawing board to the publishing and even its analytics. So before you create Pinterest pins, make sure you know what you want your pins or boards to look like and how to make actually make one. Here’s a detailed guide on how to create a pin on Pinterest:
Bonus: Mastering Pinterest Hashtags
How to make a pin on Pinterest:
- On your Pinterest profile, click the plus sign “+” at the bottom right (for web) or middle right (for mobile).
- Select “Create Pin” from the dropdown menu.
- Upload your image or video and add the title, description, alternative text, and destination link.
- Choose which board to add your pin to.
- Click “Save” to create your Pinterest pin.
Step 2: Get creative to make viral Pinterest pins
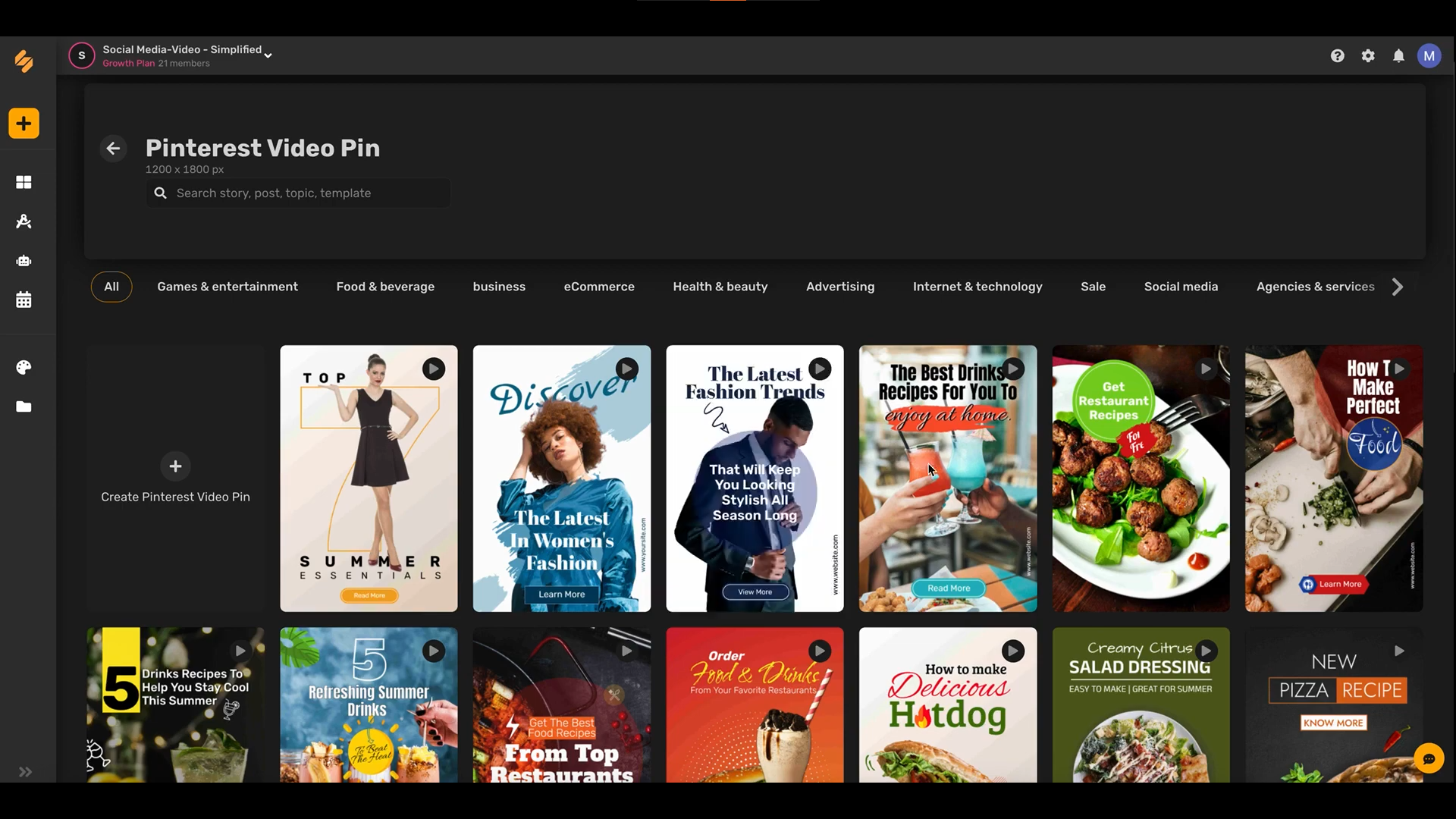
- Log in with your Simplified account.
- On the left-hand side corner, hover over the compass icon and click “Browse Templates”
- On the search bar, type in “Pinterest Video Pin” and wait for the ready-made templates to appear.
- Select a template and make the necessary adjustments.
Bonus: How To Get Started With Pinterest For Business?
Step 3: Schedule and Publish your Pinterest Pins

- To schedule Pinterest pin, click “Export” on the upper right corner of the workspace, then select “Share on social”.
- Select your Pinterest account from all your accounts on top and input your caption, title, link (where you want to lead your users), and alternative text.
- You can save your work as a draft or schedule it directly to Pinterest by choosing your preferred date and time of posting.
- Click Schedule to publish it.
Viral Pinterest Pins: The Works
To create Pinterest Pins, it’s important to know how you can make them viral. Here are a few tips on how you can do that:
- Optimize your pin with keywords. Including relevant keywords will help Pinterest understand your content and prioritize it when people search for related keywords.
- Make sure you write alt text. Using descriptive text in your pins is important as it promotes accessibility for visually impaired users.
- Take note of the specs of Pinterest Video Pins:
Pinterest Video Pins Specs
Length: 4 seconds to 15 minutes
File type: MP4, MOV, or M4V
Max. file size: 2GB
Text: Title is up to 100 characters, and 500 characters for the description.
Pinterest Video Pins can take a lot of work and with the thousands of ready-made templates available, you can easily create Pinterest pins with Simplified. It’s an all-in-one tool where you can design, write, edit, schedule, and publish in one workspace (no need to switch tabs!). You can generate captions with the tool’s free AI copywriting generator, connect all your social media accounts, and schedule multiple posts on different platforms. Start planning with Simplified today!
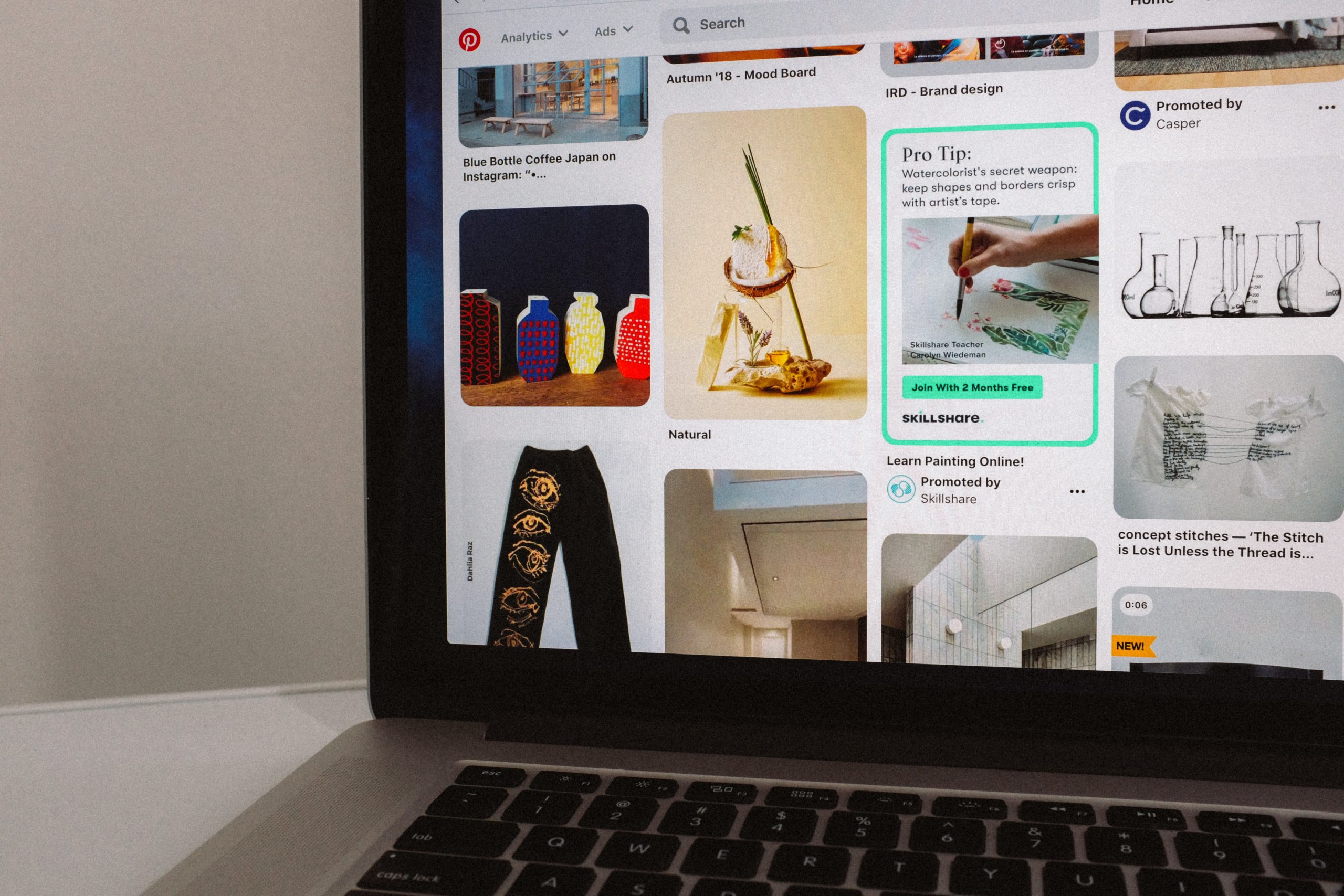


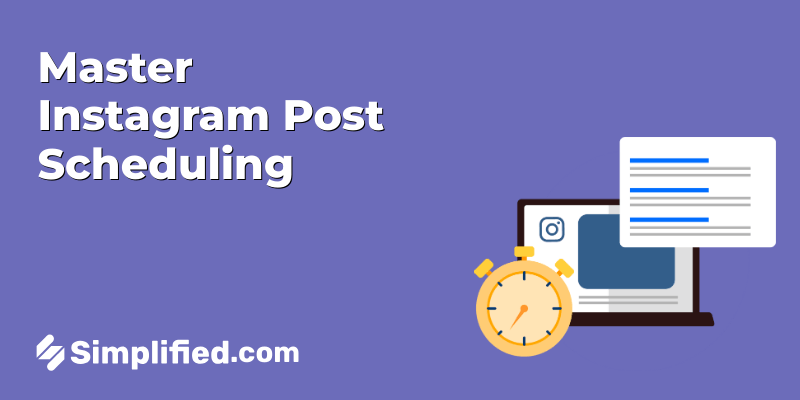
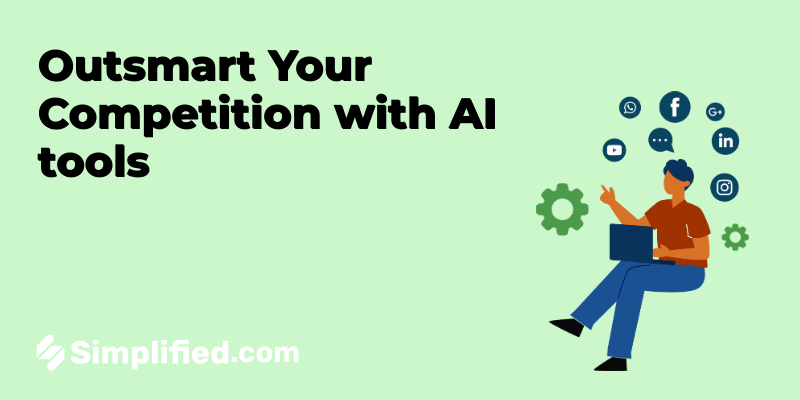
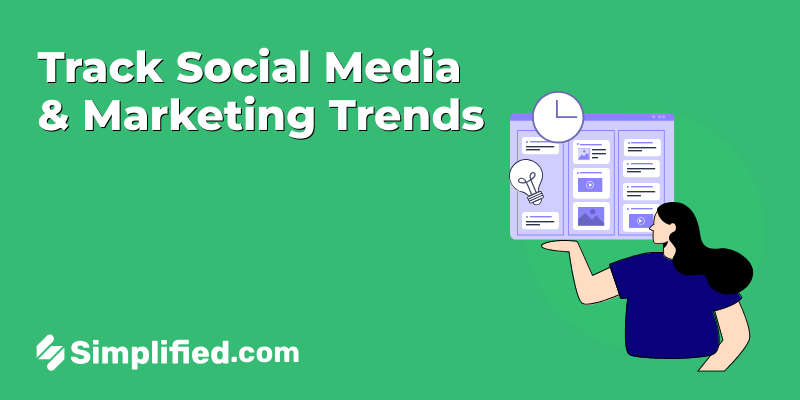
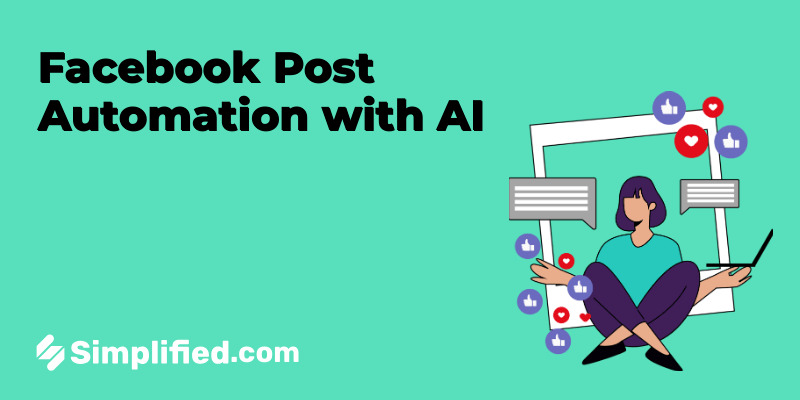
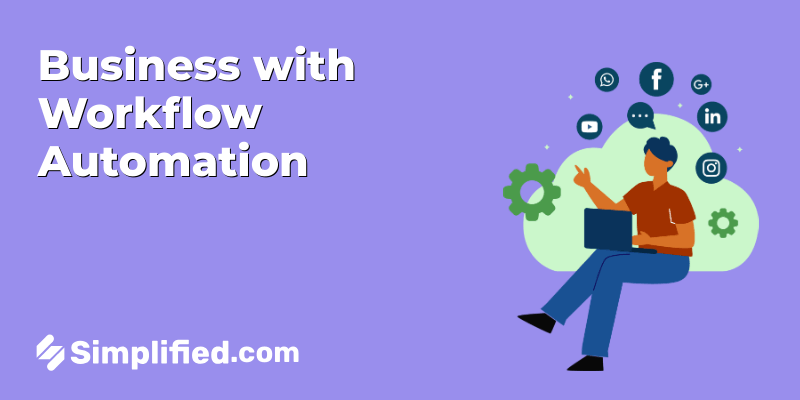
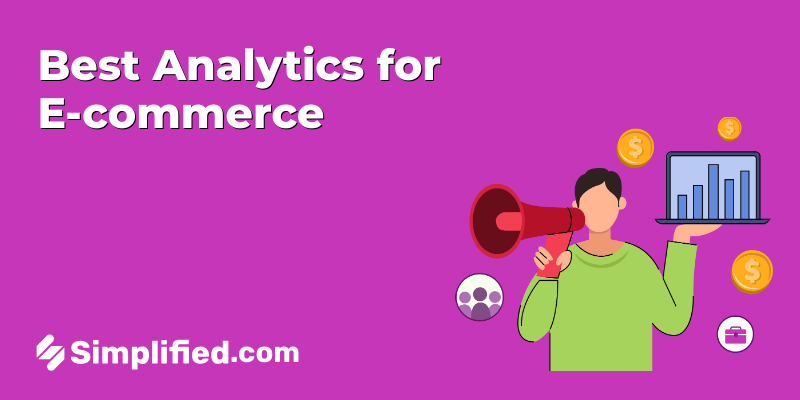
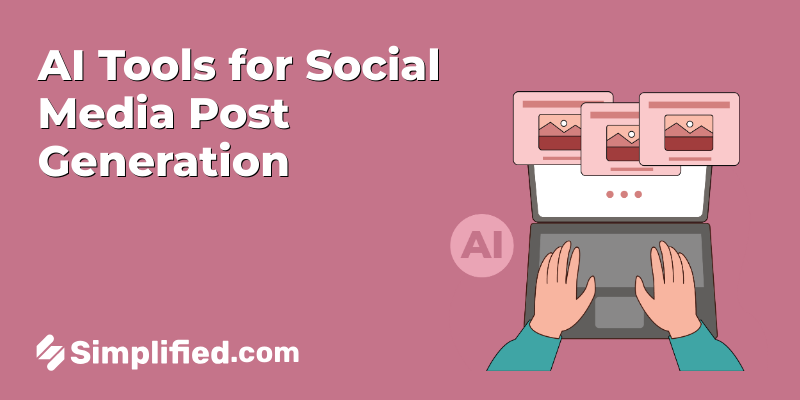
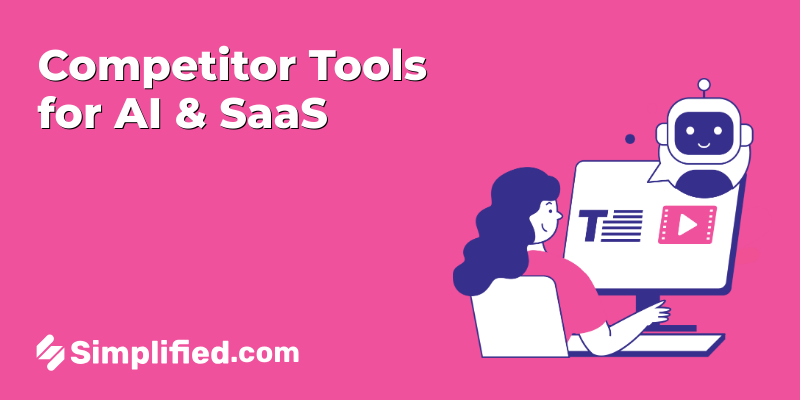
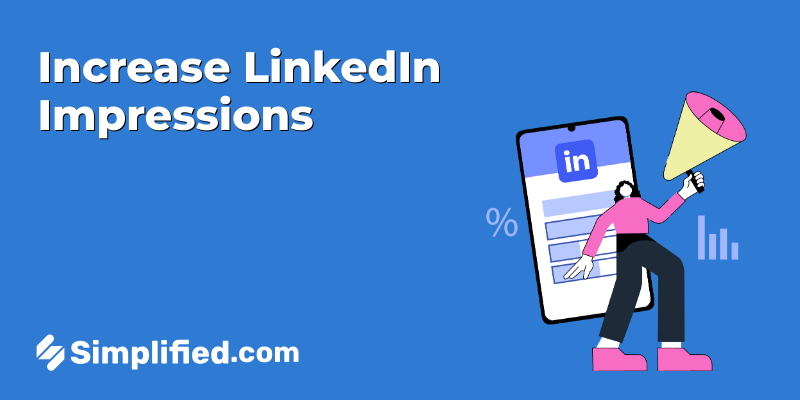
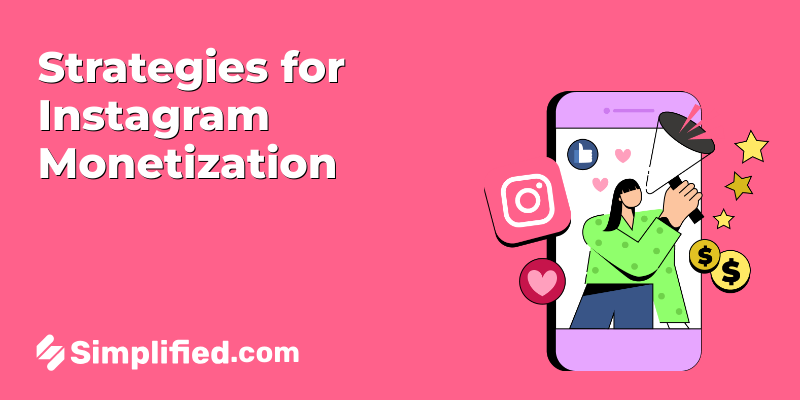
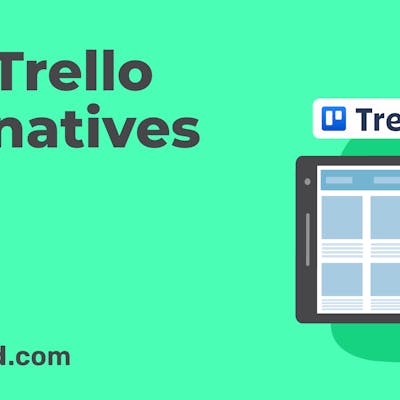
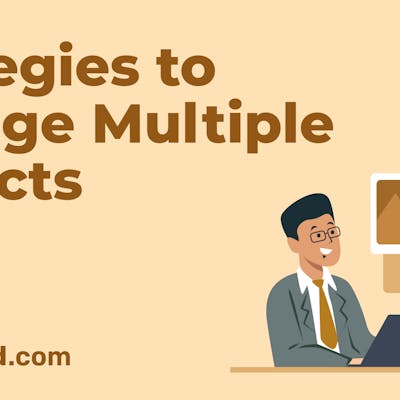
![13 Project Management Software & Tools for Creative Agencies [Free & Paid] 13 Project Management Software & Tools for Creative Agencies [Free & Paid]](https://siteimages.simplified.com/blog/Advertising-Agency-Project-Management-Softwares-01.png?auto=compress&fit=crop&fm=png&h=400&w=400)
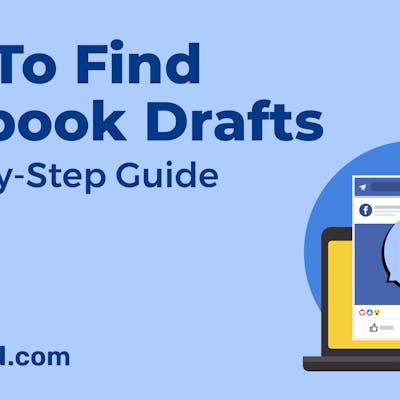
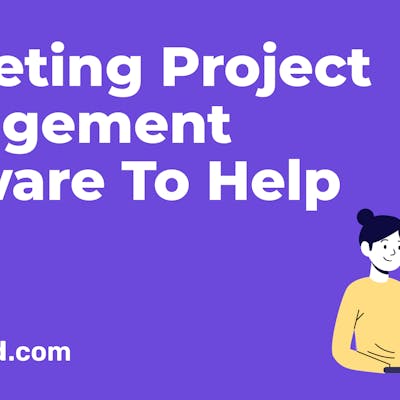
![How to Find Your Drafts on Instagram: Posts, Reels & Stories [2025] How to Find Your Drafts on Instagram: Posts, Reels & Stories [2025]](https://siteimages.simplified.com/blog/How-to-Find-Your-Drafts-on-Instagram-Ultimate-Guid-01-1.png?auto=compress&fit=crop&fm=png&h=400&w=400)
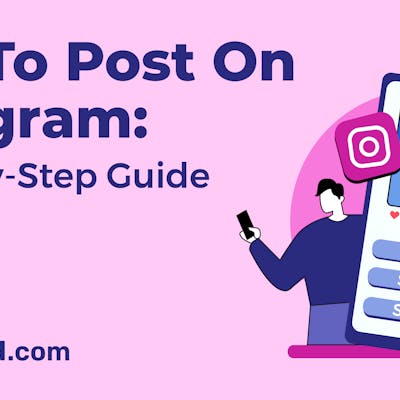
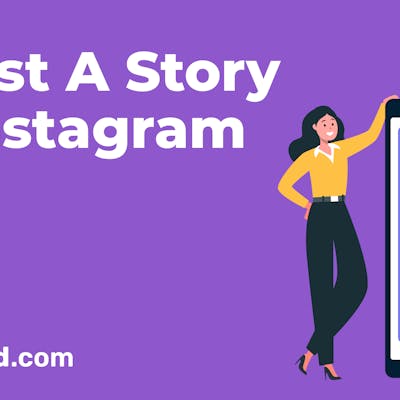
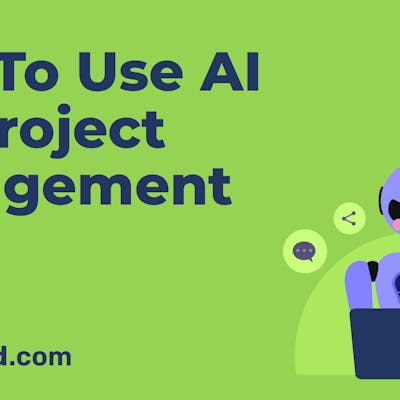
![20+ Top monday.com Alternatives In 2025 [Free & Paid] 20+ Top monday.com Alternatives In 2025 [Free & Paid]](https://siteimages.simplified.com/blog/Top-Project-Management-Tools-01-1.png?auto=compress&fit=crop&fm=png&h=400&w=400)