If you have been using DALL-E 2 or Stable Diffusion or any other AI art generator, you must have come across the tool ‘Outpainting’. If you have been wondering what Outpainting is or how to use it, you have come to the right place!
In this blog, we’ll take you through everything you need to know about Outpainting in DALL-E 2 and Stable Diffusion, so you can enhance your art like never before.
Let’s dig in, shall we?
What is Outpainting?
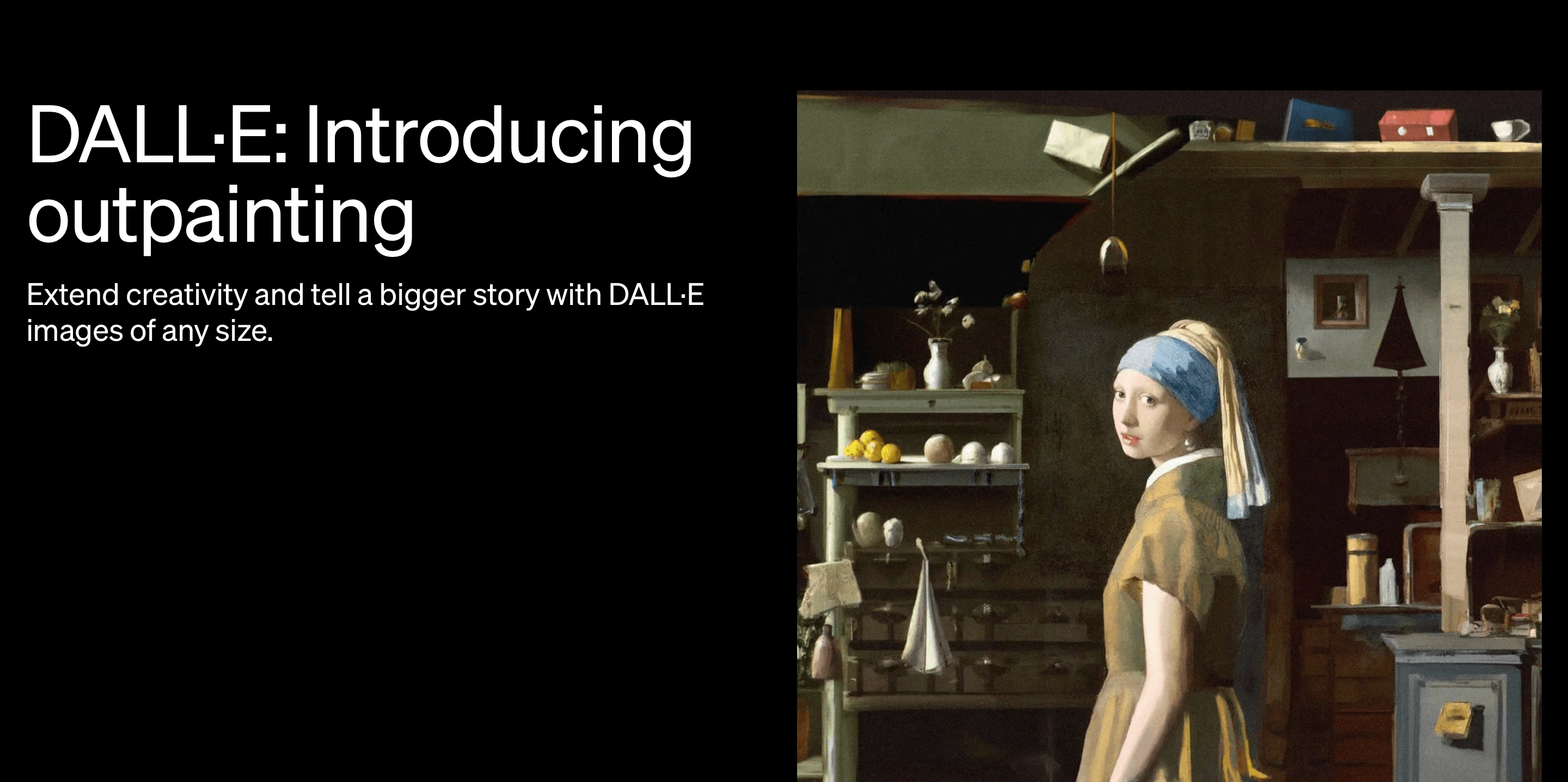
An editing tool found in DALL-E 2 and Stable Diffusio, Outpainting helps you by expanding your art beyond the borders of the photo.
Imagine you can add new AI-generated frames that can blend perfectly into the original picture. Every inch you add will match the actual color palette and style of the primary art.
You can change any AI-generated image that you have created and use the tool to add newer parts beyond the boundaries of the image, like literally outside the image! All you have to do is select any blank area of the canvas and add a new frame.
This tool helps in changing the aspect ratio of the image beyond the usual 1:1 ratio. So you can extend the boundaries seamlessly for bigger posters and hoardings and explore more space to extend your art and ideas.
How does Outpainting function?

David Schnurr X DALL-E
Every frame that you generate on AI platforms has a default 1024 x 1024 aspect ratio that you cannot alter. However, you can overlap a frame with the original image generated.
Every new frame you generate to outpaint will cost 1 credit, even if you later decide to cancel the new frame. Hence, be super careful! Also, you get four different variations of the new generation, hence you can take time to figure out before canceling the frame.
Now, imagine playing a puzzle at home. That’s exactly how Outpainting functions. You keep adding new frames and figure out how to piece them together in an aesthetic manner. Though this can seem super fun, don’t let all your credits go to waste!
Outpainting Your Own Image
Yes, you can upload your own image on the editor. And with Outpainting, you can turn snaps and images into a complete landscape, recreate old art with a fresh direction or extend the bounds of your original art.
How to Use Outpainting in DALL-E 2?
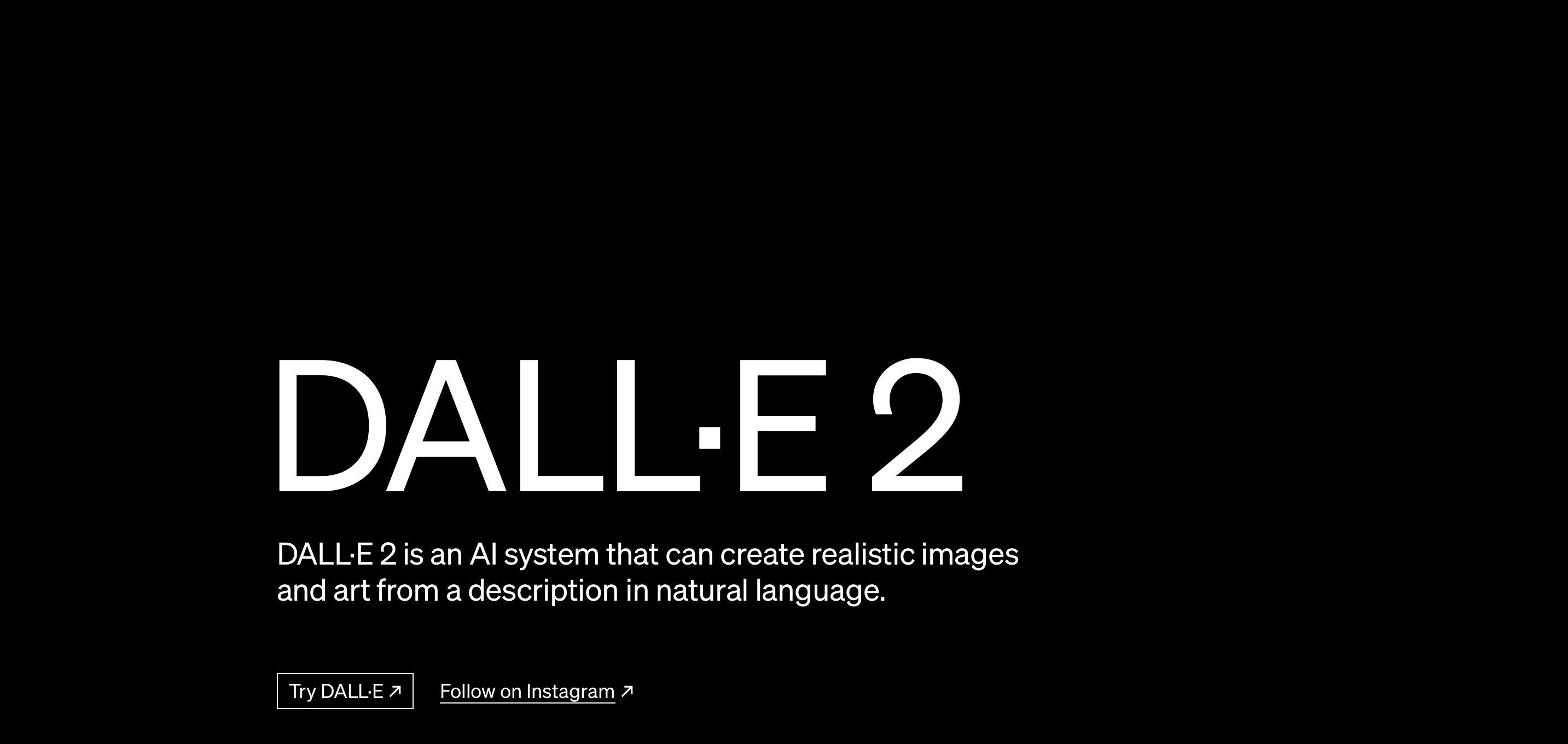
Outpainting is pretty easy to use and a super exciting way to explore art once you learn. Here’s how you can use Outpainting in DALL-E 2:
1. Open the Editor
On the top right corner, click on Open Editor to find Outpainting.
2. Choose an Image
Generate a primary image to work on by giving prompts or selecting images you had once created. You can also upload an image from your desktop. Once you have your image, select “Edit Image“.
3. Generate a New Frame
Here’s where it gets interesting.
- Select “Add Generation Grame” button. An empty frame will appear. You can move and place it according to your wish.
- Try to work with an overlapping section, where half of the image is in the frame while the other half remains blank. This will allow the editor to match the blank frame with the original image.
- Note: If you don’t use a part of the original image, the new frame will have a completely new image created on it.
- After fixing the placement, click and pin your selection. Select the “Generate” button and your new generation will be created.
- For images uploaded from your desktop, you will have to write a prompt that matches the image. You can try using relevant keywords to match the same.
4. Select The Variation
After generating the new frame, you can choose between 4 types of variations. Navigate using the arrow below the image, and switch and “Accept” the one you like.
If you don’t like any, select “Cancel”, however, you will lose 1 credit.
5. Alter Prompt
DALL-E will use the same prompt for the new frame as the original one to ensure you have the same style and colors. You can adjust the prompts using the “Generate” button in case you wish to alter the image.
6. Download
Once your image is ready, download it. And that’s it! Super easy, right?
Bonus: 15 Unique Stable Diffusion Prompts To Try For Your AI Art
How to Use Outpainting in Stable Diffusion?
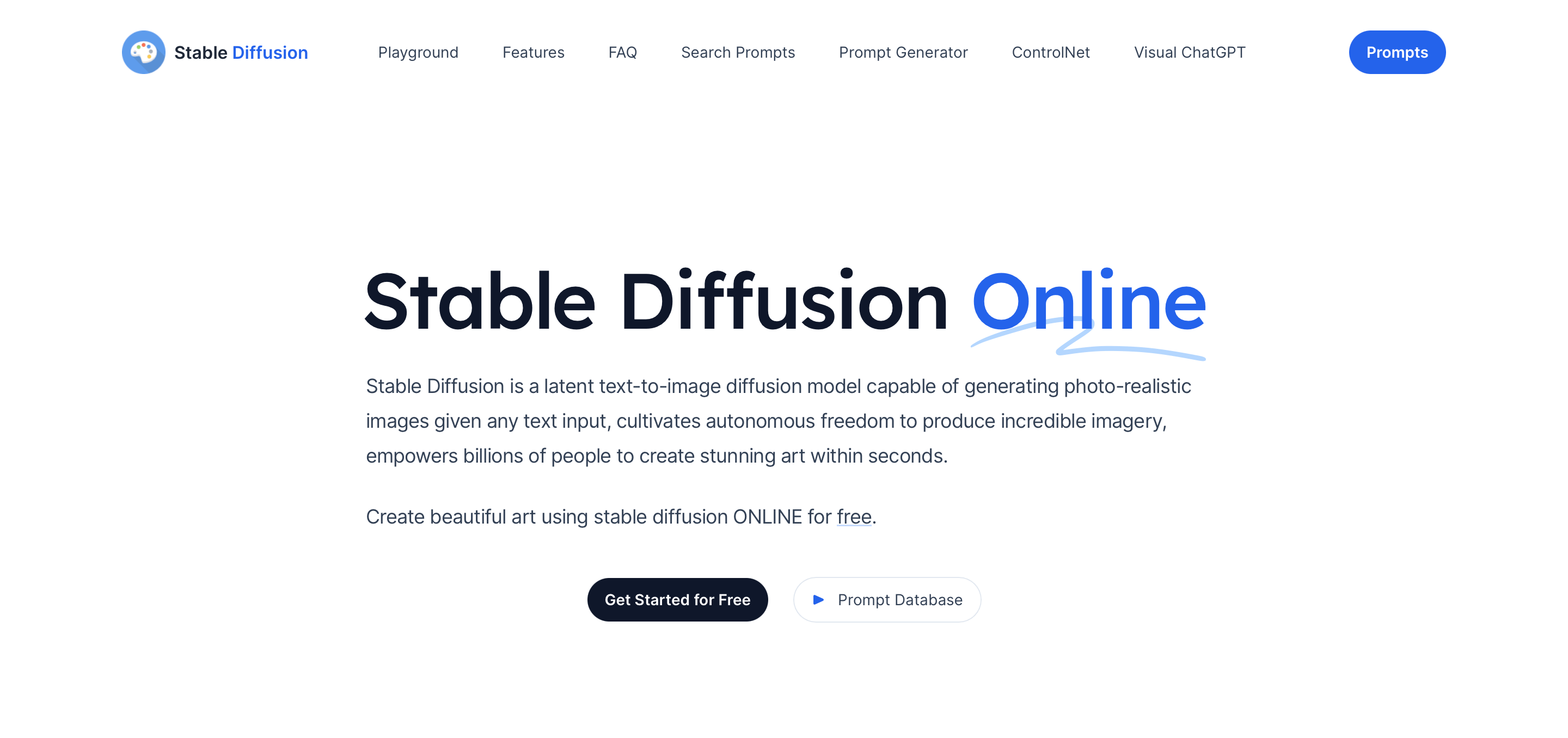
First, you will need to generate an image on Stable Diffusion with a prompt. Once that’s done, click on the “Send to img2img” button. Now, to Outpaint:
- In the Automatic1111 GUI interface, select the img2img tab.
- Scroll down and find the “Script” dropdown and choose “Outpainting mk2.”
- You can select the direction you wish to outpaint in: “Left,” “Right,” “Up,” or “Down” boxes.
- Use the prompt box to describe what you wish to see in the extended image
- Use the slider to set sampling steps between 80 and 100.
- Adjust the number of pixels basis desired image quality.
- Hit the “Generate” button. And that’s it.
Bonus: DALL-E 2 Alternatives: Explore These 11 Exceptional AI Art Creation Tools
When to Use Outpainting?

Original: Girl with a Pearl Earring by Johannes Vermeer
Outpainting: August Kamp × DALL·E
There are several practical reasons to use Outpaiting, especially for AI Artists. Here are a few you can definitely explore the tool for:
- To explore aspect ratios other than 1:1. Like posters, wallpapers, etc.
- To expand landscapes beyond boundaries and create larger scenes or art, especially with your photos.
- Reimagine classic art and give it a new twist with expanded frames or try different styles in the same image.
Create & Expand Art with Simplified’s AI Image Generator
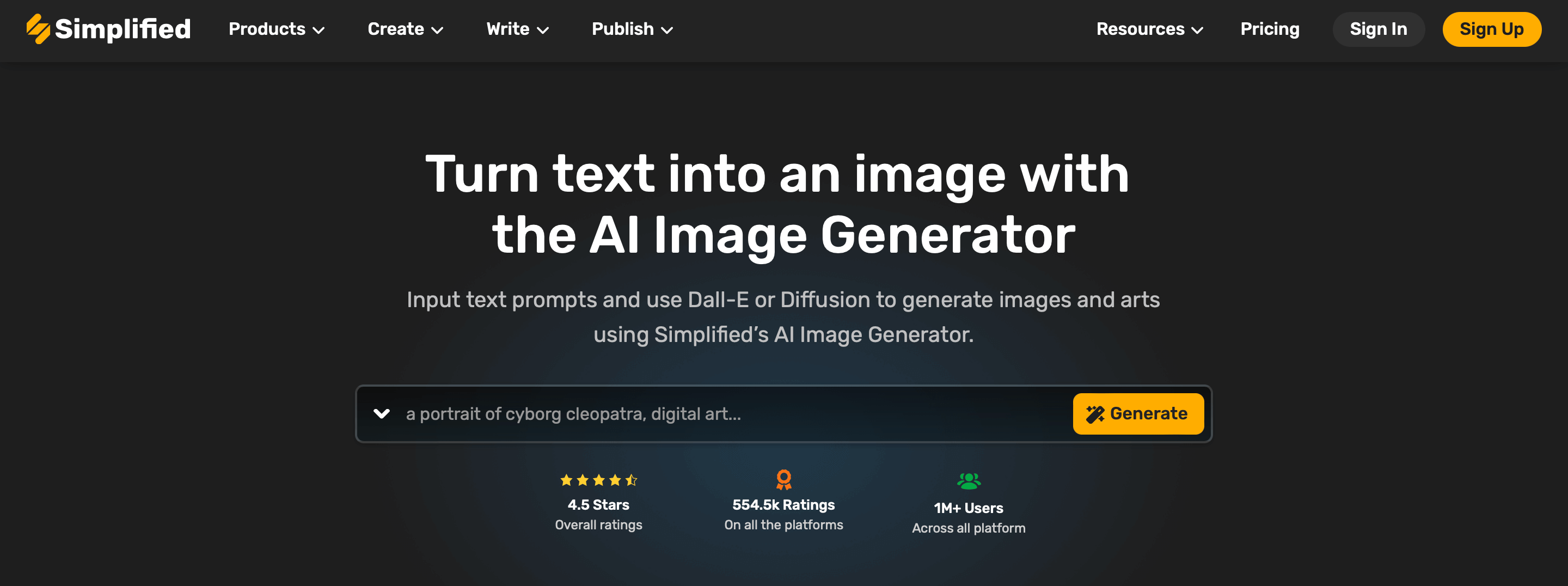
Now that you know all about Outpainting, it’s time to generate AI art that you can later expand. Simplified’s AI Image Generator is amongst the best AI platforms out there that lets you input prompts and generate images with DALL-E and Diffusion.
Simplified’s advanced algorithms and intuitive interface will help you experiment with Outpainting techniques and unleash your creativity. Here’s how you can use Simplified:
Create Images With Ease
You can create professional-looking visuals sans the stress of using Photoshop. Enter the prompt, and Simplified’s text-to-image generator will create a visual version of your words in no time.
Say goodbye to hours of creating designs, and create art in seconds.
One Click To Create Social Media Images
With a single click, you can create high-quality art and graphics that will make your social media pages, and blogs look super stunning. From thumbnails to website images, Simplified has got you covered.
Expand your creativity
A super cool tool for artists, designers, and content creators, you can explore the horizons of Outpainting with Simplified’s AI-generated images.
Why paint within the borders when you can now Outpaint?


![16 Best AI Headshot Generators in 2025 [Free & Paid] 16 Best AI Headshot Generators in 2025 [Free & Paid]](https://siteimages.simplified.com/blog/Best-AI-Headshot-Generators-2-01.png?auto=compress&fit=crop&fm=png&h=400&w=400)


