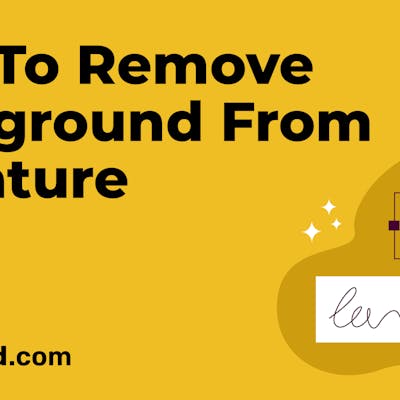Let’s say you’ve just seen an amazing GIF on Twitter that you can’t wait to save and share with your friends. But then… you remember that you don’t exactly know how to. Don’t worry, that’s why we’re here to help you out! This blog is a simple step-by-step guide that will show you how to save a GIF from Twitter using an iPhone, Android phone, and even Mac/Windows. Let’s get started!
Want to make your next tweet? Create epic GIFs in seconds with our FREE GIF maker!
How do I save a GIF from Twitter?
Unfortunately, there’s no way for you to save GIFs directly using Twitter. This means that you’ll have to download a third-party app or use a GIF downloader website. The great news, though, is that there are tons of apps and websites that can help you with saving GIFs.
How to Save a GIF from Twitter: Android
How do you save a GIF from Twitter using an Android? It’s easy! Simply download the Tweet2gif app from the Google PlayStore. Here are the steps on how to save a GIF from Twitter using your Android:
- Open Twitter, and locate the GIF you want to save.
- Tap on the ‘Share’ icon (beside the ‘Like’ button’) and tap ‘Copy Link’.
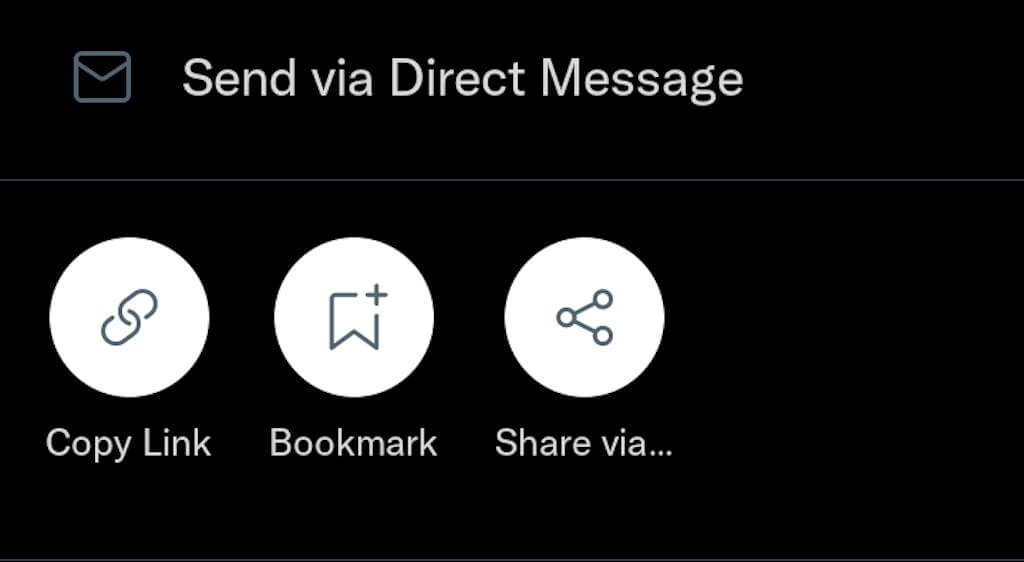
- Open the Tweet2gif app, and paste the URL in the box provided.
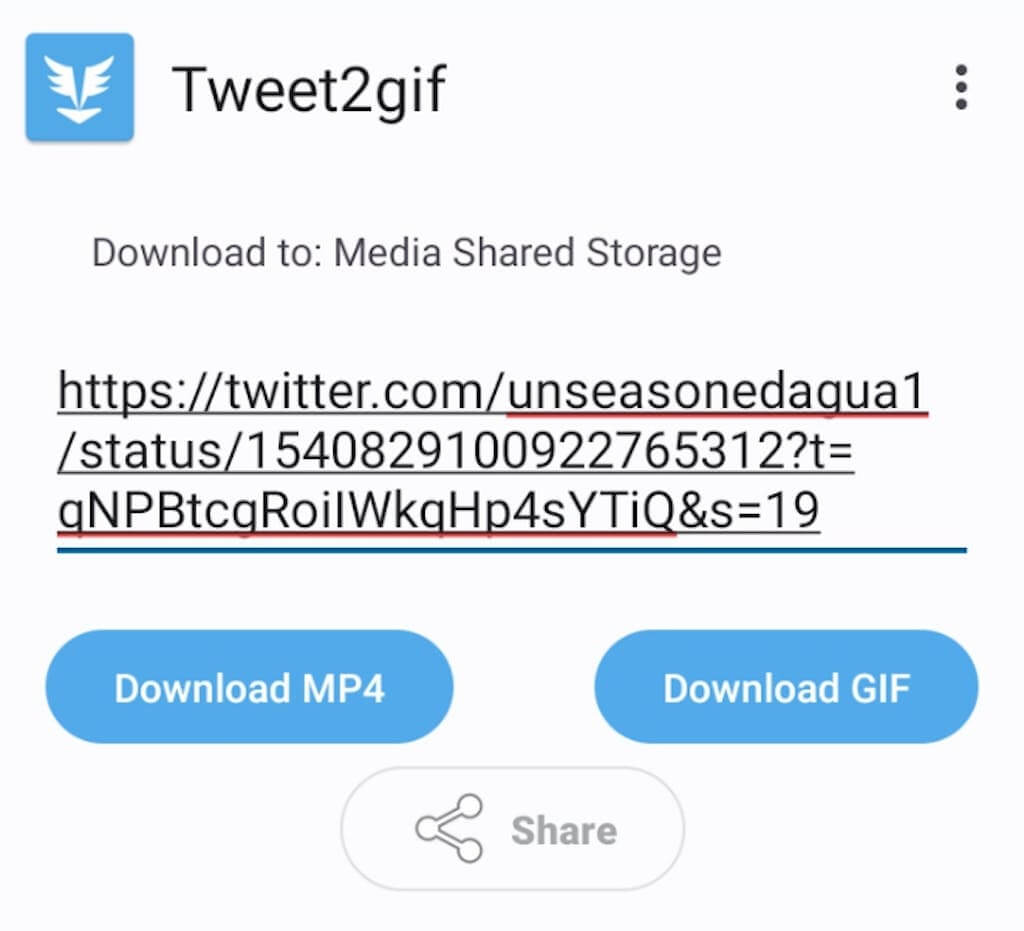
- Once you’re done, tap on ‘Download GIF’. You’ll see that your video has been saved!
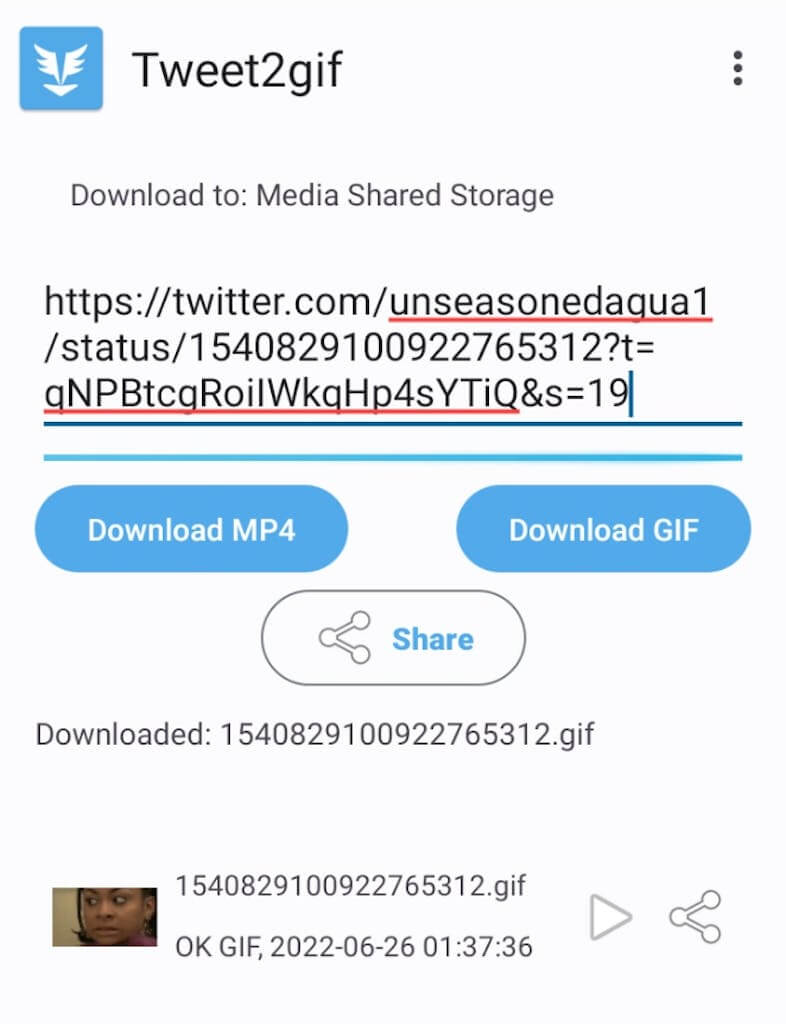
Bonus: 12 Best Online Animated GIF Makers To Bring Your Photos To Life
How to Save a GIF from Twitter: iPhone
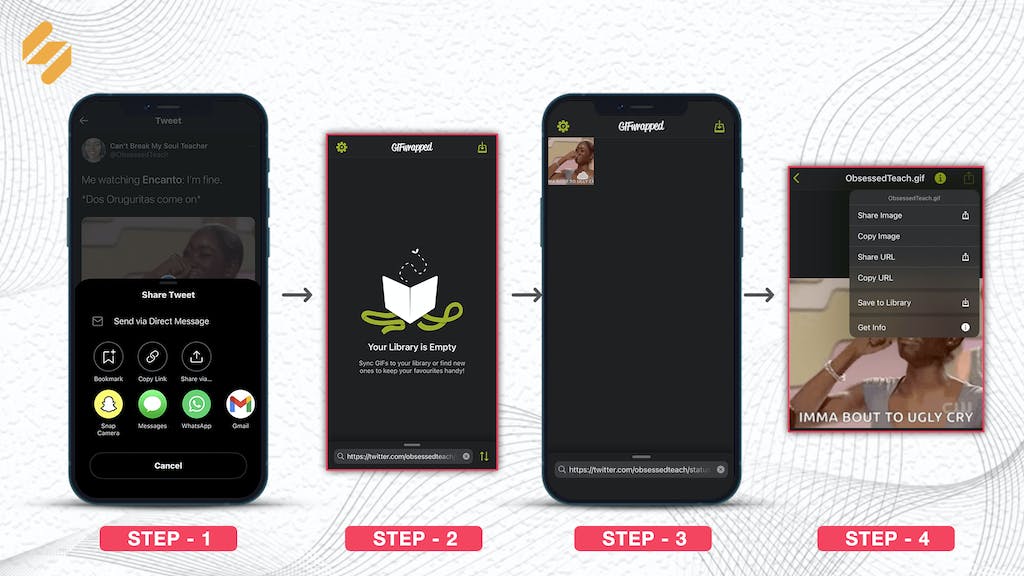
If you’re using an iPhone, download the GIFwrapped app on the AppStore (it’s free) to save your GIFs from Twitter. Here’s how to save a GIF from Twitter using your iPhone.
- Launch your Twitter app and locate the GIF you’d like to save.
- Tap on the ‘Share’ (upward arrow) button and ‘Copy Link’.
- Open the GIFwrapped app, tap on the ‘Search’ tab, and once you’ve pasted your Twitter GIF URL, click on the green arrows by your right.
- In about five seconds, you should see your GIF in your GIFwrapped library. Tap on it and then click the ‘Share’ button on your upper-right hand side. All that’s left is to tap the ‘Save to Library’ option and voila!
How to Save a GIF from Twitter: Mac/Windows Desktop
There are tons of GIF website downloaders to choose from, and we recommend the Twitter Video Downloader. Here’s how to save a GIF from Twitter on your desktop:
- Log in to your Twitter account. Click on the ‘Share’ icon on the Twitter GIF you wish to save and click ‘Copy Link to Tweet’.
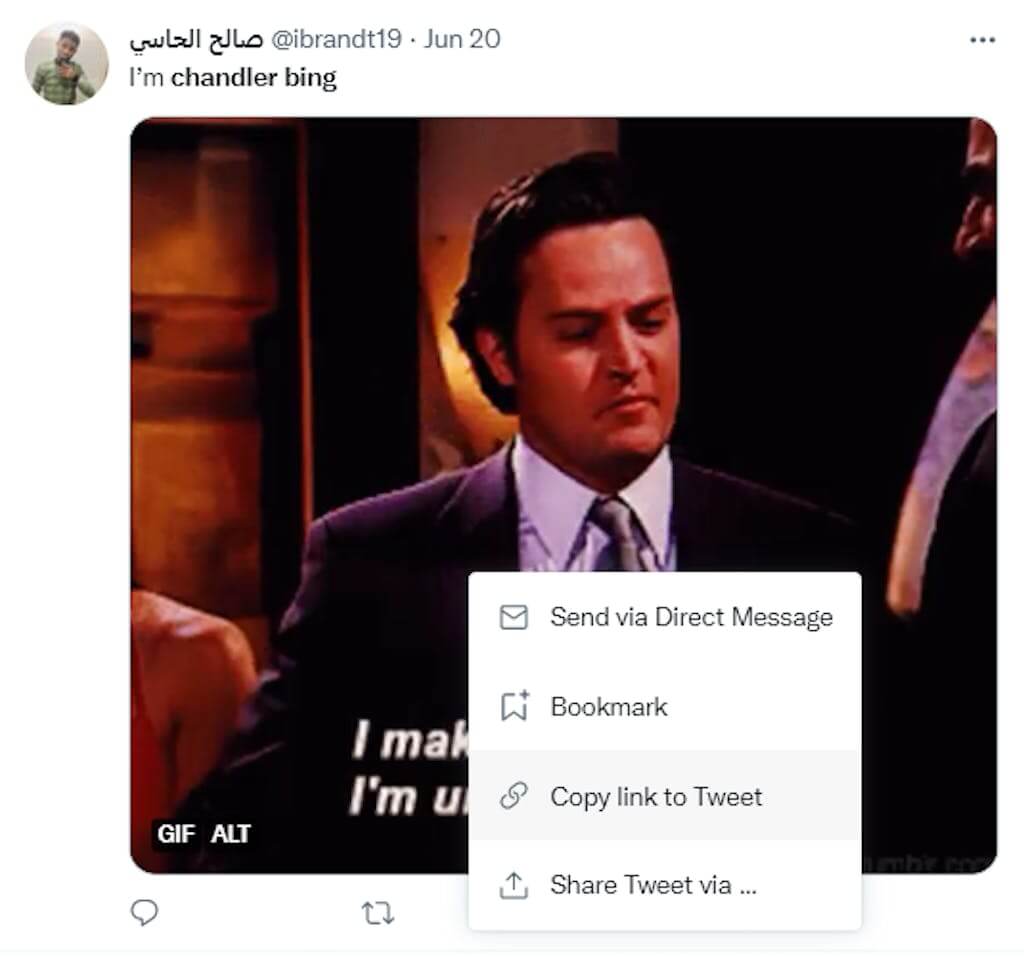
- On a new tab, open the Twitter Video Downloader in a new tab and paste the URL. Click ‘Download’.
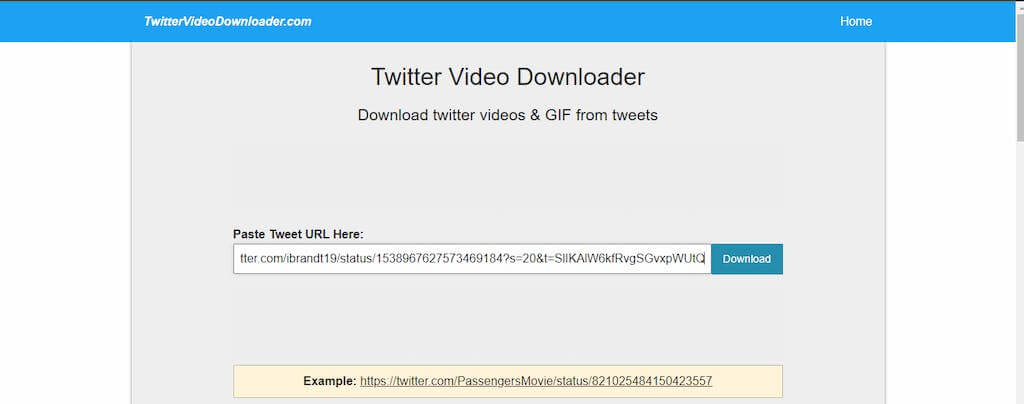
- Next, click on ‘Download Link’. You’ll be redirected to another page where you can view the GIF.
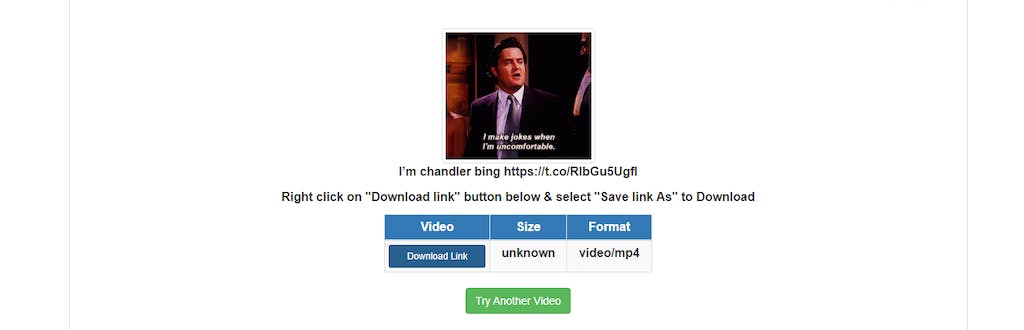
- Finally, click the three dots, and then ‘Download’. Your GIF has now been saved to your Mac/Windows.
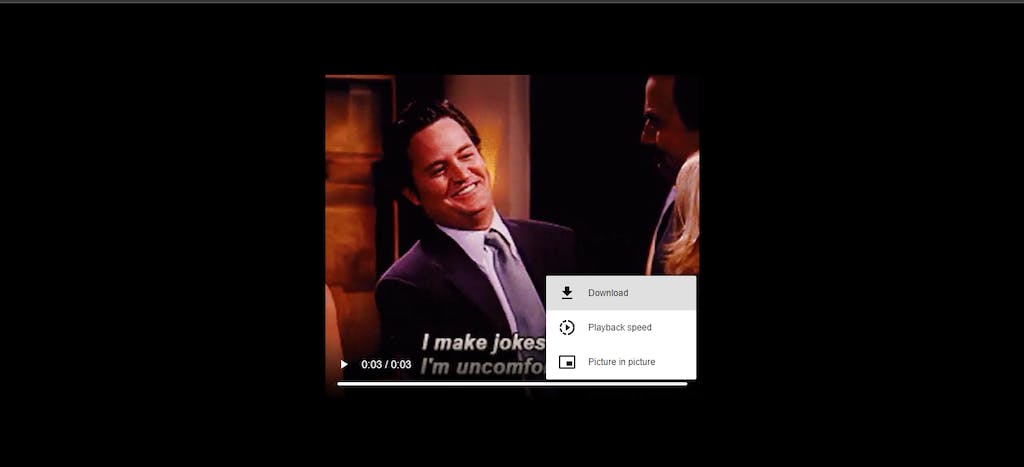
Bonus: We Tried 3 Methods of Making a GIF on an iPhone, and This is the Best One
Simplified: Your Go-to Option for Creating and Scheduling GIFs to Twitter
Asides from providing you with hundreds of free design templates, Simplified is the best GIF maker out there! You can even schedule GIFs to Twitter using our app. Let’s tell you how.
- Sign in to your account, and on your dashboard, click on ‘Create Videos’.
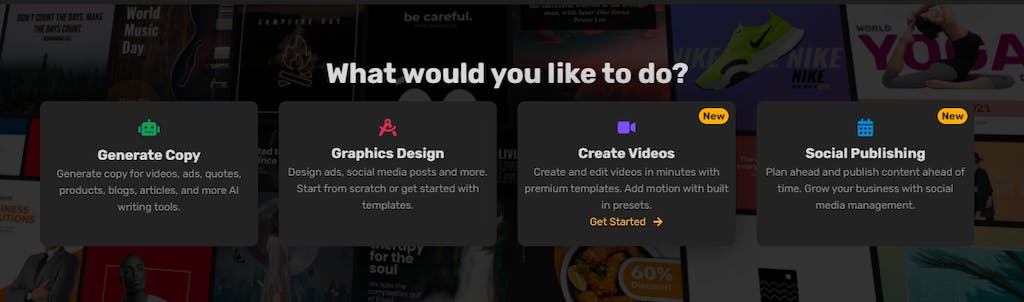
- You can make your own GIF from scratch or use any of our pre-made templates.
- If you’re making your own GIF, click on ‘My Assets’ and select an image or video from your library that you’d like to use.
- Another option is to use images, videos, and even GIFs from our extensive media library and customize them to give your GIF a personal touch. You can add text, doodles, and effects to spice it up!
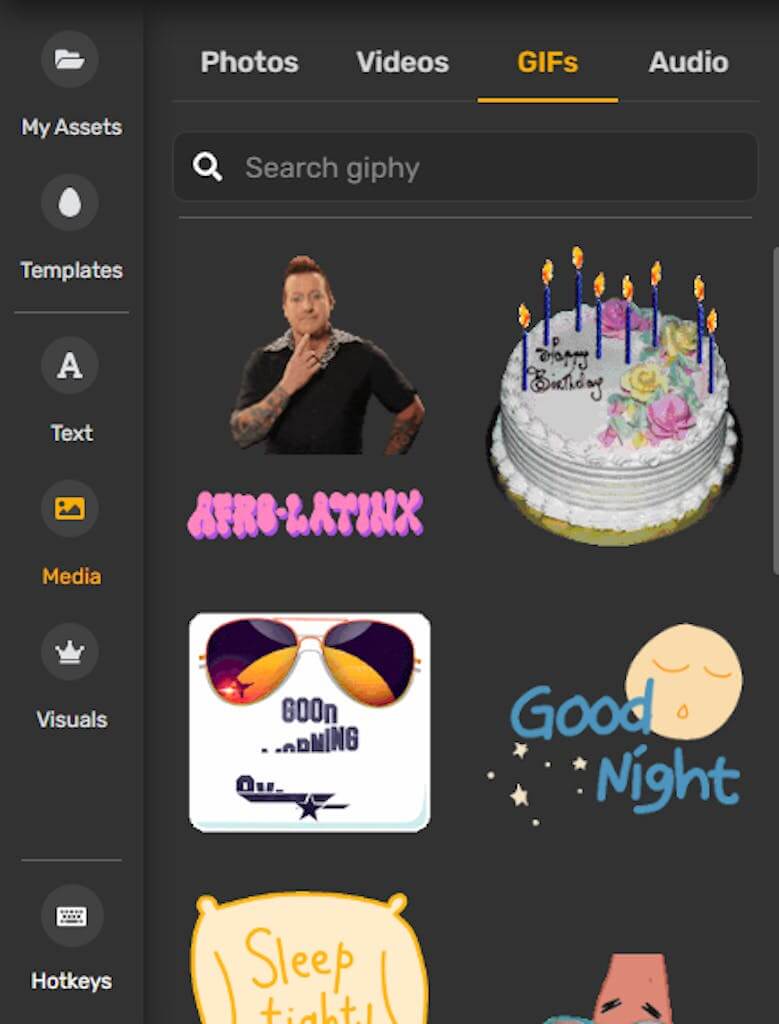
- Once you’re done, click on ‘Export’ and select the GIF export option.
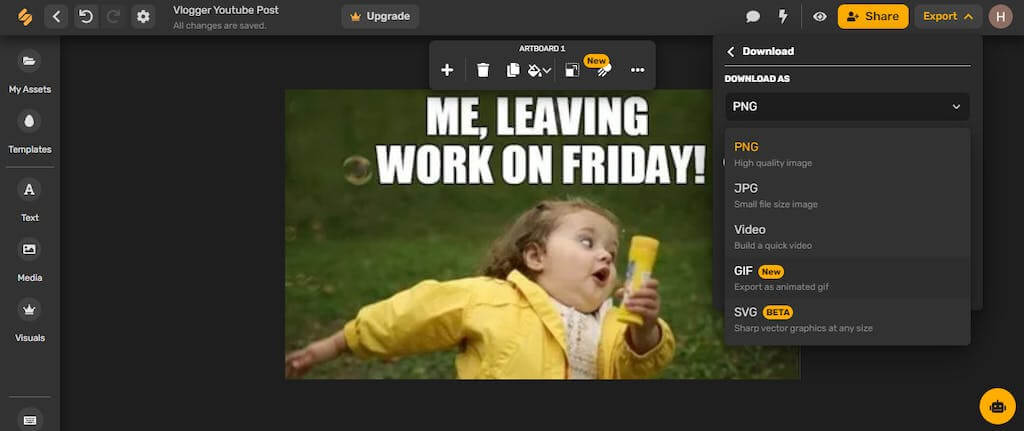
- Ready to share your amazing GIF with the world? Well, what if we told you there was a way to send it directly to your Twitter account using Simplified? If you’ve previously connected your Twitter account, click ‘Publish to Social’.
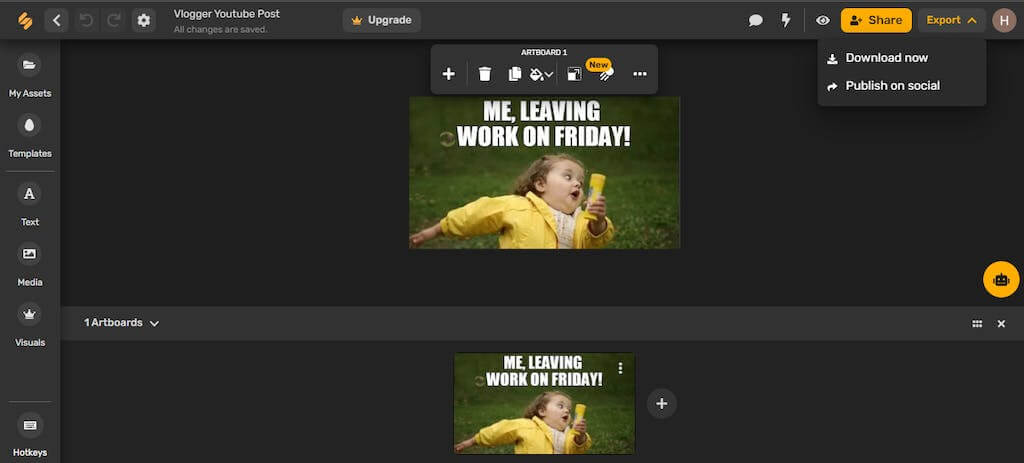
- If you haven’t connected your account, that’s okay! Just go back to your Simplified dashboard and select ‘Social Publishing’. Click on ‘Add Account’ and select ‘Twitter’.
- After you’ve successfully connected your account, just click on the ‘New Post’ button in your upper right-hand corner. Then, click on the + button to add your GIF!
Want to showcase your amazing GIF skills? Well, Simplified can help you create picture-perfect GIFs in minutes. And what’s more, you don’t need any design or editing skills – we’ve got it all covered for you! All you have to do to kickstart your GIF journey is sign up on Simplified today; you’ll be happy you did!


![10 Best AI Image Restoration Tools to Try in 2025 [Free & Paid] 10 Best AI Image Restoration Tools to Try in 2025 [Free & Paid]](https://siteimages.simplified.com/blog/Best-AI-Image-Restoration-Tools-01.png?auto=compress&fit=crop&fm=png&h=400&w=400)
![How to Use Photoshop AI Generative Fill Feature [2025] How to Use Photoshop AI Generative Fill Feature [2025]](https://siteimages.simplified.com/blog/How-to-Use-Photoshop-AI-Generative-Fill-01-1.png?auto=compress&fit=crop&fm=png&h=400&w=400)
![20 Podcast Thumbnail Ideas to Boost Your Show’s Visual Appeal + Best Practices [2025] 20 Podcast Thumbnail Ideas to Boost Your Show’s Visual Appeal + Best Practices [2025]](https://siteimages.simplified.com/blog/Podcast-Thumbnail-Ideas-to-Boost-Your-Show-02-1.png?auto=compress&fit=crop&fm=png&h=400&w=400)