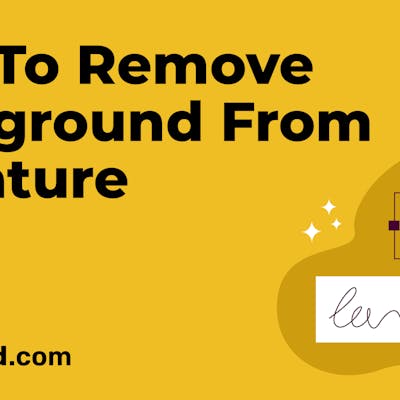A green screen is a vital tool, commonly used as a backdrop to incorporate digital effects
However, despite its significance, many struggle with the challenge of removing it effectively. This is where Photoshop steps in as a top-notch solution.
Renowned for its graphic design and editing capabilities, Photoshop can be overwhelming for beginners. But don’t worry, we’re here to help.
In this step-by-step guide, we’ll show you how to remove green screens in Photoshop.
Plus, we’ll introduce you to a quick, easy, and free method to remove green screen backgrounds.
What Is A Green Screen?

A green screen is a bright green surface used in filmmaking and photography in graphic design. It acts as a background that can easily be replaced with other images or videos using computer software. It allows editors to insert different backgrounds behind the filmed subjects, creating the illusion that they are in a completely different place or setting.
About Green Screen Removal
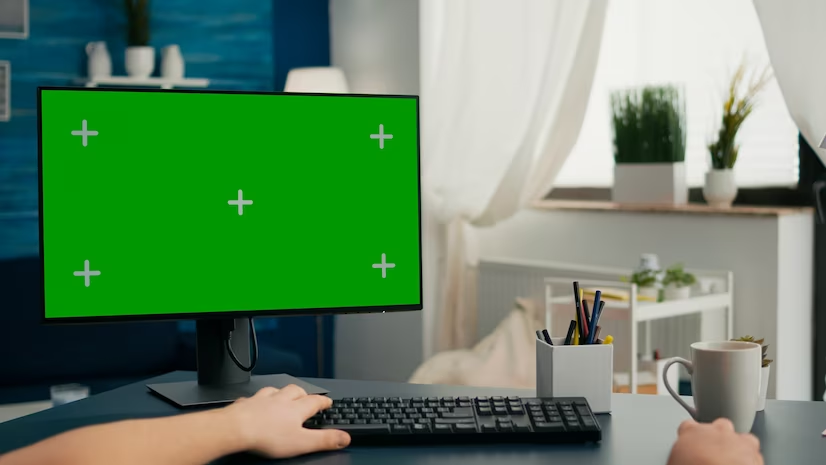
Green screen removal, also known as chroma keying, is a technique used in film and photography. A person or object is filmed in front of a bright green background. Then, using specialized software, the green color is replaced with a different image or video, making it seem like the person or object is in a new environment. This is how you see weather forecasters standing in front of maps or actors in imaginary places.
Related: 3 Ways To Quickly Remove Background From Images On Your iPhone
What Is Photoshop?

Photoshop is a powerful computer program for editing pictures. It lets you enhance, change, and create images using tools like brushes, filters, and layers. You can remove blemishes, adjust colors, and even change background designs. It’s like a digital art studio that helps you play with pictures and unleash your creativity.
How to Remove Green Screen in Photoshop

Removing a green screen (chroma key) background in Photoshop can be done using various techniques. Here’s a step-by-step guide on how to remove green screens in Photoshop using one of the common methods:
Step 1: Import the Green Screen Image into Photoshop
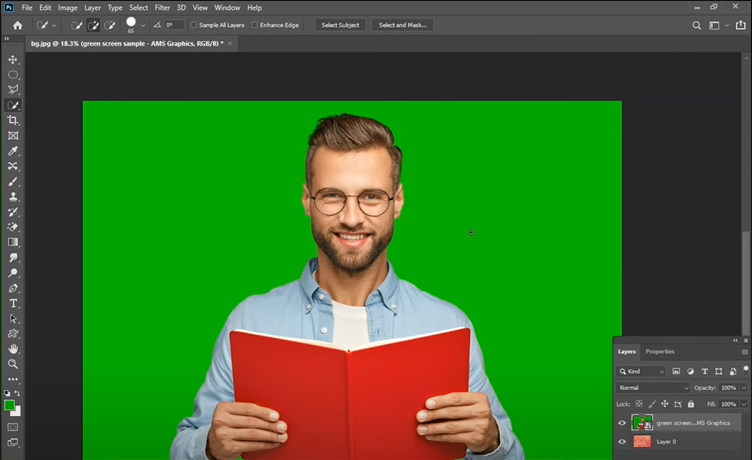
Launch Adobe Photoshop on your computer. Then, go to “File” > “Open” and navigate to the location where your image with the green screen background is saved. Select the image and click “Open” to import it into Photoshop.
Step 2: Adjust Color Range
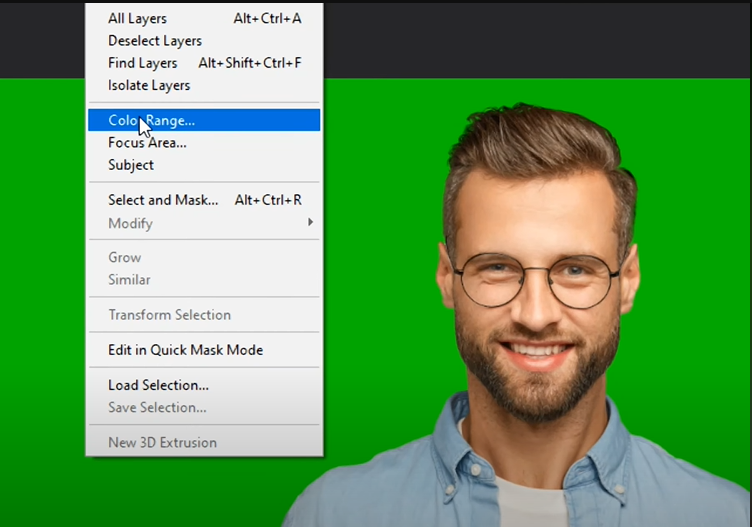
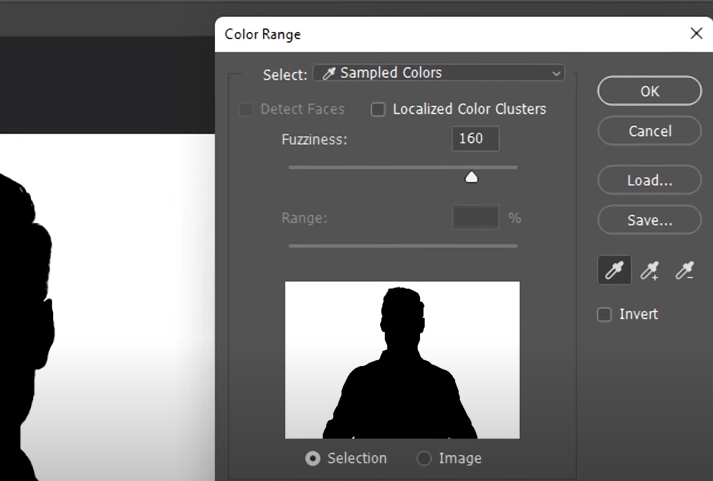
In the top menu, click on “Select” and then choose “Color Range.” A dialog box will appear. In this dialog, use the eyedropper tool to click on the green background area in your image. You’ll notice a preview of the selection in the dialog window. Hold down the Shift key and click-drag to add more green areas to the selection. Adjust the “Fuzziness” slider to refine the selection.
Step 3: Apply a Layer Mask to Your Subject
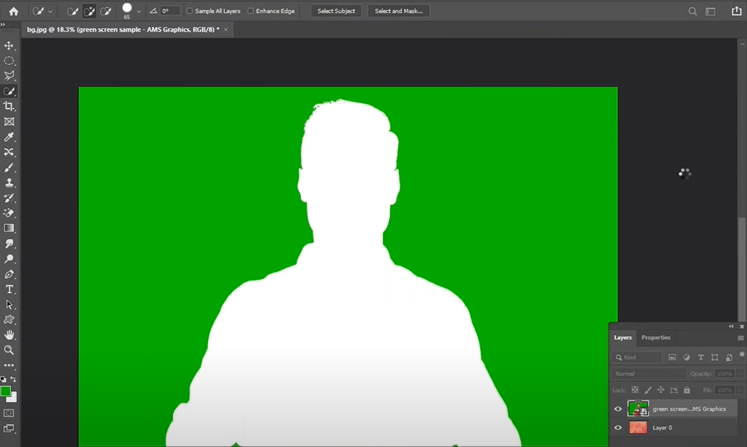
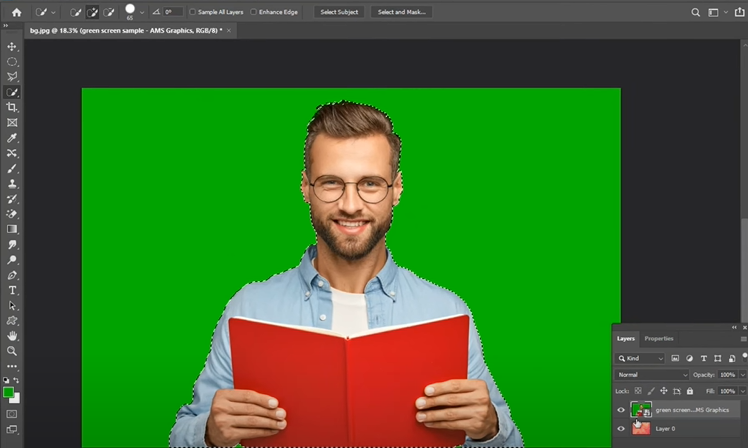
Create a layer mask on your subject. The mask will naturally follow the shape of your selection, leaving your subject intact while masking out the green background.
Step 4: Integrate Your New Background
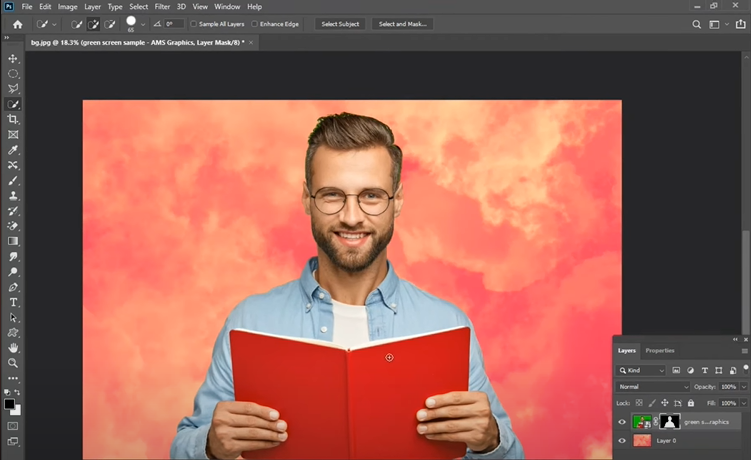
With the green screen now gone, it’s time to add a fresh background. Either drag your desired background onto the canvas or activate an existing background layer.
Step 5: Refine Green Screen Edit
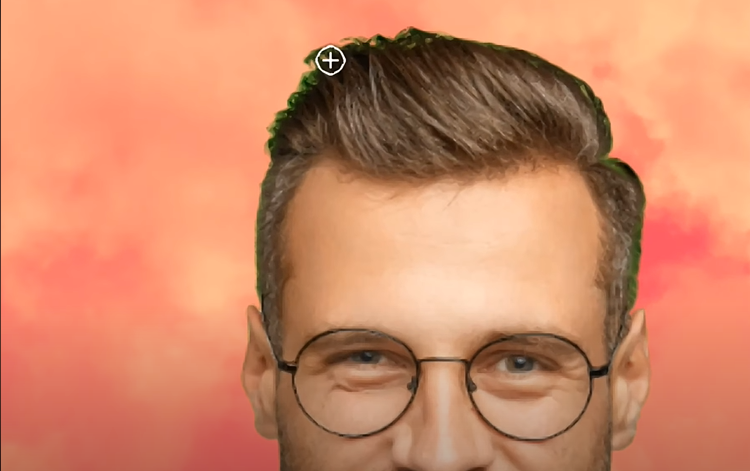
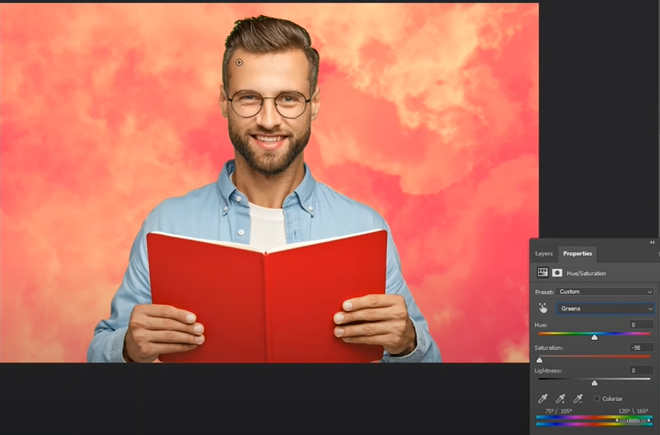

For a polished result, fine-tune your edit. Double-click the layer mask to access the “Select and Mask” tool. Here, combine Feather, Contrast, and Shift Edge settings to smooth any rough edges in the mask. Remember, every image is unique, so adjust these settings while zooming in until your mask looks seamless.
Step 6: Save Your Work
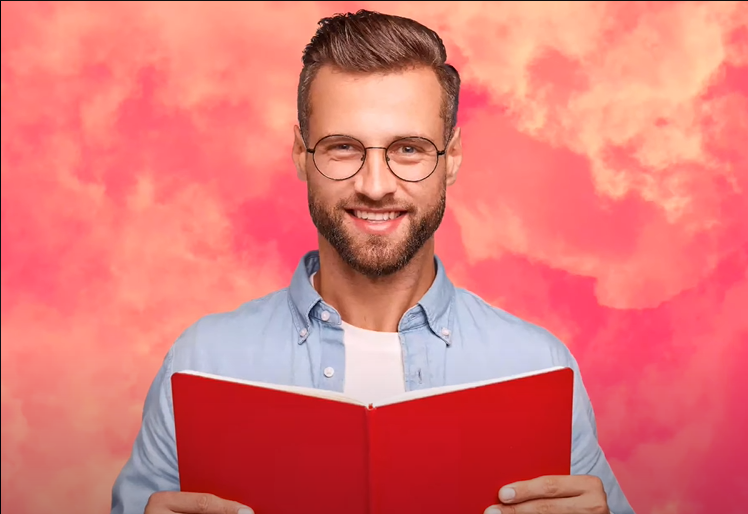
Before concluding your project, save the image in a format that preserves transparency, such as PNG. This ensures that the transparent portions remain intact for future use.
So, if you ever again wonder how to remove green screens in Photoshop, follow these six steps. You can also watch this video for an in-depth guide.
How to Easily remove a GREEN SCREEN In Photoshop! #photoshop
Is There An Easier Way to Remove Green Screen Backgrounds?
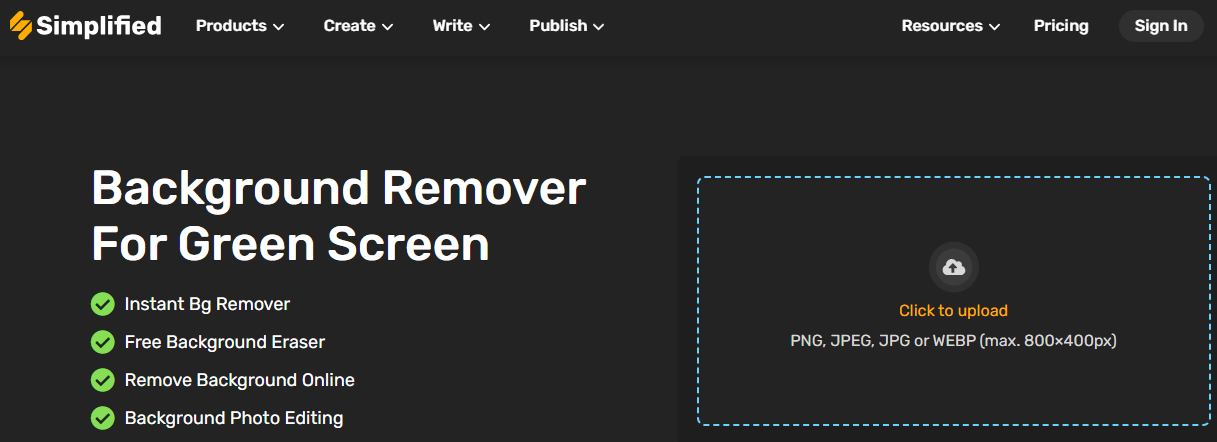
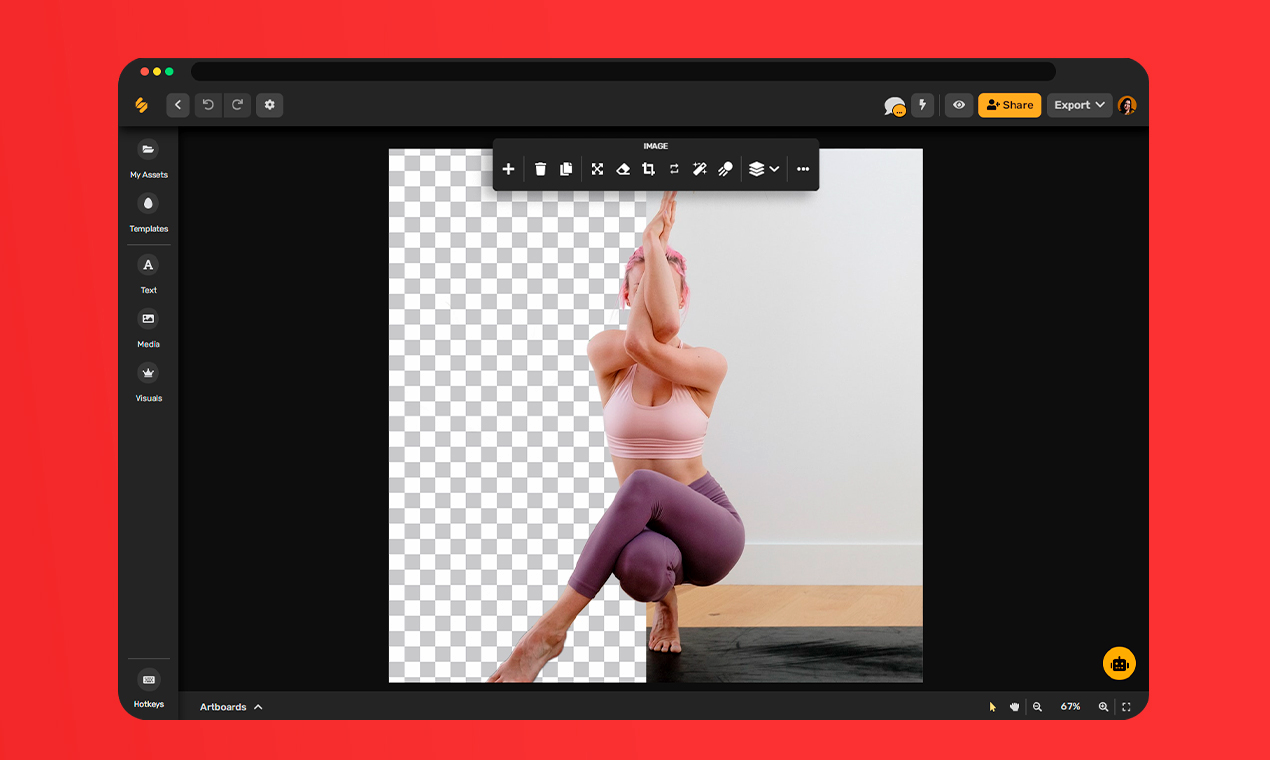
When it comes to removing green screens, Photoshop is often the first choice for designers. Unfortunately, the tool is pricey and difficult to navigate with its professional-grade features.
For an easier and cost-free option, consider Simplified. This user-friendly graphic design tool offers a quick green screen removal feature, ideal for designers and photo editors. Its background remover tool allows you to effortlessly eliminate green screens within seconds.
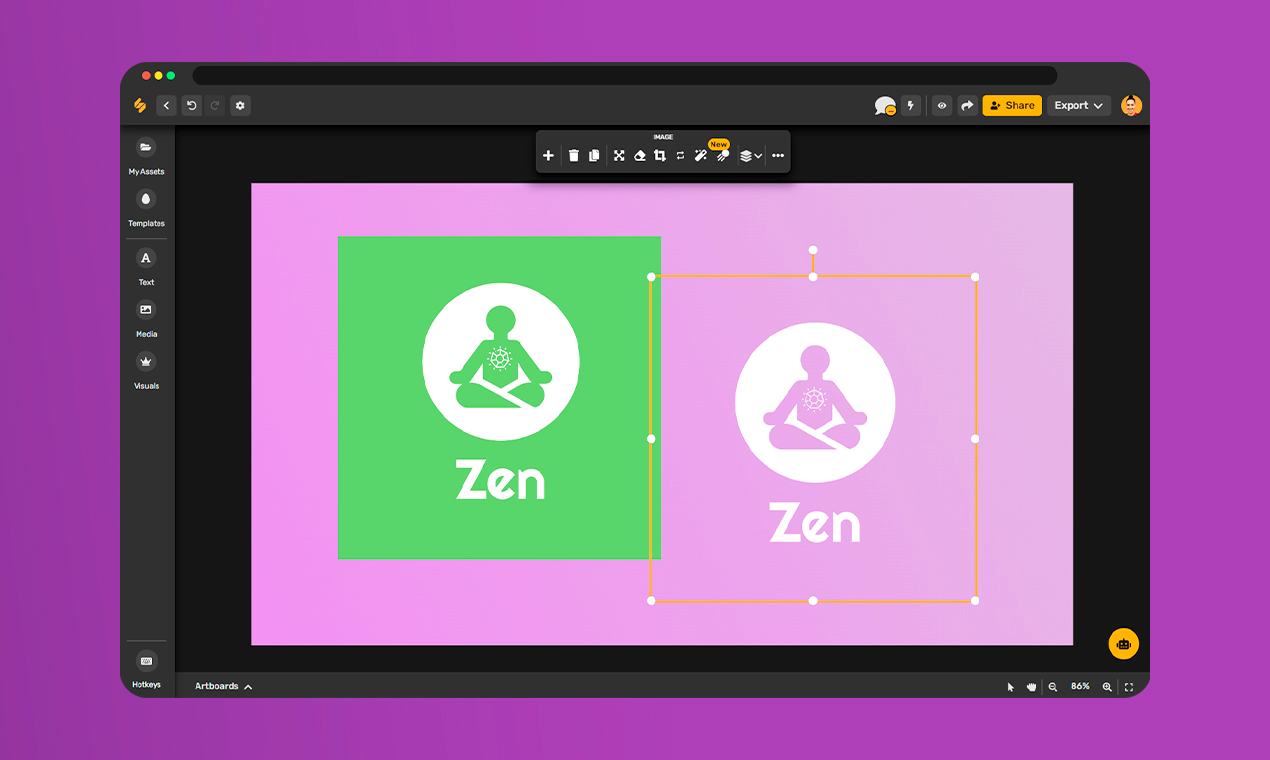

Here are some reasons why Simplified is better than Photoshop:
- Free Access
What sets Simplified apart is its accessibility. Unlike Photoshop, Simplified is available for free.
- Easy to Use
Moreover, Simplified’s intuitive interface makes navigation a breeze, catering to both seasoned professionals and newcomers alike.
- Multiple Tools
Beyond green screen removal, Simplified provides a suite of free tools, including design templates, stock photos, video editing & animation, AI writing, and more.
Whether you’re new to design or a seasoned pro, Simplified offers a straightforward and cost-effective solution for your editing needs.
Related: 10 Of The Best Background Remover Tools (Reviewed And Ranked)
How to Remove Green Screen Background Using Simplified
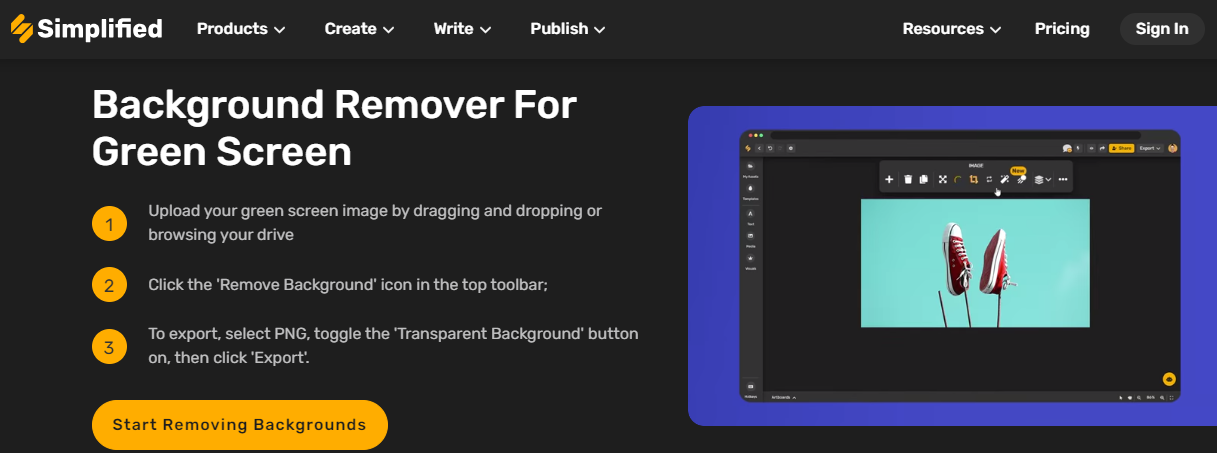
Here’s how to remove the background or green screen using Simplified:
Step 1: Visit Simplified’s Website
Begin by visiting Simplified’s website
Step 2: Go to Free Background Remover Tool
Navigate to the “Free Background Remover” section.
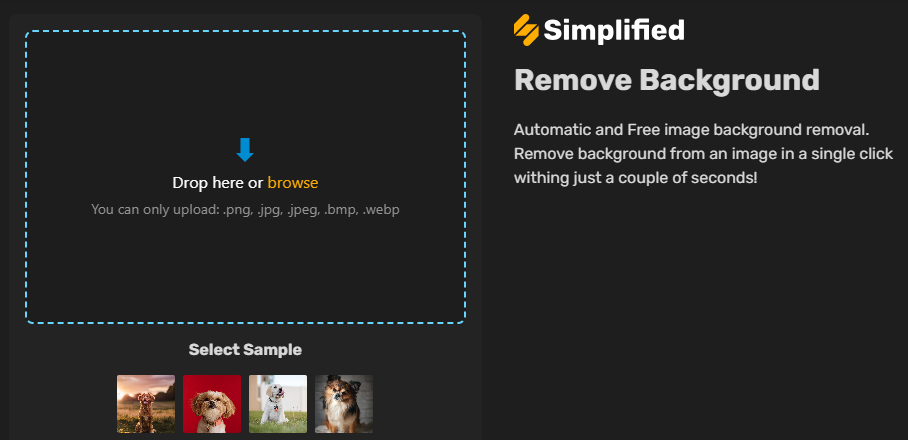
Step 3: Upload Image
Upload your green screen image either by dragging and dropping it or by browsing your drive.
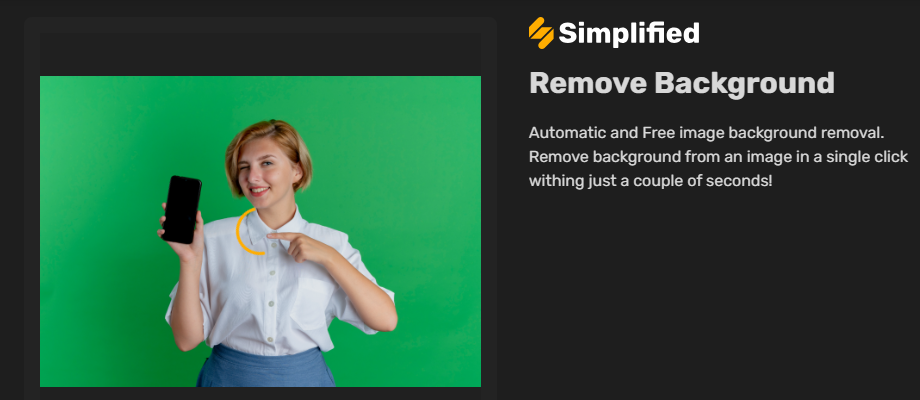
Step 4: Click Remove Background Icon
Look for the ‘Remove Background’ icon located in the top toolbar and click on it.
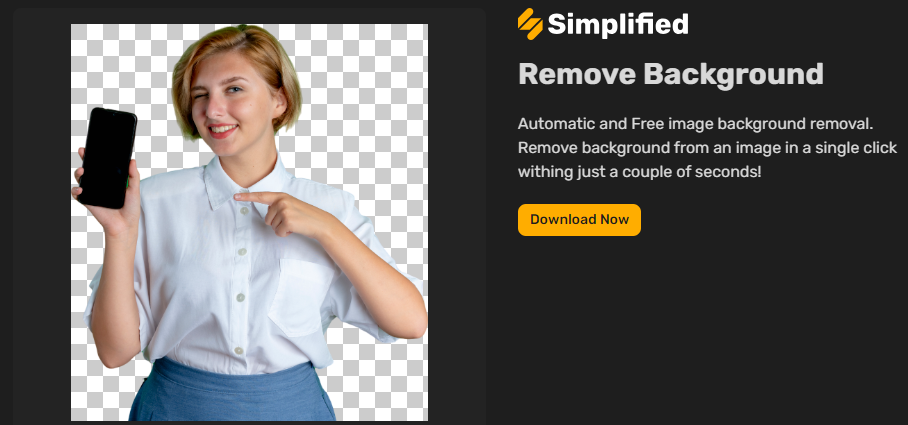
Step 5: Download
To complete the process, click the Download Now option.
In just a few simple steps, you can effortlessly remove green screen backgrounds from your image using Simplified’s user-friendly tools.
Wrapping Up
Removing green screens using Photoshop involves multiple steps, from selecting the image to fine-tuning the mask. While Photoshop is effective, its complexity might challenge newcomers. For a simpler alternative, consider Simplified, a user-friendly tool offering hassle-free green screen removal.
Say goodbye to complexity and hello to effortless editing!


![10 Best AI Image Restoration Tools to Try in 2025 [Free & Paid] 10 Best AI Image Restoration Tools to Try in 2025 [Free & Paid]](https://siteimages.simplified.com/blog/Best-AI-Image-Restoration-Tools-01.png?auto=compress&fit=crop&fm=png&h=400&w=400)
![How to Use Photoshop AI Generative Fill Feature [2025] How to Use Photoshop AI Generative Fill Feature [2025]](https://siteimages.simplified.com/blog/How-to-Use-Photoshop-AI-Generative-Fill-01-1.png?auto=compress&fit=crop&fm=png&h=400&w=400)
![20 Podcast Thumbnail Ideas to Boost Your Show’s Visual Appeal + Best Practices [2025] 20 Podcast Thumbnail Ideas to Boost Your Show’s Visual Appeal + Best Practices [2025]](https://siteimages.simplified.com/blog/Podcast-Thumbnail-Ideas-to-Boost-Your-Show-02-1.png?auto=compress&fit=crop&fm=png&h=400&w=400)