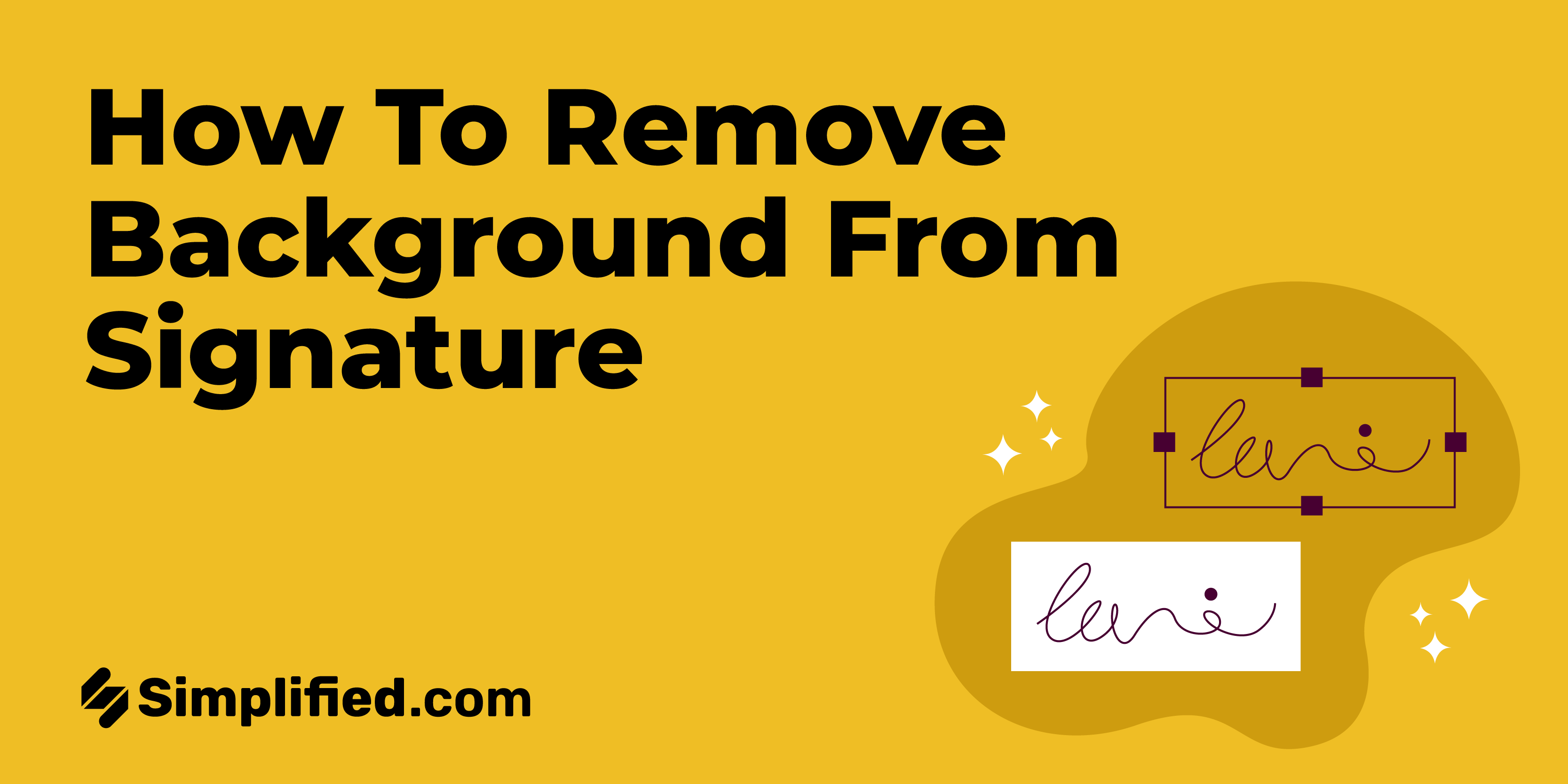
In a world where tech keeps changing, eSignatures are now a must. We use them all the time to sign work contracts or add to emails. A clear background makes them super flexible.
A signature with no background works well for different uses online or in print. Simplified is a free tool that can take away the white background from your signature. Here’s an easy guide on how to remove the background from your signature. Stay tuned!
Bonus: Playing Around With Transparency To Level Up Your Design
Why Use Transparent Signature Backgrounds?
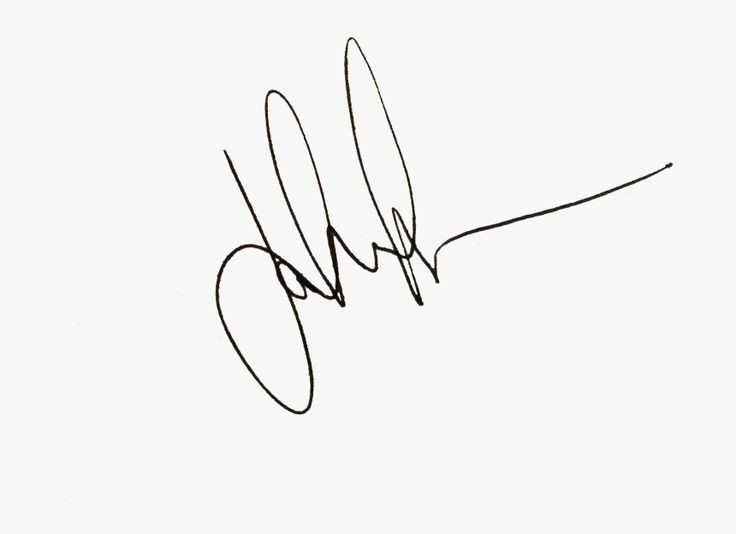
Making the background of a signature transparent can be beneficial because it allows the signature to be placed seamlessly onto various backgrounds without any unwanted white or colored areas. This makes the signature more versatile and suitable for use in different contexts, such as documents, graphics, or websites.
A white background can detract from the professionalism and trustworthiness of your message. Therefore, it’s vital to opt for a straightforward and uncluttered design for your signature. Here are some more reasons why you should remove the white background from your signature.
- Versatility. With a see-through background, the signature smoothly fits into the document without any noticeable white area surrounding it. Furthermore, transparent backgrounds make signatures adaptable to different designs and layouts.
- Professionalism. Transparent signatures look polished and blend easily in any document.
- Accessibility. Transparent signatures can not be used in any document and context, in both print and digital media. Preserving brand integrity across diverse media.
- Flexible Branding. Transparent backgrounds allow signatures to conform to various branding elements. They also adjust well to different color schemes and themes.
- The absence of a background directs focus solely on the signature.
- They offer a contemporary, clean, and sleek appearance. They eliminate the need for complex cropping and alignment to reduce clutter.
- Transparent signatures can be incorporated into logos and visual identities. They can also work seamlessly on stationery, business cards, and brochures.
- They promote consistency and ensure uniformity across diverse materials.
- They offer artistic freedom. Transparent signatures enable creative placement and overlays.
- Transparent signatures maintain document readability and clarity.
- Transparent signatures can be added to photographs without visible borders.
Now, let’s delve into the diverse methods of how to remove background from signatures, beginning with the simplest approach:
Bonus: 10 Of The Best Background Remover Tools (Reviewed And Ranked)
1. Using Simplified Free Background Remover
The fastest and most user-friendly option is the Simplified background remover. Simply;
- Upload your signature image through drag-and-drop or browsing your drive.
- After uploading, Simplified will instantly remove the background from your signature.
- To export, choose PNG, turn on the ‘Transparent Background’ toggle, and click ‘Export’.
- The image is now yours to save, share, or edit.
Make sure your signature is clear with no overlapping elements for optimal results. The best part about this tool is that it’s free forever for individual users. Also, you don’t have to be skilled in graphic design, video, and photo editing to use it.
The Simplified AI Image Editor is accessible to users of all skill levels. Check out this video for a step-by-step tutorial.
Pricing
- Free forever
- No credit card needed
Bonus: Copy Anything From Anywhere and Paste on Simplified!
2. Using Microsoft Word
Removing a white background from a signature using MS Word can be quite time-consuming. The upside of this method is that it’s free.
To achieve flawless outcomes, you must diligently and carefully follow the following instructions, as any oversight could result in errors.
- To begin, open Microsoft Word on your computer. Then, proceed to insert your signature. Alternatively, you can drag and drop your signature from your local drive directly into MS Word.
- Next, you should choose the image and right-click on it to reveal a dropdown menu.
- Then, click “crop” and crop out the unnecessary parts of your image.
- Highlight the image and navigate to the “Format” menu in MS Word’s menu bar. From there, pick “Brightness” and select a 30% or 40% brightness level. For a crisper appearance, you can enhance the image further by opting for 50% sharpness, increasing brightness by +40%, and reducing contrast by -40%.
- Copy the signature and transfer it to the desired areas.
Pricing
- Free forever
Bonus: The Ultimate Logo Design Checklist to Help Your Brand Stand Out
3. Using Adobe Photoshop
Adobe Photoshop is widely used by graphic designers and photographers globally. It’s a valuable tool for creating transparent signature backgrounds.
However, its features are quite complex for the average person. It’s most suitable for individuals skilled in graphic design, photo editing, or video editing.
To use Adobe Photoshop, one needs to be very precise. Here’s how to remove the background from the signature using Adobe Photoshop:
- To start, open your signature image in Adobe Photoshop. Then, pick the Magic Wand Tool from the toolbar on the screen’s left side.
- Simply click on the section of the background you wish to get rid of using this tool. Ensure that you’ve chosen all the areas around your signature.
- Then, press the “Delete” or “Backspace” key on your keyboard to erase the background. You might observe lingering white pixels around your signature if your background wasn’t entirely solid.
- Finally, save your transparent PNG file by navigating to File > Save As. Under the Format tab in the dropdown menu, choose PNG as the format type.
Adobe Photoshop doesn’t automatically eliminate the white background from your signature. However, it’s an excellent tool for precisely choosing elements to keep or remove from your images.
Pricing
- $20/month
Bonus: 3 Ways To Quickly Remove Background From Images On Your iPhone
4. Using iPhone
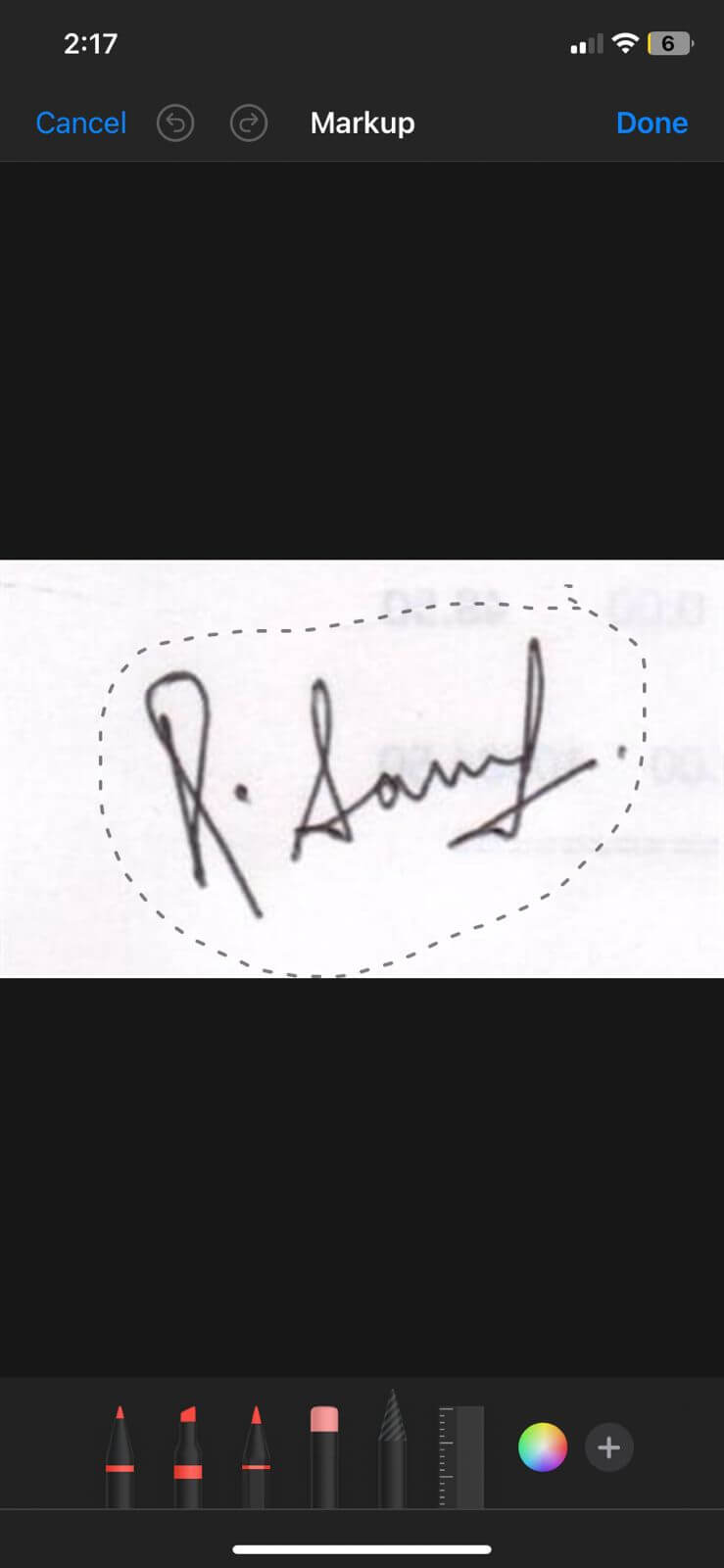
Removing the background from a signature on an iPhone can be done swiftly and easily. This is great for when you’re on the go and need to make quick edits. Here’s how to do it:
- Open your Photos app and select the image with your signature.
- Use the Markup tool by tapping “Edit” in the top right corner, then selecting the Markup icon (it looks like a pen tip).
- Choose the lasso or freehand selection tool to outline your signature carefully.
- Once selected, tap on the “Cut” option to remove the background.
- Save your edited image as a new file to preserve the original.
Remember, the more precise your selection, the better the result will be. If you need a more sophisticated approach, there are also third-party apps available on the App Store that specialize in background removal.
Pricing
- Free (with in-built iOS features)
- Varies (for third-party apps)
Bonus: How To Use Templates To Design Effortlessly
5. Using Mac Preview

This method works if you have an image file and want to make the background transparent. Every Mac comes with Preview, so it’s a handy and free way to do this!
- Click the icon that resembles a marker tip in a circle.
- Use the wand to select a part of the background.
- It will pick up nearby pixels that look alike.
- Or, keep clicking parts of your logo until it’s all selected. After that, flip the selection by
choosing ‘Edit’ and hit ‘Cut’ to get rid of everything but your signature.
Pricing
- Free (with in-built Mac feature)
Bonus: We Tried 3 JPG to SVG Converters to Find The BEST One For You!
Conclusion
Having a transparent eSignature is crucial in the digital age, as it ensures versatility and professionalism in both digital and print formats. This guide has explored several methods to remove the background from your signature, offering both advanced and beginner-friendly solutions.
Simplified transparent eSignature stands out for its ease of use and efficiency, making it an excellent choice for anyone who needs a transparent signature quickly. Its free tool allows users to remove the background in seconds, without requiring graphic design expertise. This can be especially helpful for individuals and small businesses that want to create a polished and professional look without the expense or learning curve associated with more complex software like Adobe Photoshop.
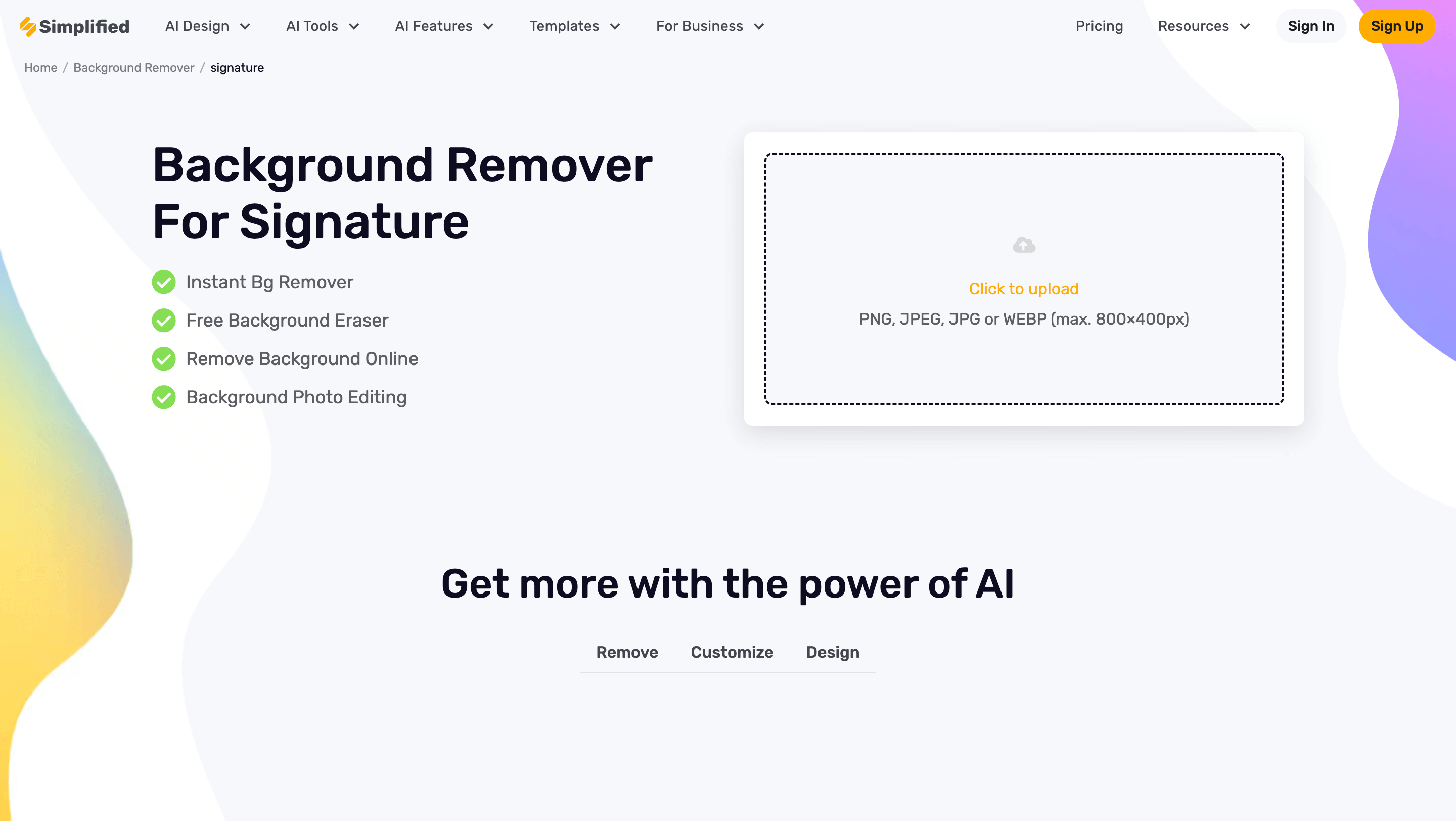
Source: Simplified
For those with more advanced skills or the need for detailed control, Adobe Photoshop offers precise tools like the Magic Wand for carefully removing background elements. However, this option may not be suitable for everyone due to its cost and complexity. Simplified’s one-click solution is much more accessible for the average user, especially when time is of the essence.
Microsoft Word also provides a basic method for removing the background, but it is a slower and more manual process. While this method is useful in a pinch, it requires more steps and is less intuitive than Simplified. Additionally, tools like Mac Preview and iPhone’s native markup tool provide free, device-specific options for users to remove backgrounds on the go.
Whether you’re a business professional, entrepreneur, or creative, using a transparent signature can elevate your branding. A clutter-free, professional eSignature will blend into various documents and platforms, from contracts to email footers.
In summary, Simplified is the go-to choice for individuals looking for a quick, free, and user-friendly solution to background removal, while more advanced tools like Photoshop offer greater control for those who need it. Embracing these solutions will help ensure your signature looks polished and professional in any context.
background removal tool without requiring additional adjustments. It effortlessly produces the desired outcome for the perfect signature.

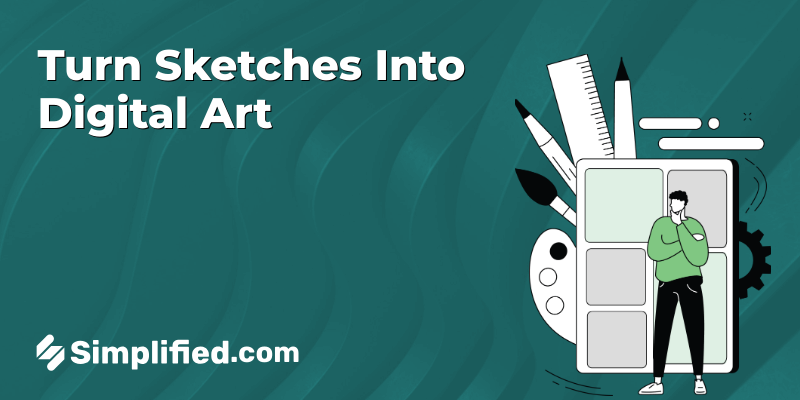
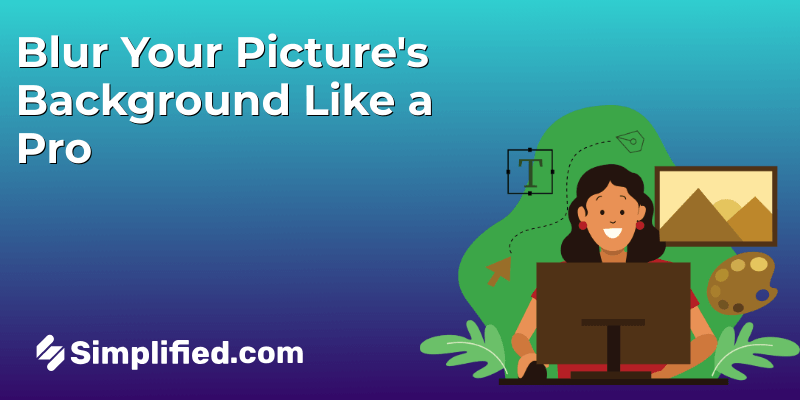
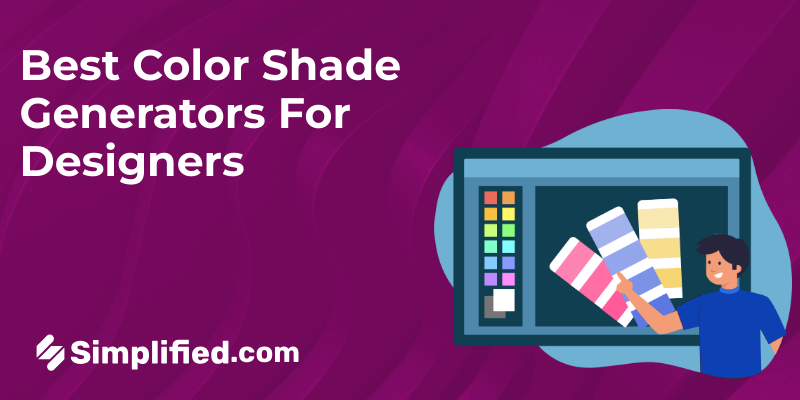
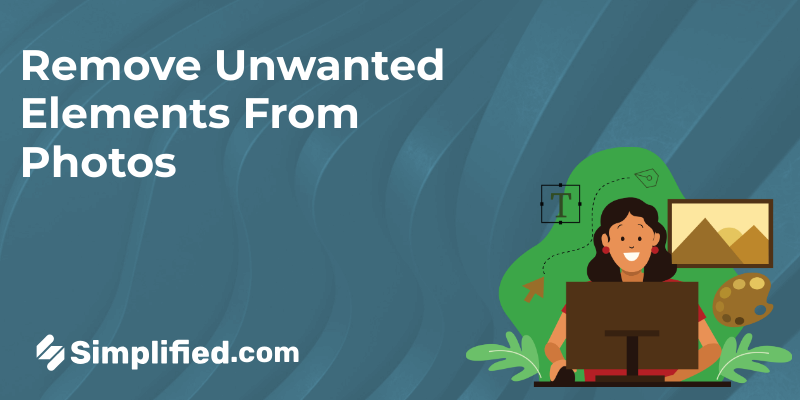
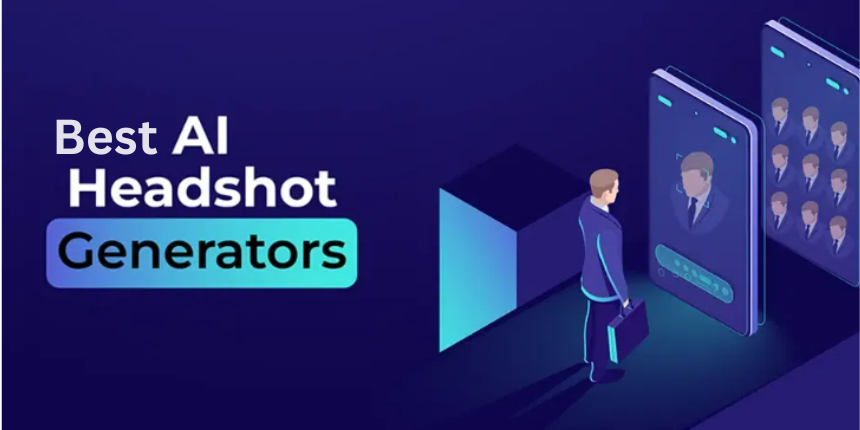








![10 Best AI Sticker Generator Tools for Seamless Graphic Design [Free & Paid] 10 Best AI Sticker Generator Tools for Seamless Graphic Design [Free & Paid]](https://siteimages.simplified.com/blog/Must-Try-AI-Sticker-Generator-Tools-02.png?auto=compress&fit=crop&fm=png&h=400&w=400)


![10 Best AI Image Restoration Tools to Try in 2025 [Free & Paid] 10 Best AI Image Restoration Tools to Try in 2025 [Free & Paid]](https://siteimages.simplified.com/blog/Best-AI-Image-Restoration-Tools-01.png?auto=compress&fit=crop&fm=png&h=400&w=400)
![How to Use Photoshop AI Generative Fill Feature [2025] How to Use Photoshop AI Generative Fill Feature [2025]](https://siteimages.simplified.com/blog/How-to-Use-Photoshop-AI-Generative-Fill-01-1.png?auto=compress&fit=crop&fm=png&h=400&w=400)
![20 Podcast Thumbnail Ideas to Boost Your Show’s Visual Appeal + Best Practices [2025] 20 Podcast Thumbnail Ideas to Boost Your Show’s Visual Appeal + Best Practices [2025]](https://siteimages.simplified.com/blog/Podcast-Thumbnail-Ideas-to-Boost-Your-Show-02-1.png?auto=compress&fit=crop&fm=png&h=400&w=400)



