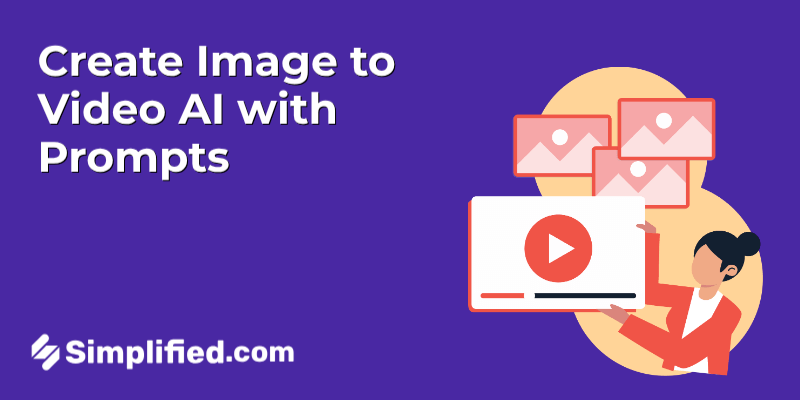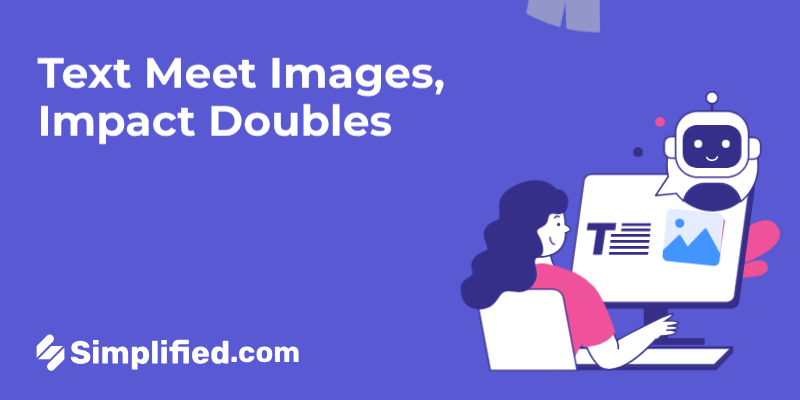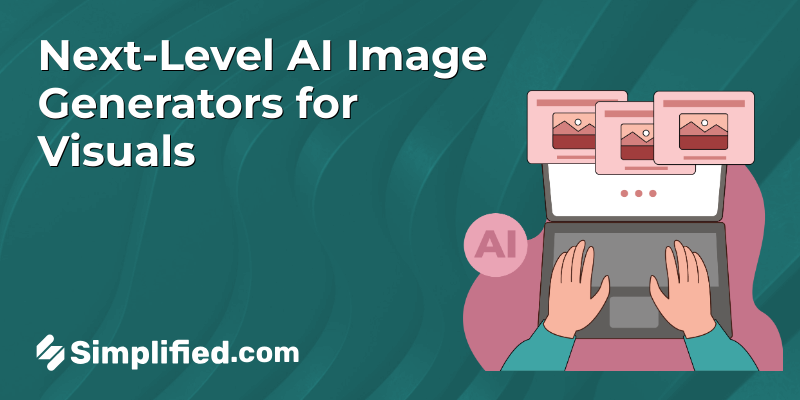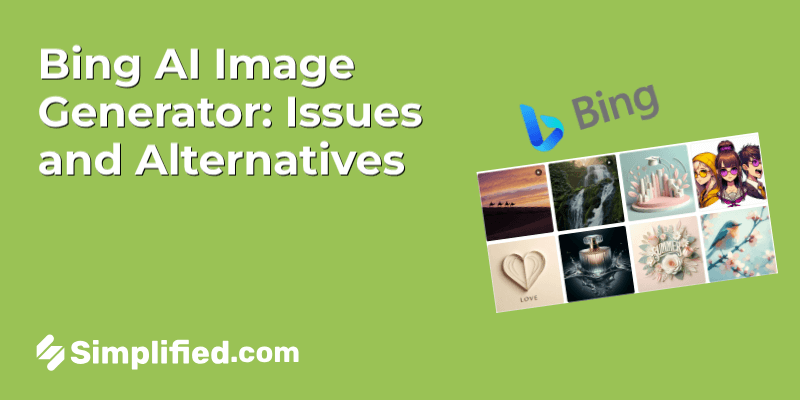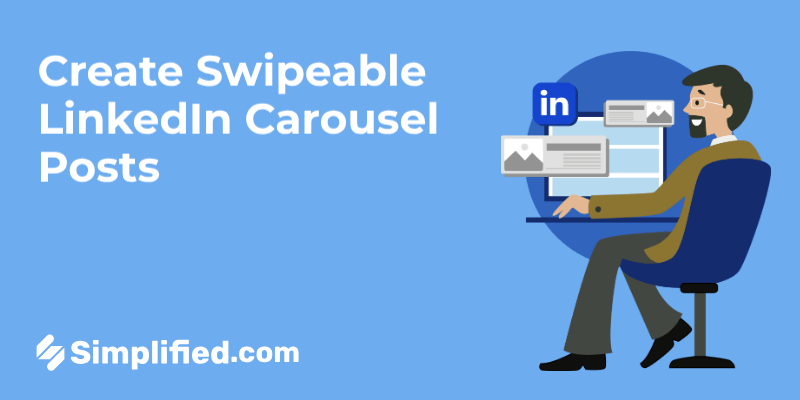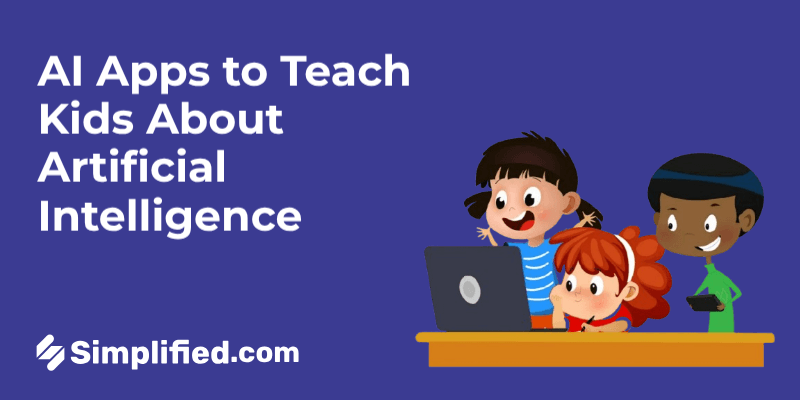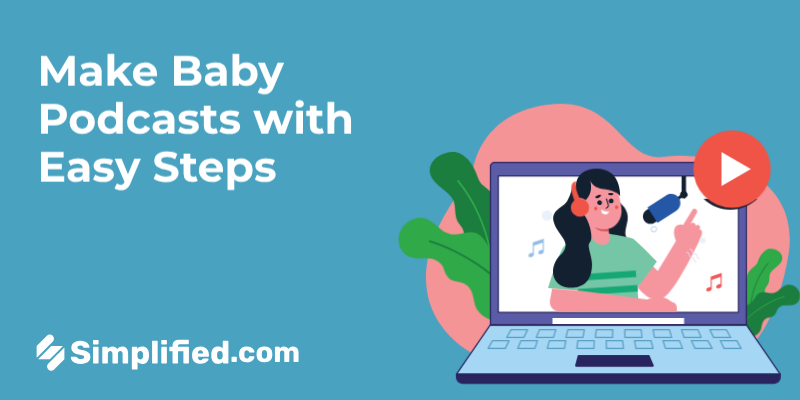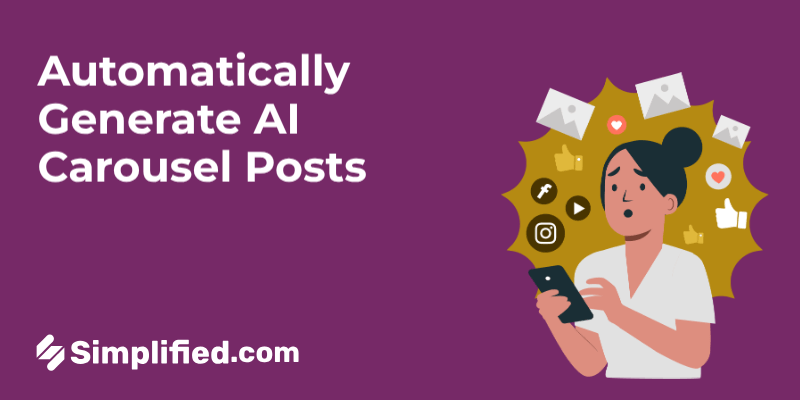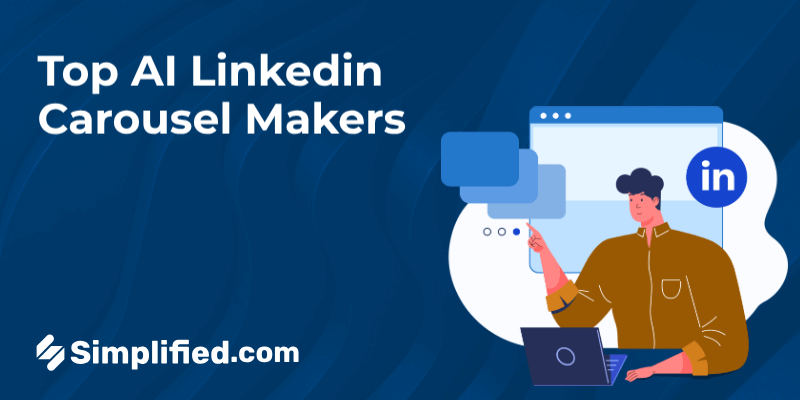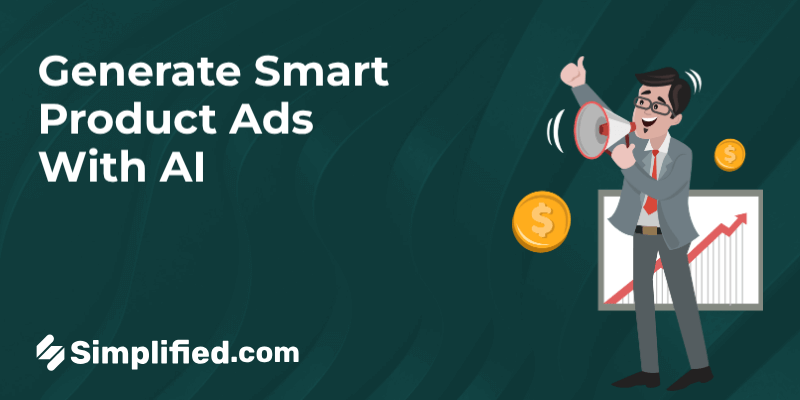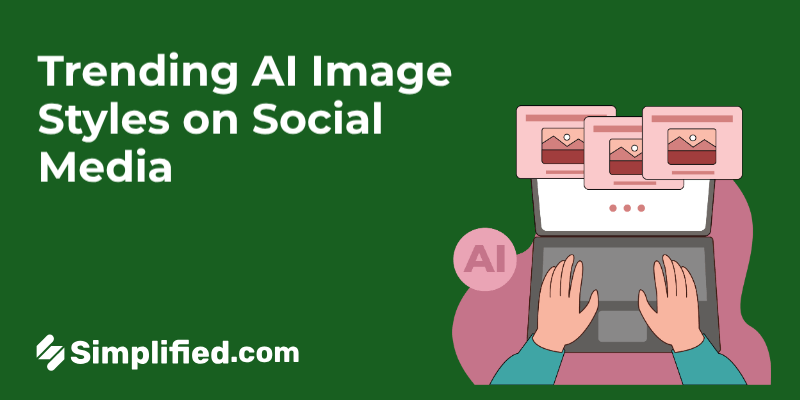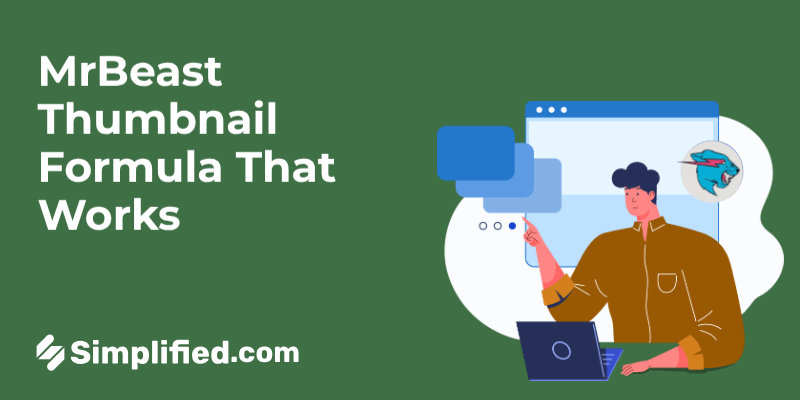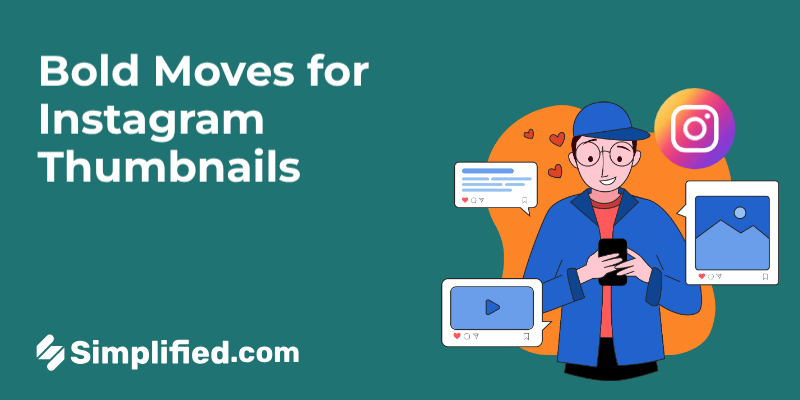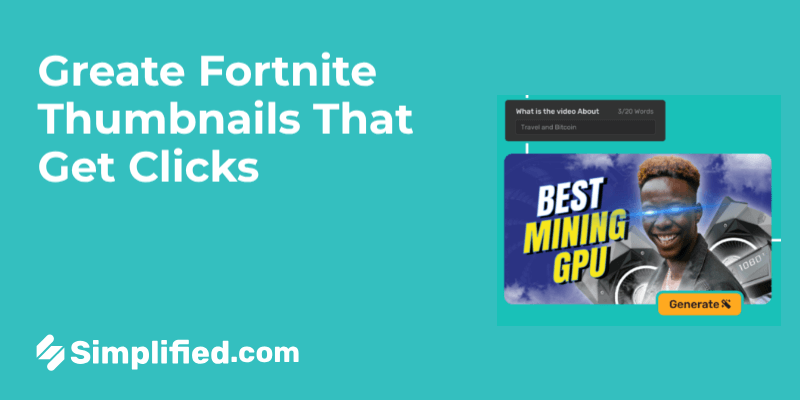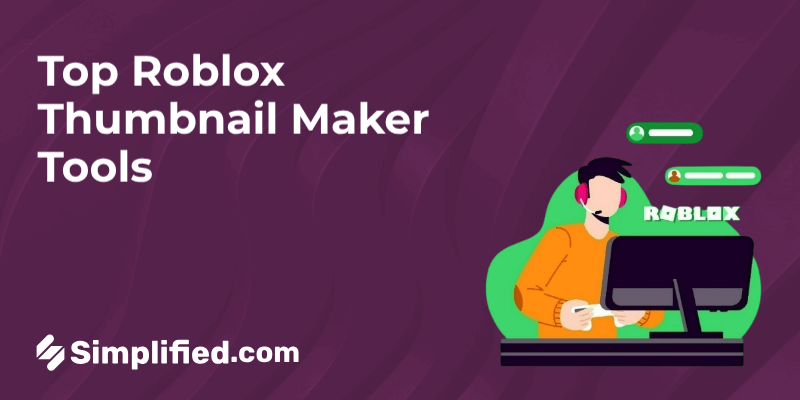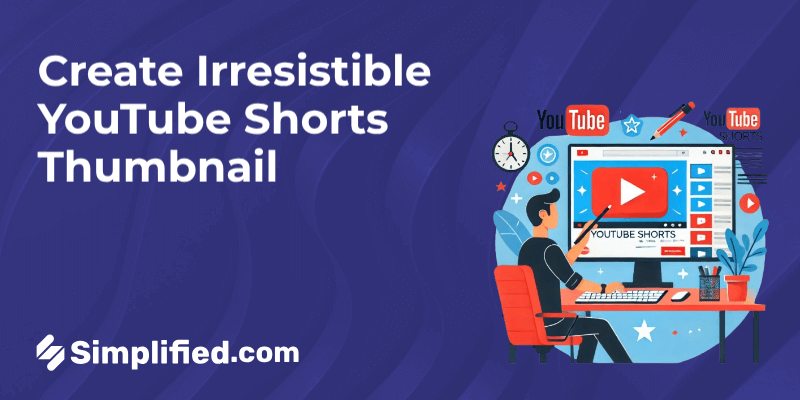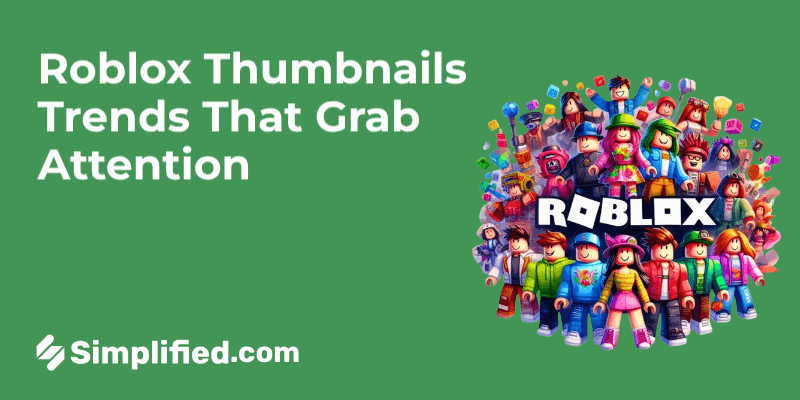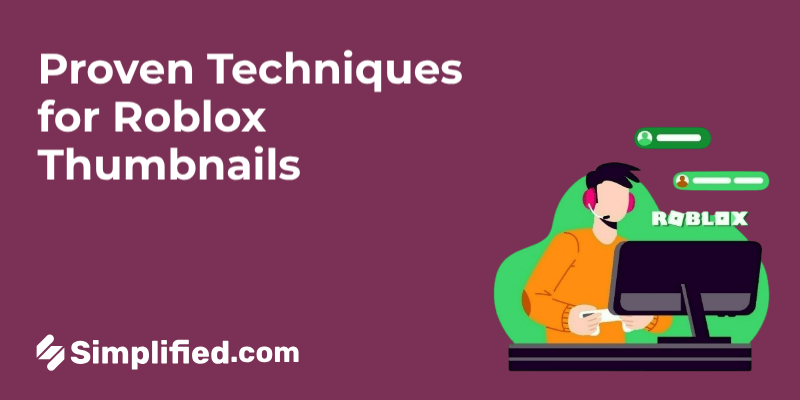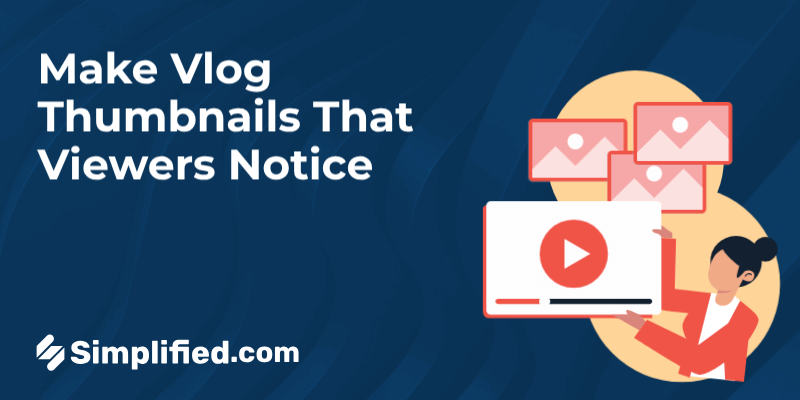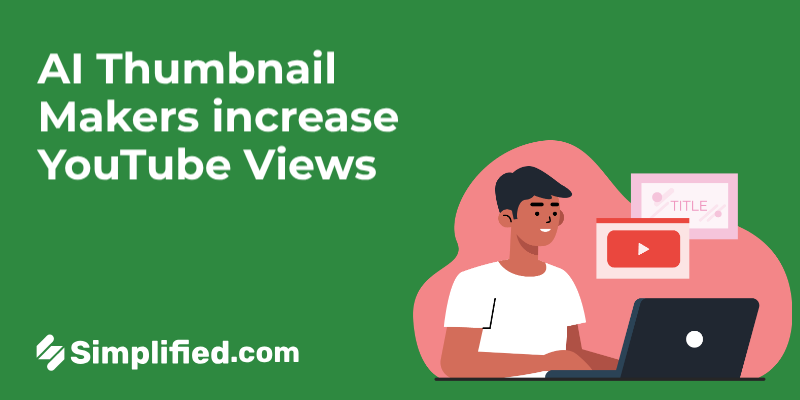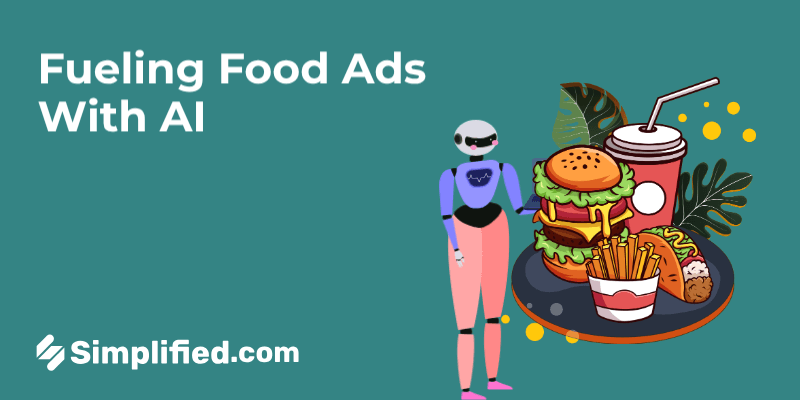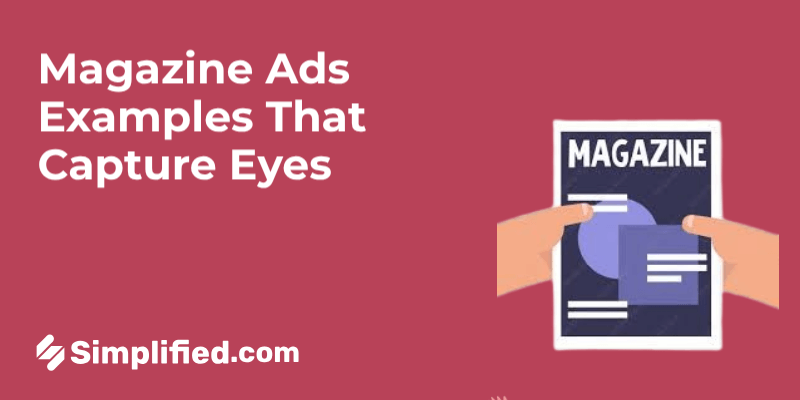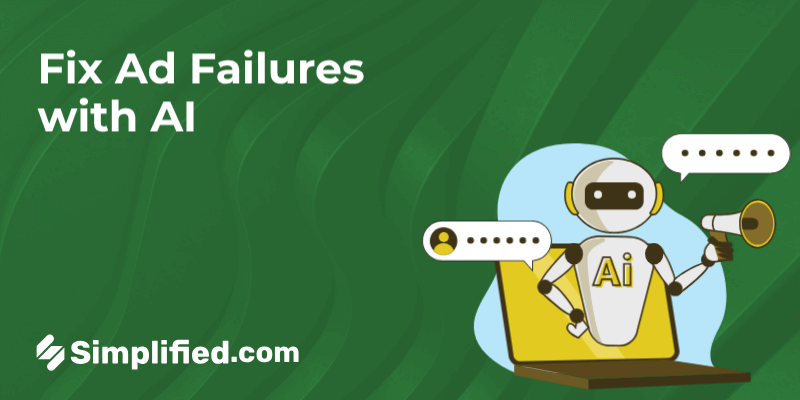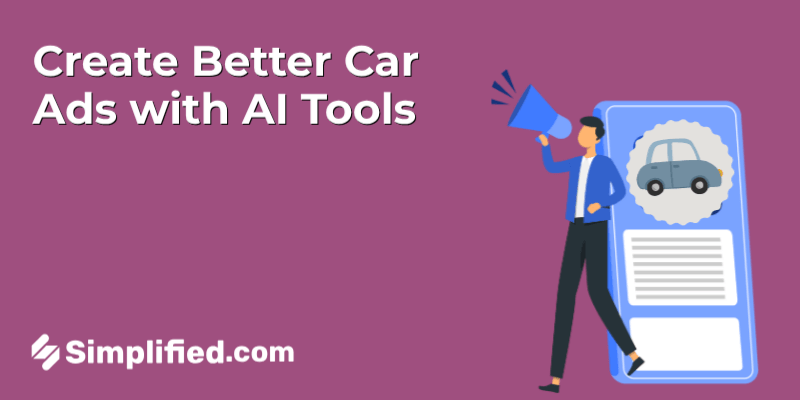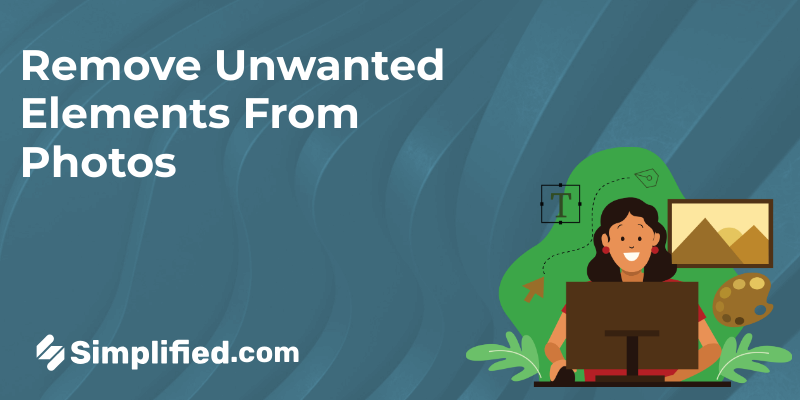
Did you know the first-ever photobomb happened in the 1850s? Fast forward to today, and unwanted photo intrusions are still a common nuisance! Whether it’s a stranger strolling into your perfect sunset shot or a friend making a face in the background of your selfie, these little interruptions can ruin an otherwise great picture. But here’s the good news: you don’t need to be a Photoshop wizard to fix it. Thanks to AI, removing someone from a photo is as simple as a few clicks. Let’s dive into how you can reclaim your picture-perfect moments without the hassle!
How to Remove Someone or Objects from a Picture on Mobile and Desktop
Simplified Magic Remover tool makes editing photos effortless, whether you’re on a mobile device or a desktop. Here’s how you can use it effectively on both platforms:
Step 1: Access the Magic Remover Tool
- Mobile: Open the Simplified app and navigate to the Quick AI Tools section. Select Magic Remover from the menu. If you don’t have the app, download it from your app store and sign in.
- Desktop: Log in to your Simplified account via a browser. From the dashboard, go to Quick AI Tools and select Magic Remover.
Step 2: Upload Your Image
- Mobile: Tap the upload button to choose an image from your gallery or capture a new one with your camera.
- Desktop: Drag and drop the image into the upload area or use the Browse button to select it from your computer.
Your image will appear on the editing canvas, ready for adjustments.
Bonus: 5 Ways To Quickly Remove Background From Images On Your iPhone
Step 3: Remove Unwanted Elements
- Highlight the person or object you want to remove by using the brush tool. On mobile, use your finger for easy selection; on desktop, use your mouse for precision.
- Adjust the brush size if needed for detailed editing. Magic Remover will automatically remove the selected element and easily blend the background.
- For additional customization, you can change the background or apply filters directly within the app or desktop platform.
Tips for a Perfect Removal:
- Adjust the brush size for fine details.
- For complex backgrounds, focus on accurate outlining to ensure a smooth blend.
- AI will erase the selected element and automatically fill in the background, maintaining a natural appearance.
Step 4: Save and Share Your Edited Image
- Once satisfied with the edits, download the image in your preferred format (You can only upload: .png, .jpg, .jpeg, .bmp, .webp files upto 30 MB).
- Mobile: Save the image to your device or share it directly on social media platforms.
- Desktop: Save the file to your computer or upload it to your favorite sharing platform.
Bonus: 10 Of The Best Background Remover Tools (Reviewed And Ranked)
Pro Tips for a Polished Image
To achieve the best results when removing elements from photos, here are some additional details and techniques:
1. Use High-Quality Photos
The quality of your original photo directly affects the outcome.
- Why it Matters: High-resolution images provide more data, helping AI tools fill in the removed areas more effectively.
- Tip: Capture your photos in high resolution, and avoid cropping or resizing before editing to maintain quality.
2. Refine Your Selection
The more accurate your selection, the better the results.
- Why it Matters: Precision ensures the unwanted element is fully removed without impacting other parts of the image.
- How to Do It:
- Zoom In: Use the zoom feature to outline edges carefully, especially for complex shapes or details like hair.
- Adjust Brush Size: Use smaller brushes for edges and larger ones for broad areas.
- Redo as Needed: If the outcome isn’t right, undo and try again with slight adjustments.
Bonus: 20 TikTok Profile Picture Ideas to Give Your Profile a Creative Twist
3. Don’t Forget Shadows and Reflections
When removing an element, account for its shadows or reflections.
- Why it Matters: Overlooking these can make the edit look unnatural.
- How to Do It: Include these areas in your selection to allow the AI to blend them properly into the background.
4. Adjust the Background if Needed
After removing the unwanted part, consider modifying the background.
- Why it Matters: Background changes can help disguise edits and improve the overall appearance.
- How to Do It:
- Replace the background with a different one or use neutral tones.
- Apply subtle blur effects or gradients to balance the image.
5. Pay Attention to Lighting
Ensure the lighting in the edited area matches the rest of the photo.
- Why it Matters: Mismatched lighting can make the edits noticeable.
- How to Do It:
- Use editing tools like Adobe Lightroom to adjust brightness or harmonize tones.
- Match the shadows and highlights of the filled-in areas to the original photo.
Bonus: How AI Create Video From Image in Just 4 Easy Steps
6. Maintain Consistent Proportions
Avoid distortions when removing large elements from your photo.
- Why it Matters: Uneven textures or stretched areas can draw attention to the edit.
- How to Do It: Preview the image carefully to check for inconsistencies before saving.
7. Use Additional Editing Tools for Finishing Touches
Fine-tune your image to smooth out imperfections and bring everything together.
- Why it Matters: A little extra editing can improve the overall look.
- How to Do It:
- Crop the photo for better composition.
- Adjust contrast, sharpness, or saturation to enhance the image.
8. Test Across Devices
Review the final photo on different screens (mobile, desktop) before sharing it.
- Why it Matters: Colors and details may appear differently depending on the device.
- How to Do It: Save the photo and check it on multiple devices to ensure it looks consistent.
- Try using tools like Fotor or similar alternatives for more advanced features such as precise tone adjustments.
Bottomline
Removing unwanted elements from a photo has never been easier, thanks to AI tools like Magic Remover. Whether you’re using a mobile device or desktop, the process is quick, efficient, and effective. By following the simple steps outlined in this guide, you can reclaim your picture-perfect moments without the hassle. Keep in mind the tips and tricks to achieve the best results, ensuring your photos look decent, clear and natural. With just a few clicks, you can remove distractions and focus on what truly matters in your images.