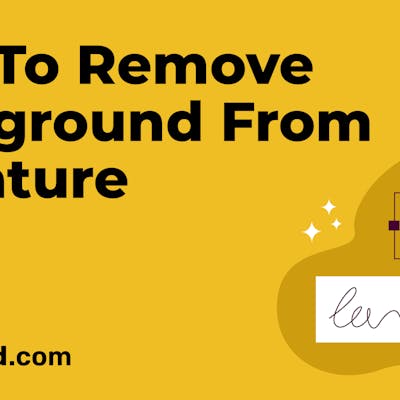n Photoshop, there are many ways to blend images. In this blog post, we will show you the 3 easiest methods to do so. Whether you’re a beginner or an advanced user, these techniques will help you take your photo editing skills to the next level. Plus, a free tool that allows you to blend two images without using Photoshop.
Method 1: The Layer Mask Method (Gradient Tool)
The Layer Mask method is one of the most versatile and useful methods of blending two images together by selectively revealing or hiding portions of one layer to reveal the other layer underneath. This method is ideal for creating seamless composites of two images.
There are many ways to use layer masks to blend images, such as the gradient mask method, the brush mask method, and the luminosity mask method. Below are the steps for blending images using the gradient tool
Step 1: Open both images in Photoshop
Open both images that you want to blend in Photoshop by clicking on “File” and then selecting “Open.” It is important to make sure that both images are of the same size and resolution, or else the blending may not look seamless.
Tip: If your images are not the same size or resolution, you can resize them by selecting the image layer and using the Transform tool (Ctrl/Cmd + T) to resize and position them over the other image.
Step 2: Add the top image as a layer
Select the image you want to blend on top and drag it onto the other image. This will add the top image as a new layer in the Layers panel.
Tip: If you have more than two images that you want to blend together, you can repeat this step for each additional image.
Step 3: Add a layer mask to the top layer
Add a layer mask to the top layer by clicking on the “Add layer mask” button at the bottom of the Layers panel or by using the keyboard shortcut Alt/Option + Click on the “Add layer mask” button. This will add a white layer mask to the top layer.
Tip: When working with layer masks, it’s always a good idea to start with a white mask and paint with black to hide areas of the layer. This way, you can always reveal parts of the layer again by painting with white.
Step 4: Choose the gradient tool
Select the Gradient Tool by pressing “G” on your keyboard or by selecting it from the toolbar on the left-hand side of the screen.
Tip: To quickly cycle through the gradient tools, press Shift + G.
Step 5: Choose the gradient style
In the options bar at the top of the screen, select the Linear Gradient option or use the keyboard shortcut Shift + G and then press the Enter key to select the Linear Gradient.
Tip: If you want to create a more interesting and dynamic blend, try using a radial or angled gradient instead of a linear gradient.
Step 6: Choose the gradient swatch
Choose the gradient you want to use for your blend by clicking on the gradient swatch in the options bar or by using the keyboard shortcut Alt/Option + Click on the gradient swatch. This will open the Gradient Editor.
Tip: You can switch the colors of the gradient by clicking on the reverse icon in the Gradient Editor.
Step 7: Choose pre-made gradients or create a custom gradient
In the Gradient Editor, you can choose from a variety of pre-made gradients or create your own custom gradient. To create a custom gradient, click on one of the gradient stops below the gradient bar and then choose a color for that stop by clicking on the color swatch to the right.
You can add additional gradient stops by clicking on the gradient bar, and you can adjust the position of the stops by clicking and dragging them left or right.
Tip: You can adjust the opacity of individual gradient stops by clicking on them and then adjusting the opacity slider in the options bar. To delete a gradient stop, drag it off the gradient bar.
Step 8: Position your gradient on the image
Once you have selected your gradient, position the Gradient Tool where you want the gradient to start, and then click and drag the tool to where you want the gradient to end. The gradient will be applied to the layer mask on the top layer, revealing the bottom layer where the gradient is transparent.
Tip: To create a more precise gradient, hold down the Shift key while dragging the Gradient Tool. This will constrain the angle of the gradient to 45-degree increments.
Step 9: Adjust the strength of the blend
If you want to adjust the strength of the blend, you can adjust the opacity of the top layer in the Layers panel by using the keyboard shortcut Opacity: 1-9 (with 1 being 10% and 9 being 90%) or by typing in a specific percentage value. You can also edit the layer mask by painting with the Brush Tool on the mask to reveal or hide areas of the top layer.
Tip: If you want to create a gradient that fades from one image to another instead of from one color to another, you can use the Gradient Map adjustment layer instead of the Gradient Tool.
Method 2: Use Layer Opacity
Another easy way to blend two images in Photoshop is to adjust the opacity of the top layer. This method works well when you want a more subtle blend or when you want to blend two images with similar color tones.
Here is the process of blending two images using the Layer opacity method in Photoshop;
1: Open two images in Photoshop and merge them as layers using the Layer Masks method described earlier.
2: Now, arrange the images in different layers, pick the top layer from the layers panel, and adjust its opacity using the slider located to the right of the Blend Modes box in the lower right panel of Photoshop.
3: Select different Blend Modes and adjust the opacity level while editing the layer to enhance the overall appearance of merged images, then create a composition you’re satisfied with.
Tip: Remember, if you have an image layer that’s locked as a background, you won’t be able to make any edits to it until you unlock it. To do that, just click on the padlock next to the thumbnail.
4: Next to the Opacity slider, you’ll notice another slider labeled Fill. This slider also adjusts opacity but in a different manner. Unlike Opacity, which interacts with the Blend Mode to produce various effects, the Fill slider alters the overall opacity of the pixels and shapes in the overlay layer you’re editing over the background.
That’s it! Using layer opacity is a simple and quick way to blend two images in Photoshop. Play around with the opacity settings to find the perfect blend for your images.
Related: 8 Best AI Photo Enhancer Tools You Should Check Out
Method 3: Use Blend Mode
Blend Modes let you layer two images together and control the transparency of each to make them appear as a single image with combined elements. This method determines how the pixels in the top layer blend with the pixels in the underlying layer.
Step 1: Open both images in Photoshop. Drag and drop the image you want to blend on top of the background image in the Layers panel. Make sure the top layer is selected.
Step 2: Select the Blend Mode dropdown menu in the Layers panel, located next to the Opacity slider. This will bring up a list of all the different Blend Modes you can use to blend your images together.
Tip: To quickly cycle through the Blend Modes, select the top layer and use the keyboard shortcut Shift + “+” or Shift + “-“ to cycle backward through the list.
You can also use the keyboard shortcut Shift + Alt + “+” or Shift + Alt + “-” on a PC, or Shift + Option + “+” or Shift + Option + “-“ on a Mac to cycle through the Blend Modes more quickly.
Step 3: Experiment with different Blend Modes to see how they affect your images. Some Blend Modes will create a stronger blend, while others will create a more subtle effect. Choose the one that looks best for your specific images.
Tip: The Blend Mode that works best for your image depends on the content, lighting, and colors in the images you’re working with. Don’t be afraid to try different Blend Modes to find the perfect one for your image.
That’s it! Using Blend Modes is a simple yet powerful way to blend two images in Photoshop. Play around with the different Blend Modes to find the perfect look for your images.
Looking For a Fast & Easy Way to Blend Images? Try Simplified
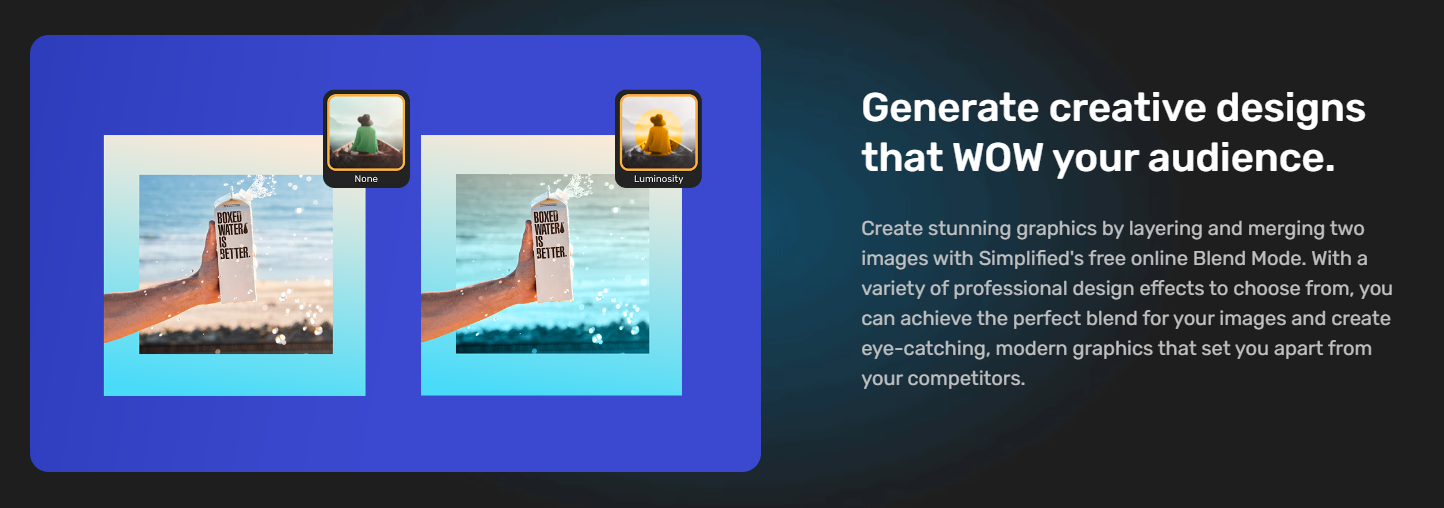
While Photoshop is an amazing tool for creating stunning designs and unleashing your creativity, it can be time-consuming and challenging for beginners.
Simplified, on the other hand, give you all the features to layer, blend photos and create eye-catching professional designs in minutes. It’s user-friendly, and anyone can design with zero to no graphic design experience.
Simplified blend mode features:
- 14+ blending options available
- User-friendly interface
- blend Images online for free
- Millions of free stock images
- Instantly Create an Overlay Effect



![10 Best AI Image Restoration Tools to Try in 2025 [Free & Paid] 10 Best AI Image Restoration Tools to Try in 2025 [Free & Paid]](https://siteimages.simplified.com/blog/Best-AI-Image-Restoration-Tools-01.png?auto=compress&fit=crop&fm=png&h=400&w=400)
![How to Use Photoshop AI Generative Fill Feature [2025] How to Use Photoshop AI Generative Fill Feature [2025]](https://siteimages.simplified.com/blog/How-to-Use-Photoshop-AI-Generative-Fill-01-1.png?auto=compress&fit=crop&fm=png&h=400&w=400)
![20 Podcast Thumbnail Ideas to Boost Your Show’s Visual Appeal + Best Practices [2025] 20 Podcast Thumbnail Ideas to Boost Your Show’s Visual Appeal + Best Practices [2025]](https://siteimages.simplified.com/blog/Podcast-Thumbnail-Ideas-to-Boost-Your-Show-02-1.png?auto=compress&fit=crop&fm=png&h=400&w=400)