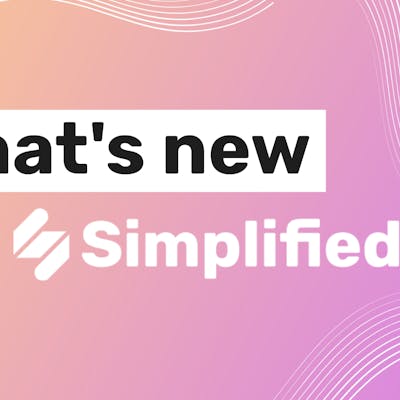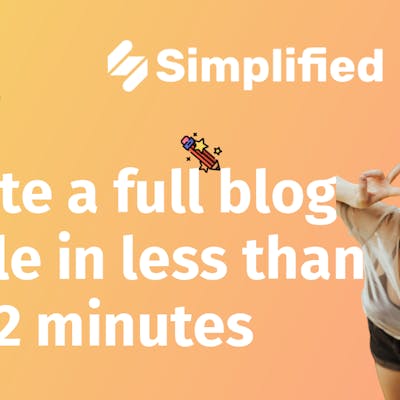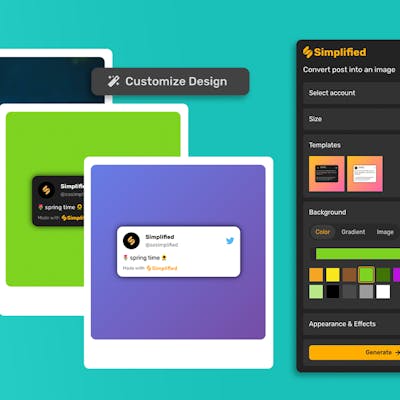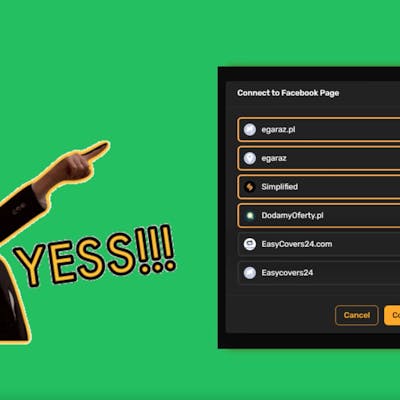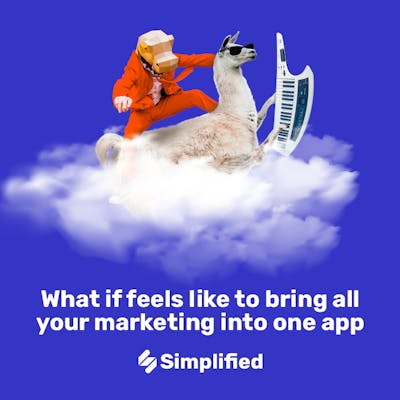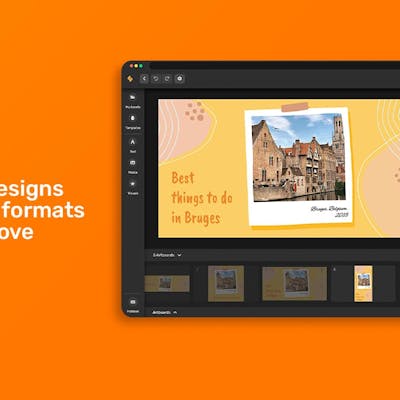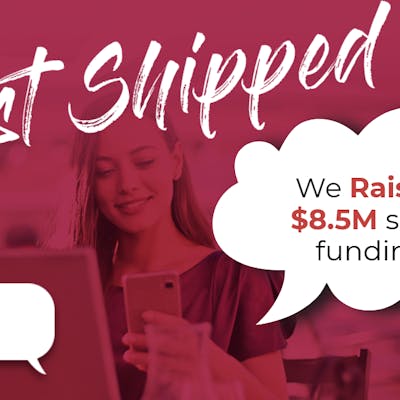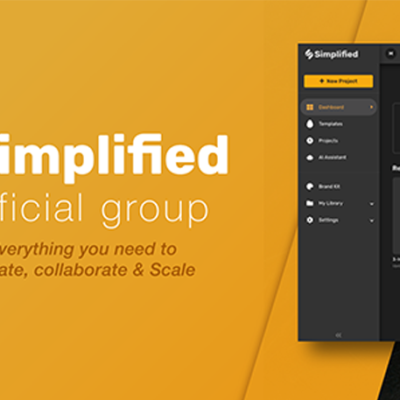Collaboration is one of the prerequisites to success. Thanks to the global pandemic, shared workspace has become the main engine of the design industry since 2020. However, it does come with its perks, which includes real-time updates, faster reviews and better communication. It’s not easy to find great ways to communicate efficiently, but worry not – we’ll help you make communication, Simplified!
In case there are multiple designers on the team, create an collaborative workspace for an effortless teamwork. And here, you can share your vision with each other, work on different ideas and combine them to get the best results possible.

Source: Pexels
Introducing Shared Workspace on Simplified, to get you and your team collaborate from wherever you are! Tag, Comment and Create!
Top Benefits Of A Shared Workspace
- Shared Responsibilities
One thing that highlights the importance of collaborative workspace is the distribution of responsibilities. Although multitasking is still a quite widespread approach to work, it definitely lowers the productivity and efficiency of a team.
The beauty of collaboration lies in this very attempt to avoid jumping from one task to another. Moreover, a shared workspace gives a structure to the whole process.
- Instant Feedback
As design is a very feedback-oriented industry, it allows to gather it from different parties to improve the artwork.
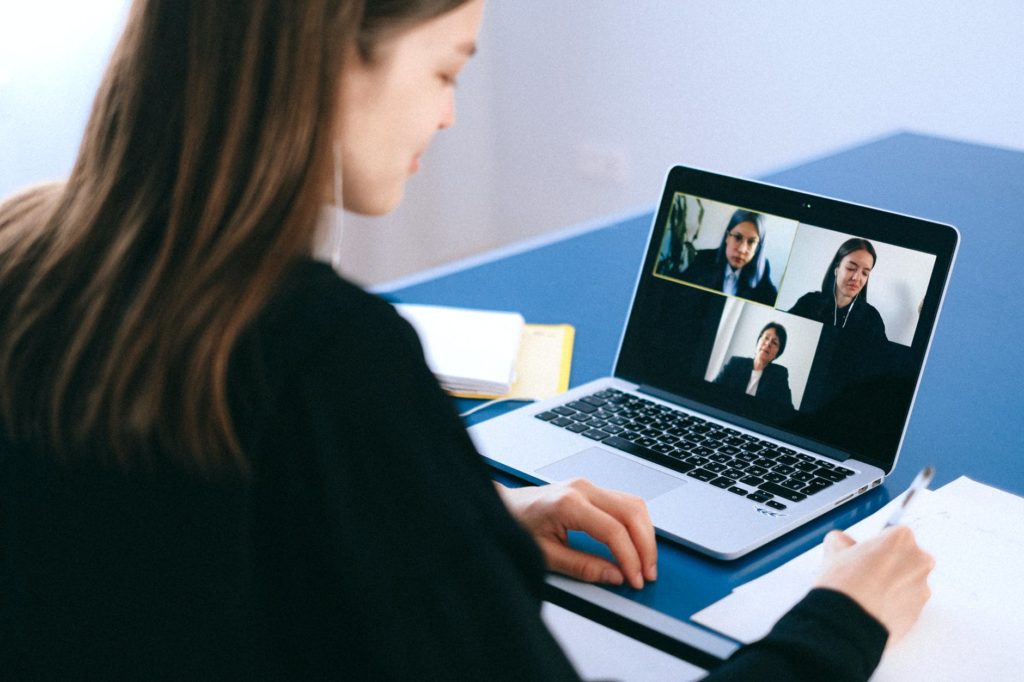
Source: Pexels
Where there’s design collaboration, there’s also artwork proofing. This also enables reviews from members as well as clients. A client might want to monitor the progress, popping in time after time and while suggesting improvements.
Bonus: What Are YouTube Tags And How To Find Them
How Do I Create A Shared Workspace On Simplified?
Now that you are aware of the importance of a collaborative workspace, let’s see how to make one on our website!
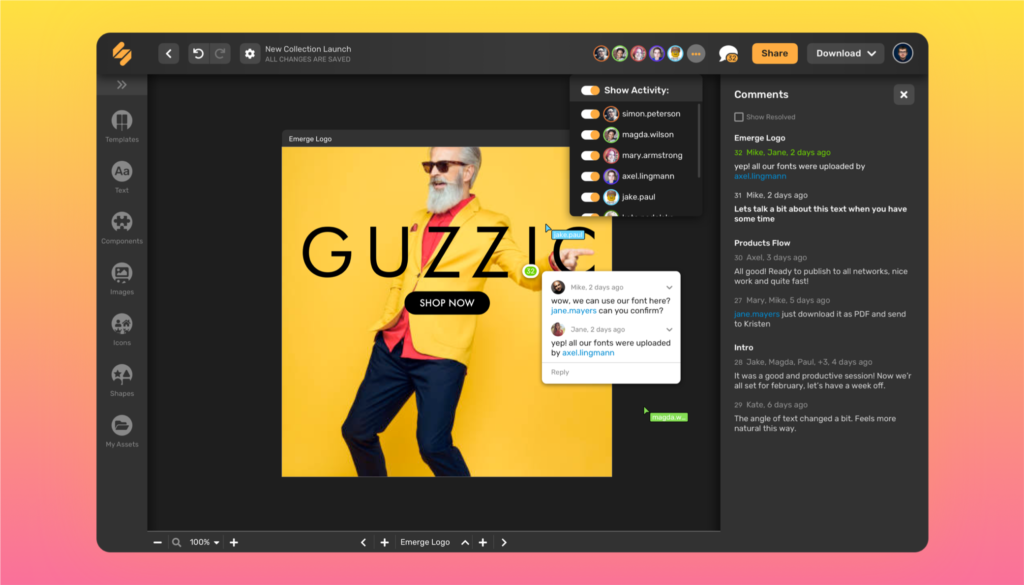
Source: Simplified
Step 1: Sign in to your profile on our website using your email, or alternatively, you can click ‘Continue with Google’.
You’ll land on your Home, where you can get acquainted with the wide range of tools and project templates available.
Step 2: Click on ‘Settings‘ on the side panel, and then click ‘My workspace’.
Step 3: Here, you’ll see a box to Update Workspace Name. You can name your collaborative workspace to anything you want!
For example, “Personal Workspace” or “Simplified Workspace” and hit update to get started.
Step 4: Now, under the ‘Members’ option, click ‘Invite Member’ and enter the email addresses of people you wish to give access to and collaborate in your workspace.
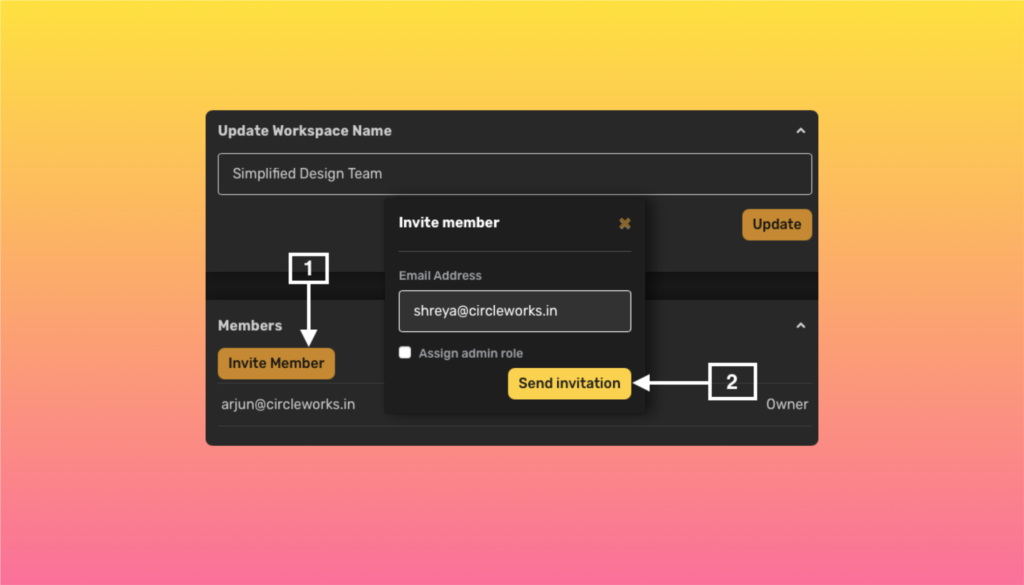
Source: Simplified
Step 5: Click ‘Send invitation’.
Simplified Tip: ‘Assign admin role’ can be used to invite your team head and set them in-charge of your workspace.
And that’s it! You will be redirected to your Home where you can create endlessly, alongside your team members.
Perhaps, you can:
- Start with a template
- Start from scratch
- Get started with AI-generated content
- Or continue working on your existing projects from ‘My Projects’
How To Tag & Comment On A Shared Project
Step 1: Open the Project you want to collaborate on from your Dashboard
Step 2: Click on the ‘Comment’ icon on the top panel
This action opens up the comment section on the right. Here, you can view the pre-existing conversions as well.
Step 3: Tag your team members!
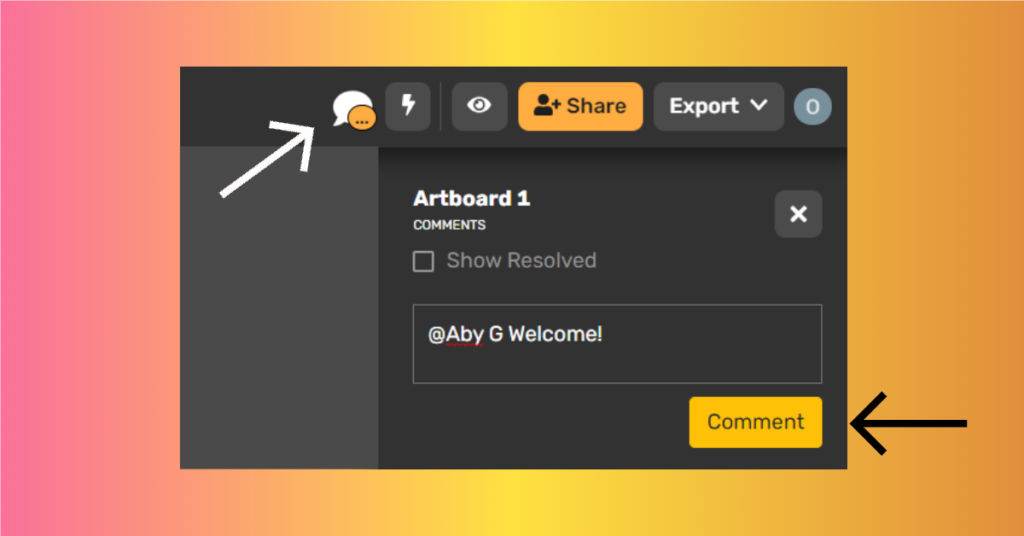
Source: Simplified
For instance, “@Jessica Alwyn” or “@David Smith”.
Step 4: Type your comment, feedback, suggestions or just a simple message to welcome them to the shared workspace!
Step 5: Click ‘Comment’!
Refer to the video below to see how you can establish an active collaborative online workspace within seconds!
To Sum Up
Working in a collaborative workspace makes the whole design process much easier. Despite a constant need to progress that may be totally exhausting sometimes, the communication and “having fun” in the comments help you enjoy remote working.
Constant connection and the ability to stay up-to-date with a design project are the essential ways of how designers can benefit by working collaboratively. To get your collaborative designs in action, create a workspace and get going!