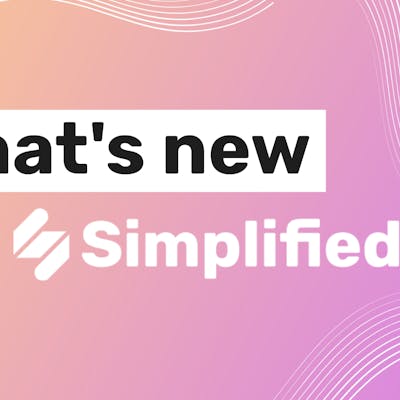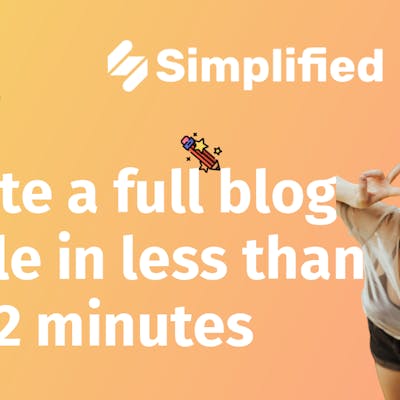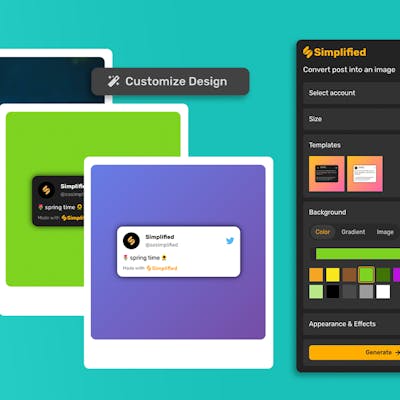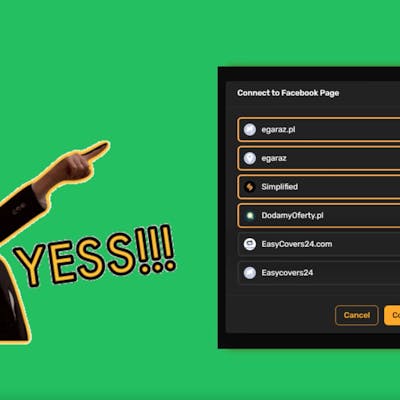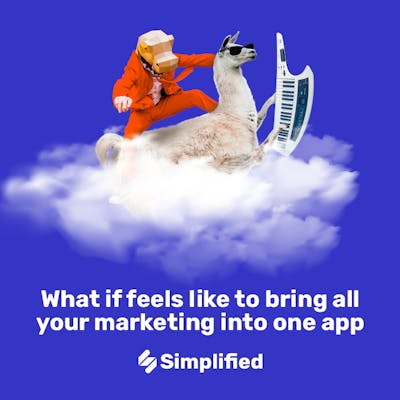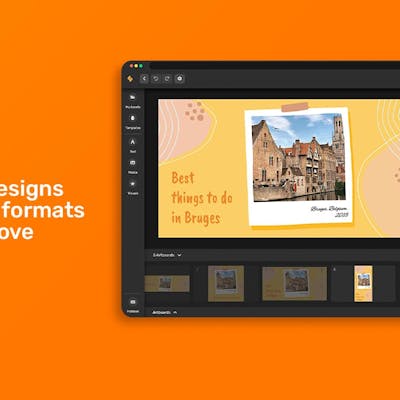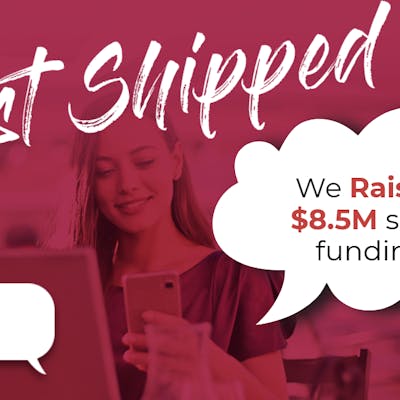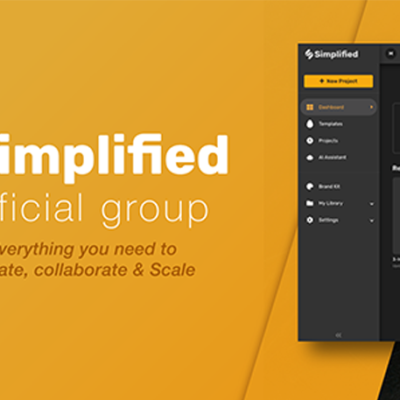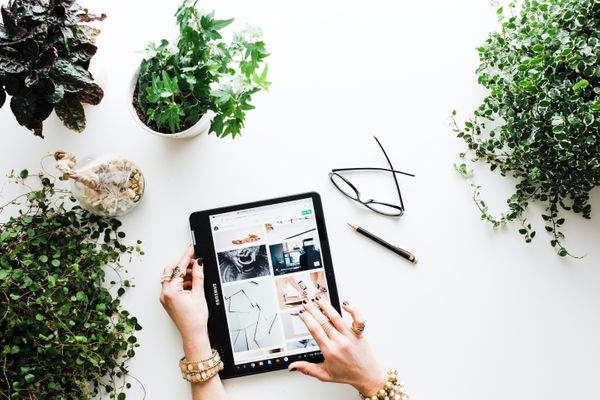
Imagery is an effective way to catch people’s attention and make connections with viewers. However a designer uses an image, they need different resources to spark creativity! On Simplified, you can utilize images from lots of different sources, including Shopify, Pixabay, Unsplash, Shutterstock, and more. Not only that, but you can also connect or sync Google Drive account. That’ll further quicken your access to images!
Let’s look into how you can achieve this on our website and improve your designs.

Getting Started
Simplified is easy to use even if you don’t have strong designing background! Follow these tips to start your Simplified creating experience from scratch.
First, sign in to your profile on our website. If you are a new user, sign up using your email, or instead, you can simply hit, ‘Continue with Google’.
On the dashboard, you’ll find all the resources that’ll help you become a pro! Simplified provides a wide selection of templates, which have been specially created for each social media outlet. Whether it’s a social post, Instagram story, Facebook cover, Zoom virtual background, or even a YouTube thumbnail – we’ve got them all!

Choose any one of the three options to work on your dashboard. You can:
- Use a template – Easy, ready to use, all inclusive designs that save time!
- Start from scratch – Start creating your own unique vision on a blank canvas.
- AI Tools – Wide-ranging services that provide personalized AI-generated content for your brand!
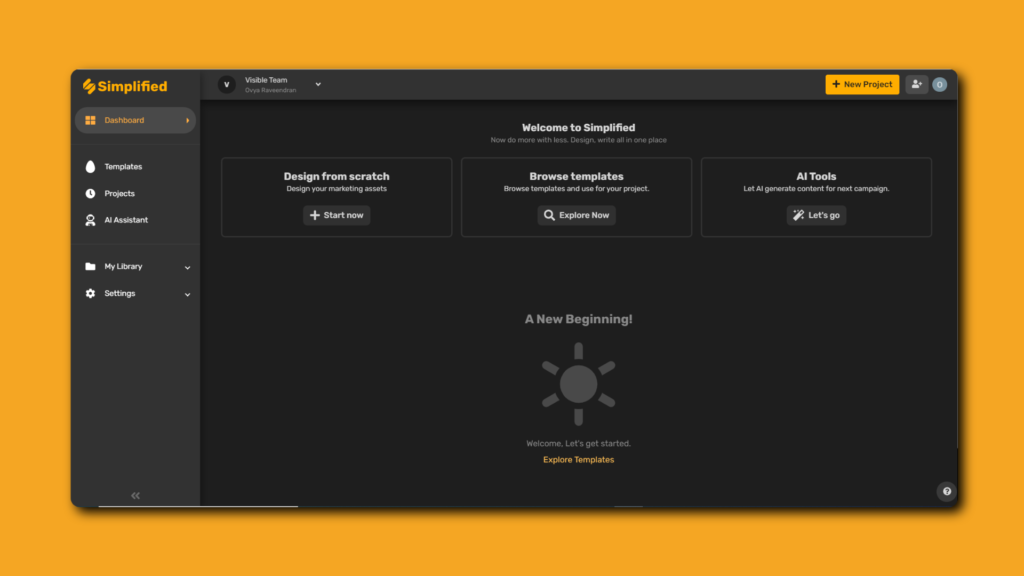
Related: New Feature: How to Connect Google Drive with Simplified
How To Connect Your Google Drive On Simplified
Now that you have basic knowledge of how our website functions, let’s get started! We’ll show you how to sync Google Drive – a one-time setup for all your design projects using Simplified.
Step 1: On your dashboard, go to Settings > Connected Apps.
You’ll see Shopify, Google Sheets Connector, and Google Drive Connector.
Step 2: Click on ‘Connect to Drive’ option!
Alternatively, you can directly connect Google Drive from an open project.
Click on Images > Filter icon > Google Drive > Connect!

This will take you to the ‘Connected Apps’ window, where you can sync Google Drive instantly!
Check out the video below to see how you can connect Google Drive with ease and access images to up your design game!
Accessing Images From Google Drive For All Your Designs!
Before you begin working on a design, choose the dimensions that you want to start with. You can customize and resize it anytime for different social media outlets!
Only when you have played around with all the designing tools on hand can you work on your creatives with improved proficiency. This will also inspire you and generate new ideas!
On Simplified, there are tons of free to use images as well. These will help you bring your vision to life. The perfect way to kick-start a design project!
Step 1: Click on ‘Images’ in the side panel
Step 2: Click on the ‘Filters’ icon on the righthand corner of the Search Bar.

This will open up a list of different resources, which enables you to refine your image search – Google Drive being one of your options!
Step 3: Click on ‘Google Drive’ and this will load all your assets and images directly from your account!
Step 4: Add images! Click on one or multiple images and they will appear on your artboard!
You can disconnect your account at any time and connect it again from a different account as well.
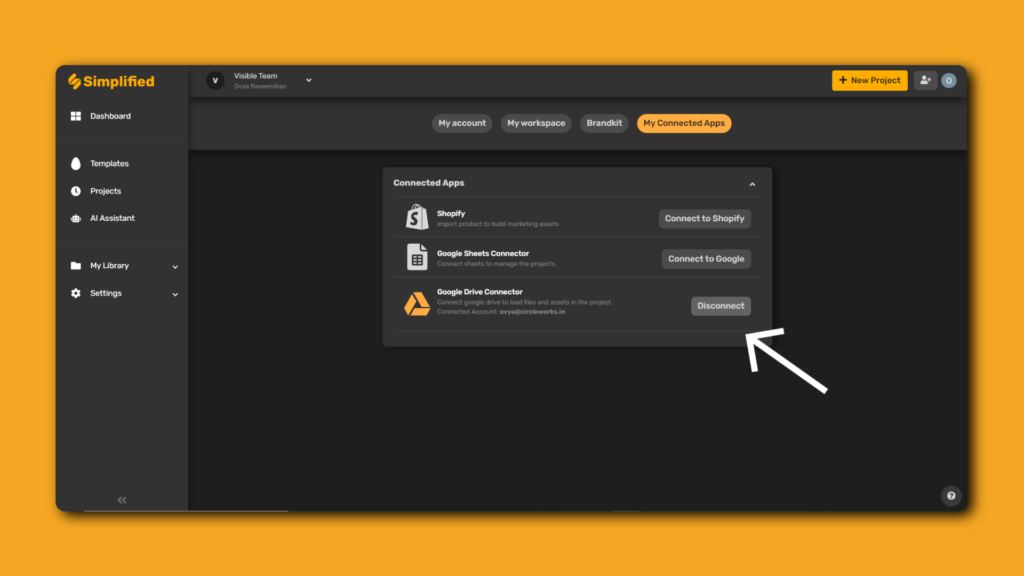
Images and text are two of the foundations of any design. Combine them, and they’re a powerhouse of visual communication. This is essential for the next step in designing, which is to –
Step 5: Experiment! Adjust image size, add relevant text, and perhaps you can even insert your logo. Explore even further by using filters to enhance color.
Step 6: Export! As .JPG or in .PNG format.
And you’re done. Connect Google Drive account on Simplified now for easy access to your assets ahead of your next project!