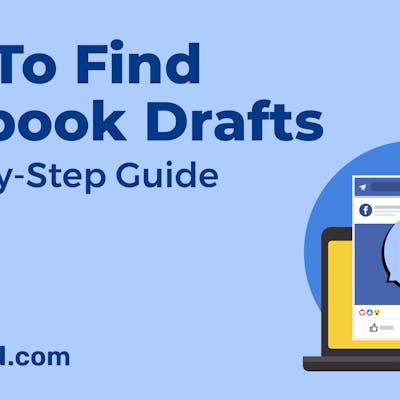Instagram’s carousel feature is pretty awesome when it comes to showcasing multiple images in one post. It gives you a chance to tell a compelling visual story. But hey, have you ever wished you could change the order of those images?
In this step-by-step tutorial, we’ll show you how to change the order of Instagram posts — carousel posts to be precise.
Let’s jump right in.
Bonus: 28 Instagram Tools To Boost Your Instagram Marketing Strategy
Understanding Instagram Carousel Posts
Apart from posting a single image on Instagram, carousel posts are posts with up to 10 images or videos in one swipeable album. This creates an engaging and interactive experience in the sight of your audience.
Create thousands of stunning carousels to boost your Instagram engagement. Get started with Simplified for free!
Bonus: 100+ Short and Sweet Instagram Bio Ideas
Carousel: How to Change Order of Instagram Posts While Publishing
Step 1: Launch the Instagram app on your mobile phone.
Source: Instagram
Step 2: Tap the “+” button at the bottom center of the screen. It takes you to your device gallery.
Step 3: Choose the images you want to include in your carousel post. You can select up to 10 images for a single carousel post. Remember to select them in the order you want them to appear in the carousel.
Step 4: After selecting the images, tap the “Next” button at the top right corner.
Step 5: On the editing screen, you can add filters and captions and play with the settings to make your photos look stunning. Once satisfied, tap “Share” to publish the carousel post.
Source: Instagram
Bonus: The 6 Best Instagram Editing Apps for Brands on a Budget
Carousel: How to Change Order of Instagram Posts After Publishing
Once a carousel post is published, there is no feature available on the app to rearrange the images. However, there is a way to work around this.
You can change the order by deleting the images and re-adding them, but there must always be at least two photos in the album for this hack to work.
Here’s a step-by-step process you can follow:
Step 1: Launch your Instagram app and locate the carousel you want to rearrange.
Step 2: Tap the three dots at the top right corner of the post and tap ‘edit’.
Source: Instagram
Step 3: Find the tiny trash can icon at the top left corner of the image.
Source: Instagram
Step 4: Tap the trash can icon to delete all the photos you want to rearrange. A confirmation message will appear. Press the delete option.
Source: Instagram
Don’t forget to leave at least two photos behind when deleting the photos.
Step 5: Click on ‘Done’ to save the changes.
Return to your Instagram profile screen, tap the three-dot icon at the top right corner, and select “Your Activity”.
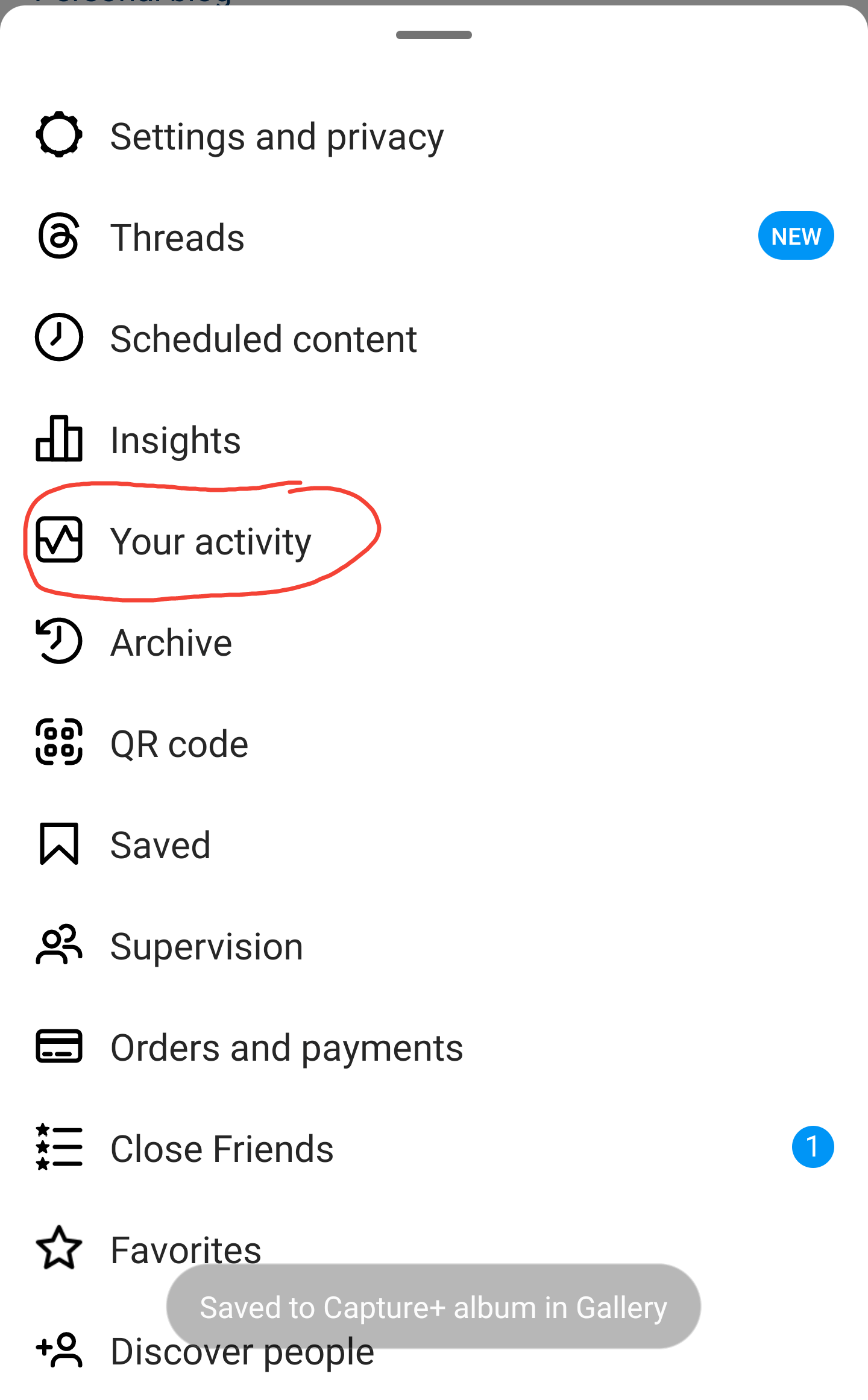
Source: Instagram
Next, go to the recently deleted.
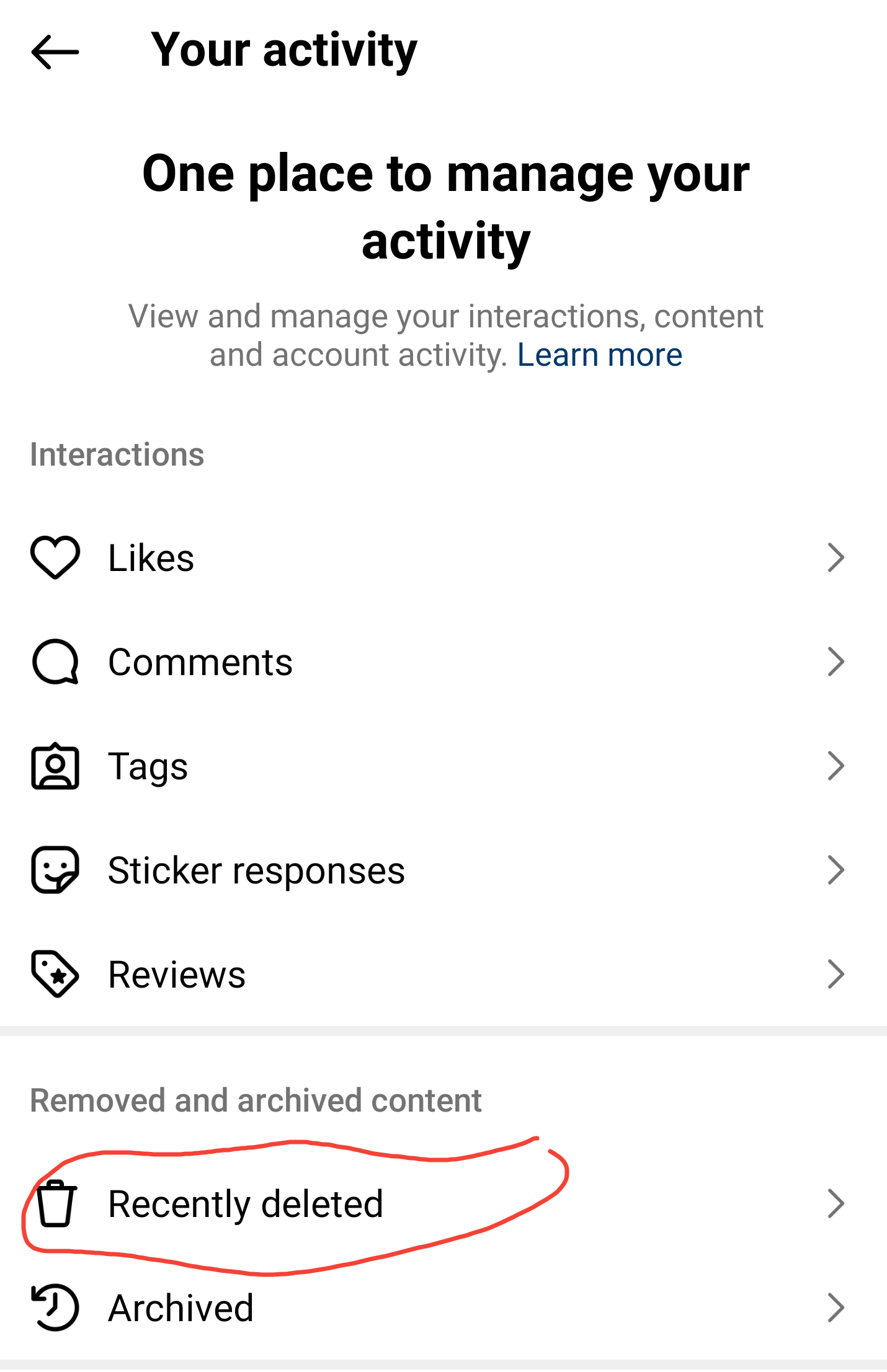
Source: Instagram
This is where you’ll find all your deleted images from the past 30 days. Restore the images in the order you want them to appear in the carousel.
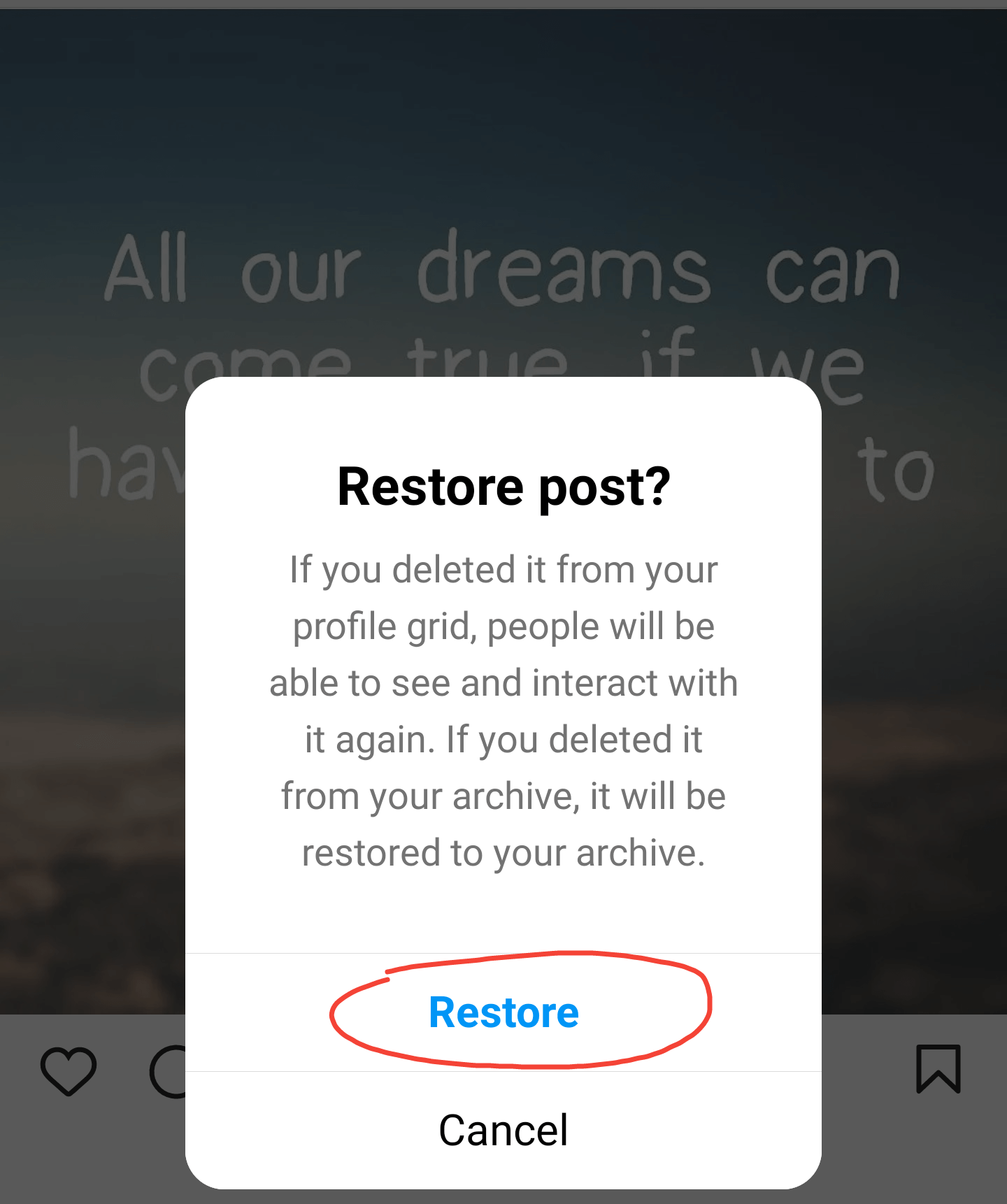
When you go back to your profile, you will discover that the images would have been rearranged.
Bonus: What are Instagram Product Tags And How To Use Them?
Get the Most Out of Instagram with Simplified
While professional individuals and brands understand how Instagram can contribute to their business growth, they often find it hard to give in the time and effort required to keep their audience engaged and drive conversions. Well, Simplified can help.
The Simplified social media management tool offers a bunch of free, high-quality Instagram post templates to keep your audience engaged all day, saving you the time and effort needed to design/create posts every day.
Whether you want a variety of designs for your Instagram posts, Stories, reels, or ads, Simplified has got you covered. All templates are editable, allowing you to customize them to meet your personal or business needs. The best part is that you can also use the AI tool to schedule your posts for a month or beyond.
Here are a few templates you can use right now:
Instagram Reel Template
Tennis Shoes at Wholesale
Banking Business
Trendy Bags Collection
Fitness Center
Bonus: Unleashing the Power of Instagram Reel Templates
Instagram Post Template
Today’s Special Menu

Summer Computer Fair
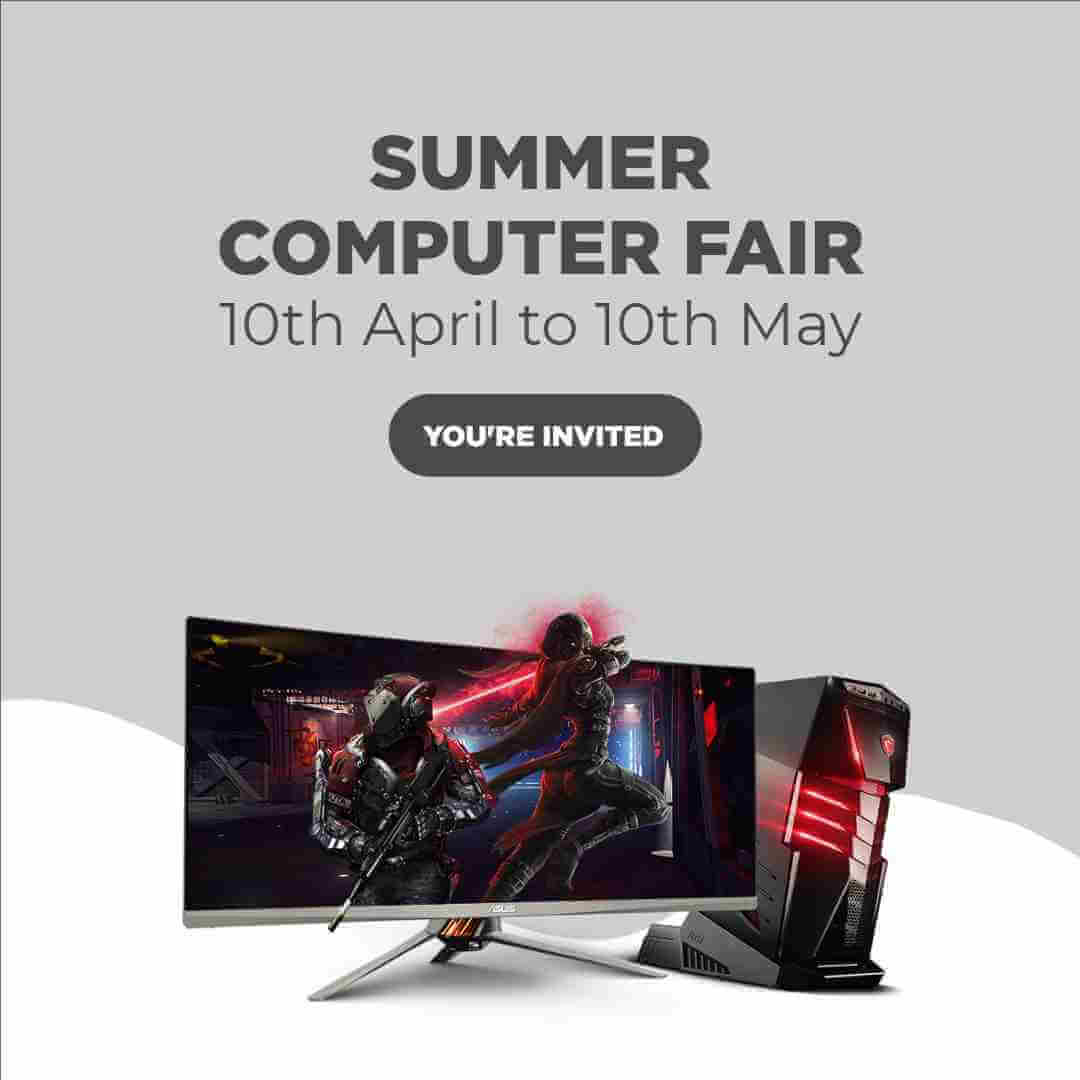
Buy 1 Get 1 Free

The Only Realtor You Would Ever Want
Bonus: 9 Best Instagram Reel Editing Apps For Viral Content
Instagram Story Templates
Dusserah Special Offer
Cleanse + Scrub + Mask
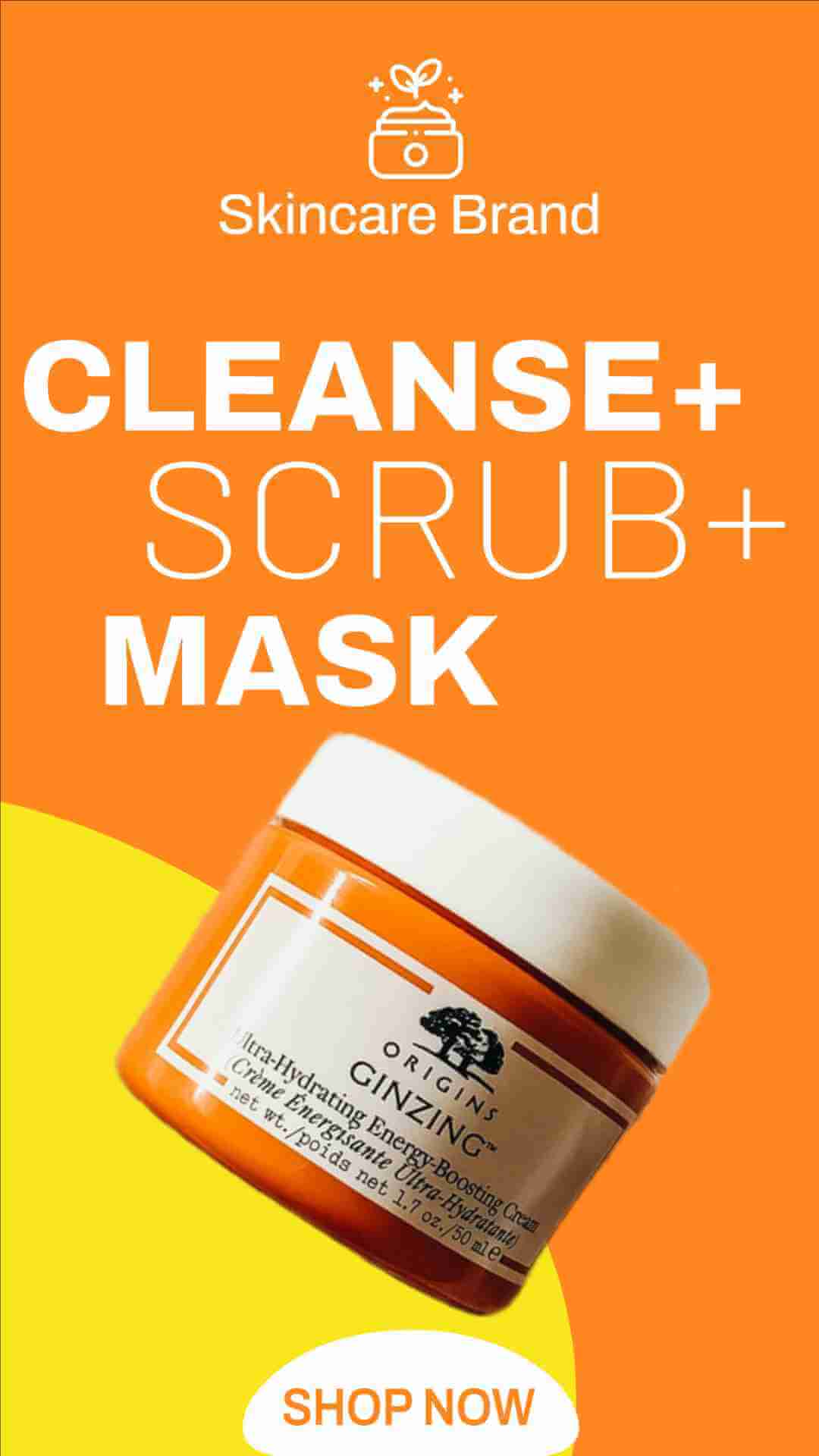
Spring Clean
How to Scale and Grow Your Business
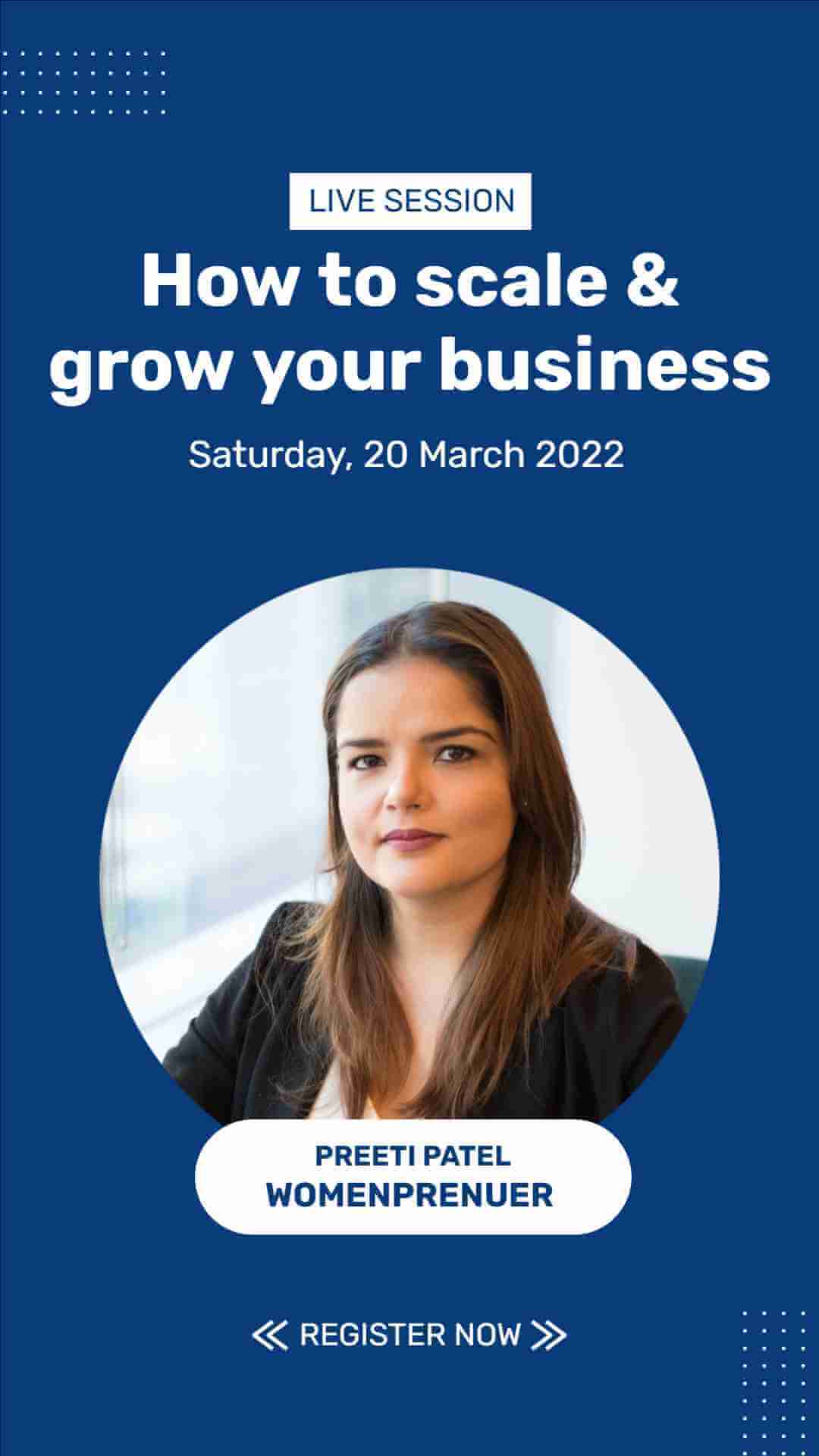
Exclusive Range of Smart Watch
Bonus: 51 Instagram Story Ideas (With Ready-to-Use Templates) For Better Engagement
Instagram Ad Templates
Safe and Fast
Cocooil Skin Care

Online Courses In Canada
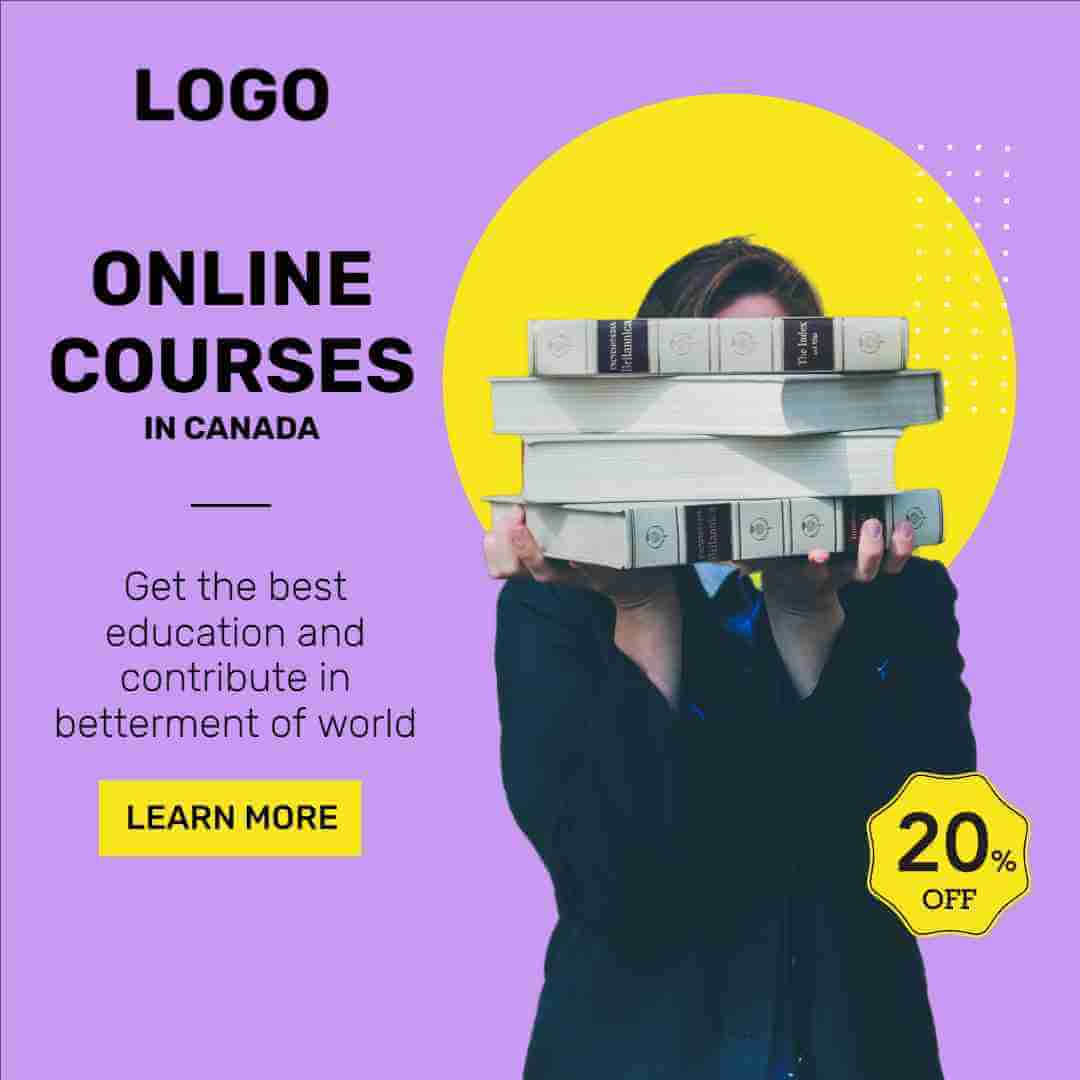
Hot & Fresh Burger
Bonus: How to Repost an Instagram Story Like a Pro
Conclusion
Now that you know how to change order of Instagram posts while and after publishing a carousel, it’s time to take advantage of this hack to rearrange your images as preferred.
However, you can leverage the Simplified social media tool to boost your post engagement and audience interactions. Connect all your social media accounts to get started.
Common FAQs
Here are some frequently asked questions to help you understand Instagram carousel posts:
1. Why should you change the order of images in an Instagram carousel post?
You can change the order to guide your audience through a specific sequence, highlighting the key moments or creating a particular story arc. You can also rearrange to evoke different emotions or grab attention more effectively.
2. Can you rearrange the order of images in a carousel post after it has been published?
Instagram currently does not provide a feature to rearrange images once a post is published. But by deleting individual images from a post and re-uploading them, you can change the order of the posts in your carousel.
3. Can you add photos to a carousel post on Instagram after posting?
No, it’s not possible to add photos to a carousel post after it’s been published. However, you can delete images from the carousel and also re-upload them.

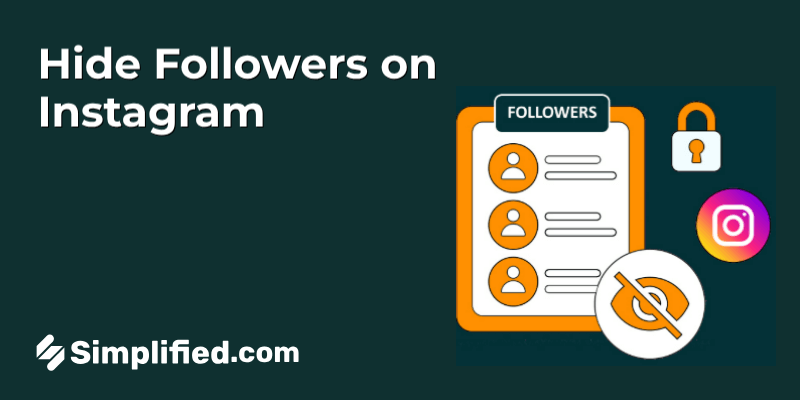
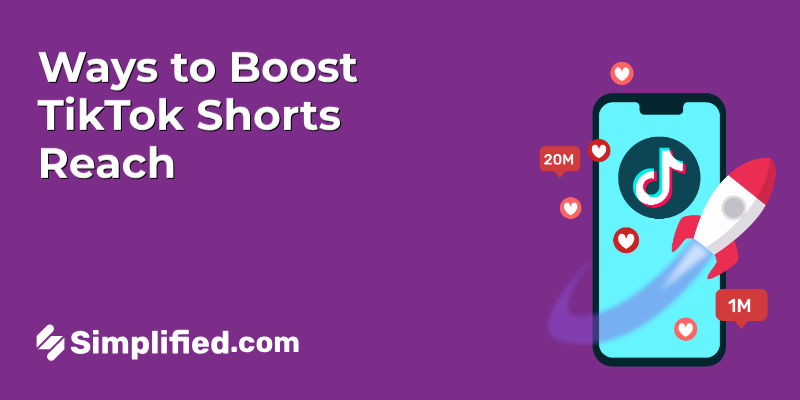
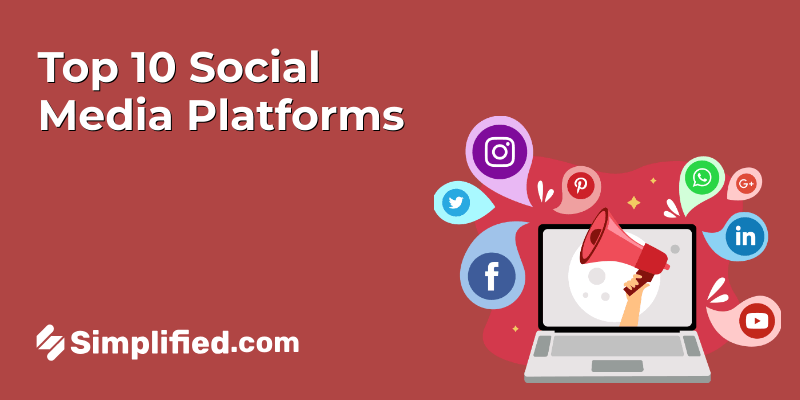
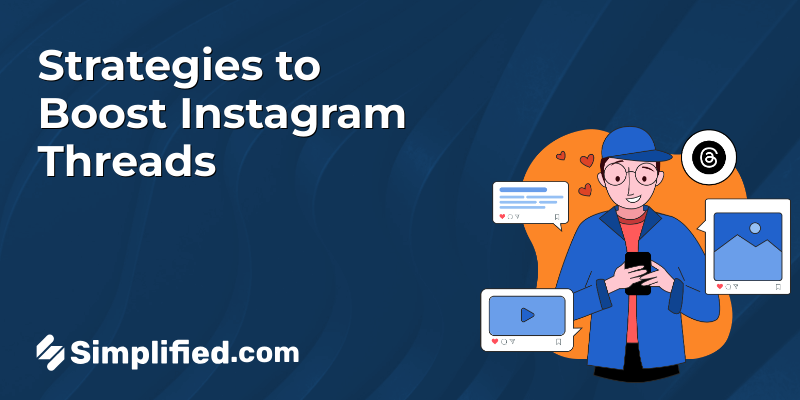
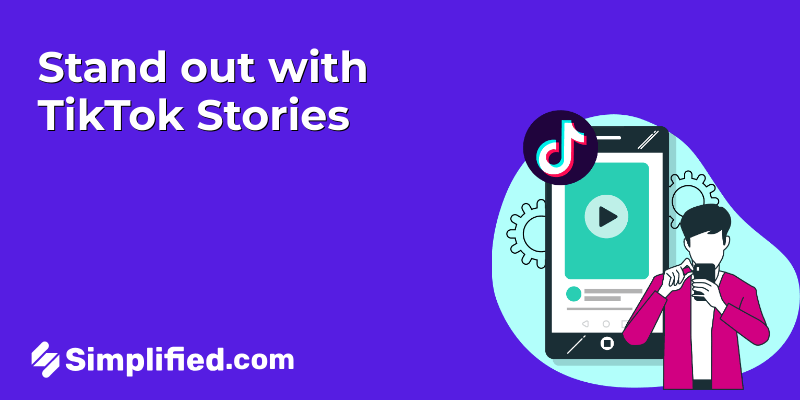
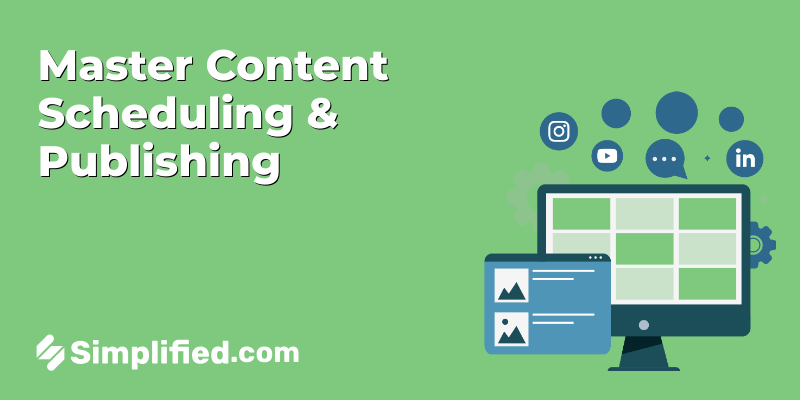

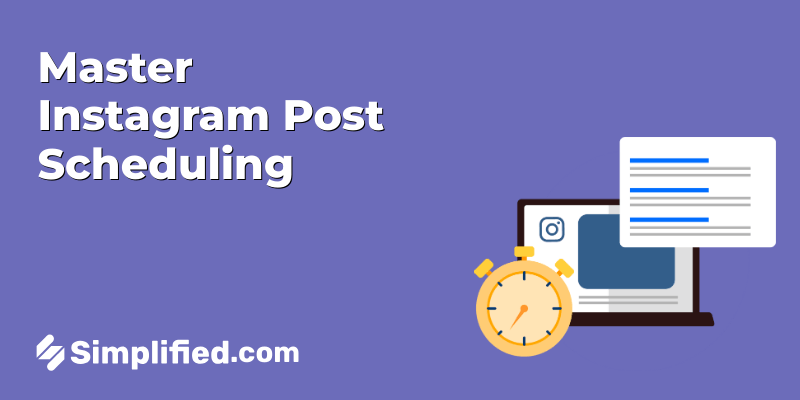
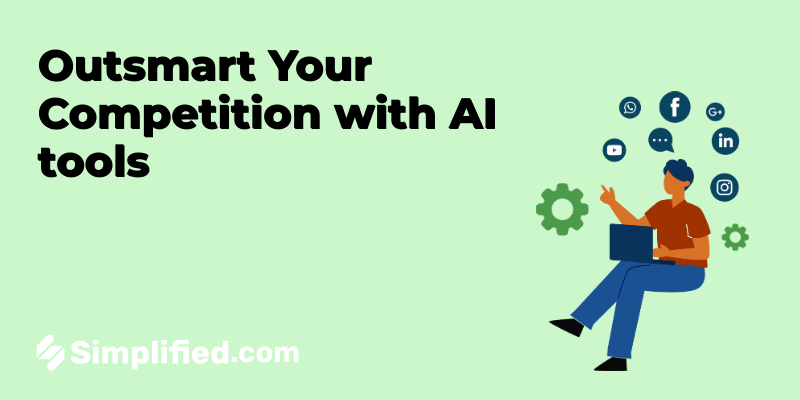
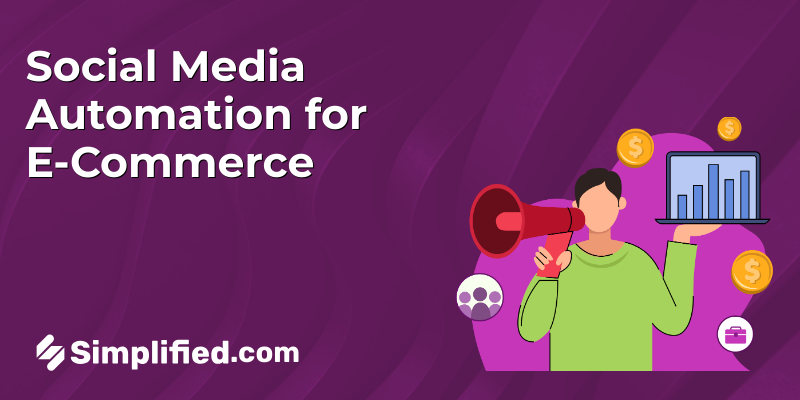
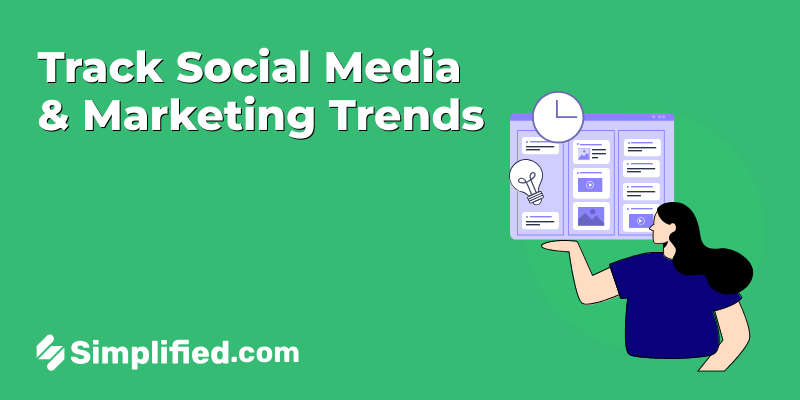

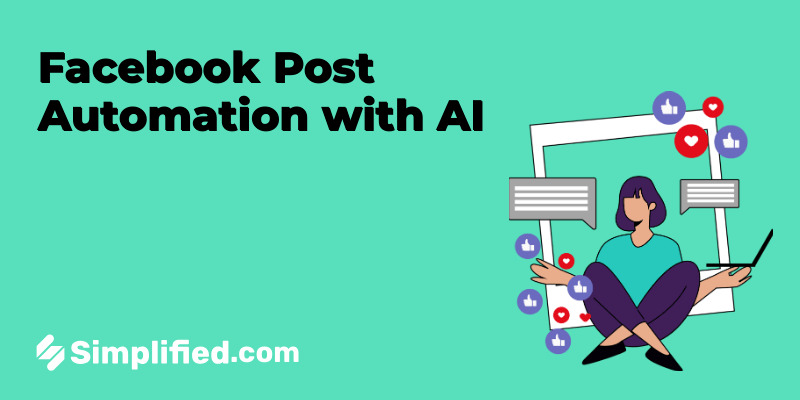
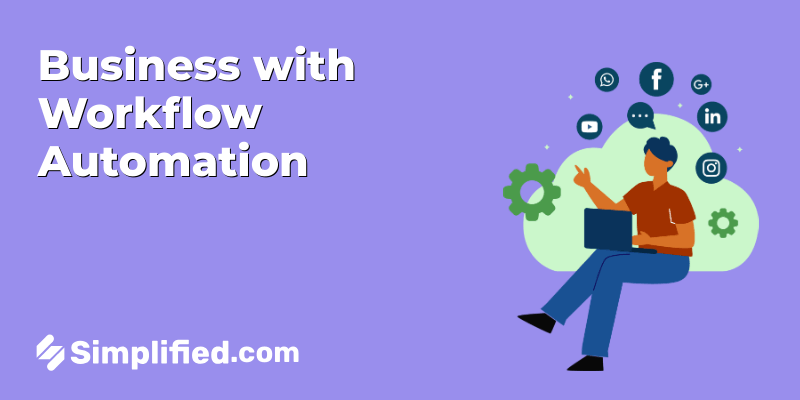
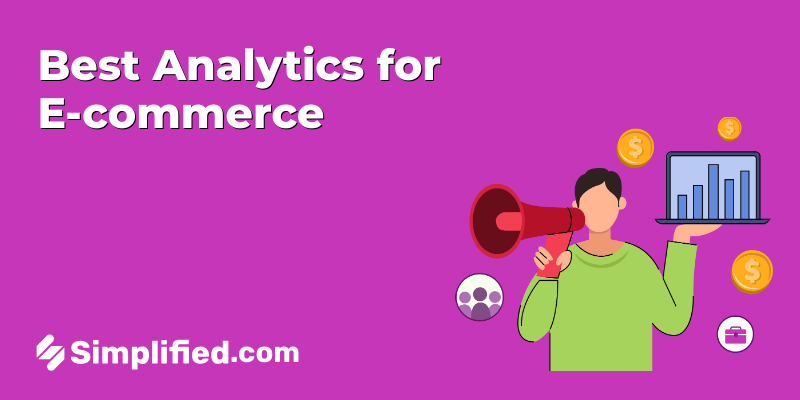
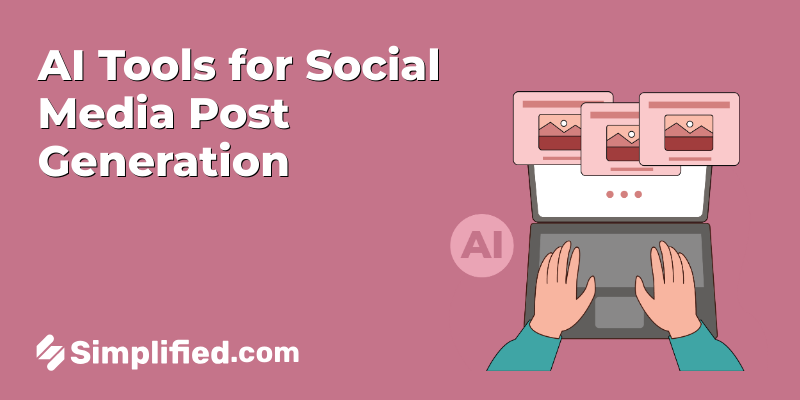
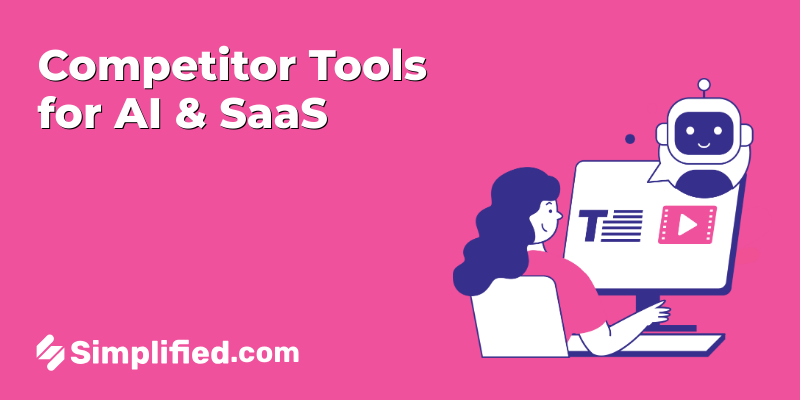
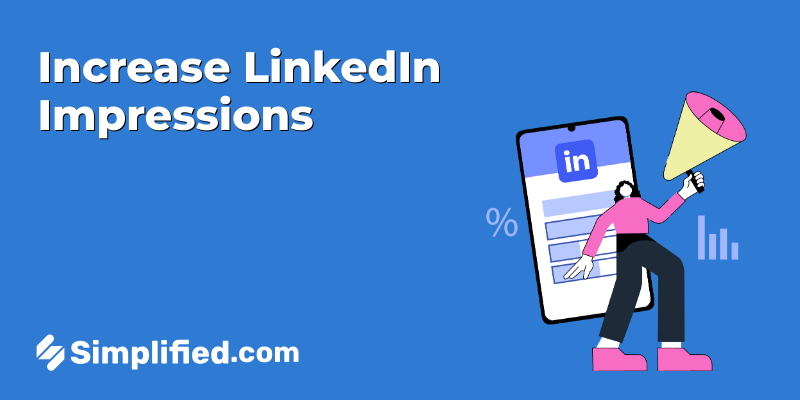
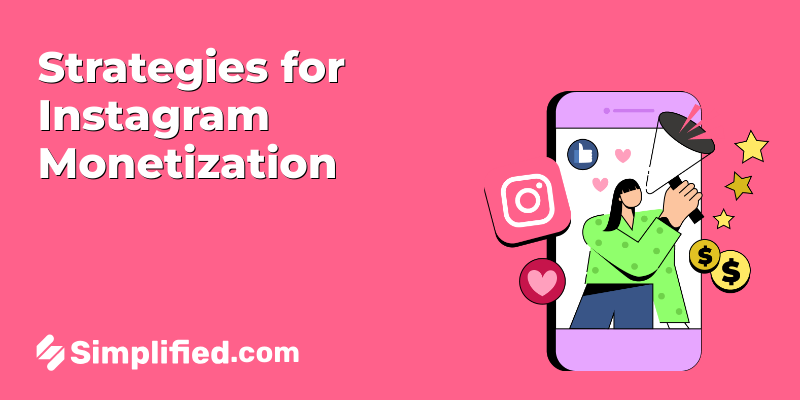
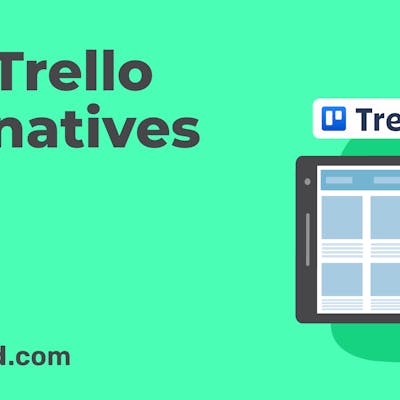
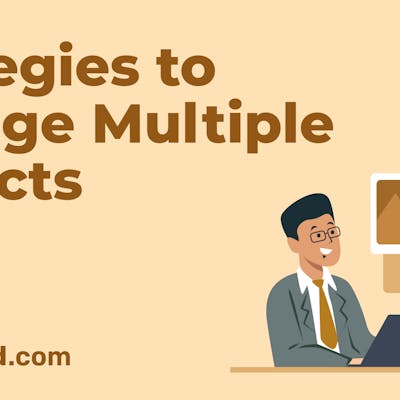
![13 Project Management Software & Tools for Creative Agencies [Free & Paid] 13 Project Management Software & Tools for Creative Agencies [Free & Paid]](https://siteimages.simplified.com/blog/Advertising-Agency-Project-Management-Softwares-01.png?auto=compress&fit=crop&fm=png&h=400&w=400)