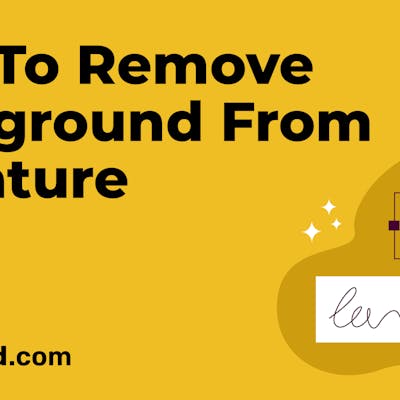|
Getting your Trinity Audio player ready...
|
When you crop an image into a circle, it highlights the subject of the image. It’s flattering, aesthetic, and, among other things, perfect for your social media profile! This step could also remove background details that you may not want everyone to see. But the trouble is that most platforms don’t provide the features necessary to crop an image in a round shape. Happily, we’ve found a few ways to work around this problem!
The simplest way to circle crop an image is to quickly download an app that can make the snip for you.
How To Use Templates To Design Effortlessly
Here are some of the best platforms to crop an image into a circle:
1. Simplified
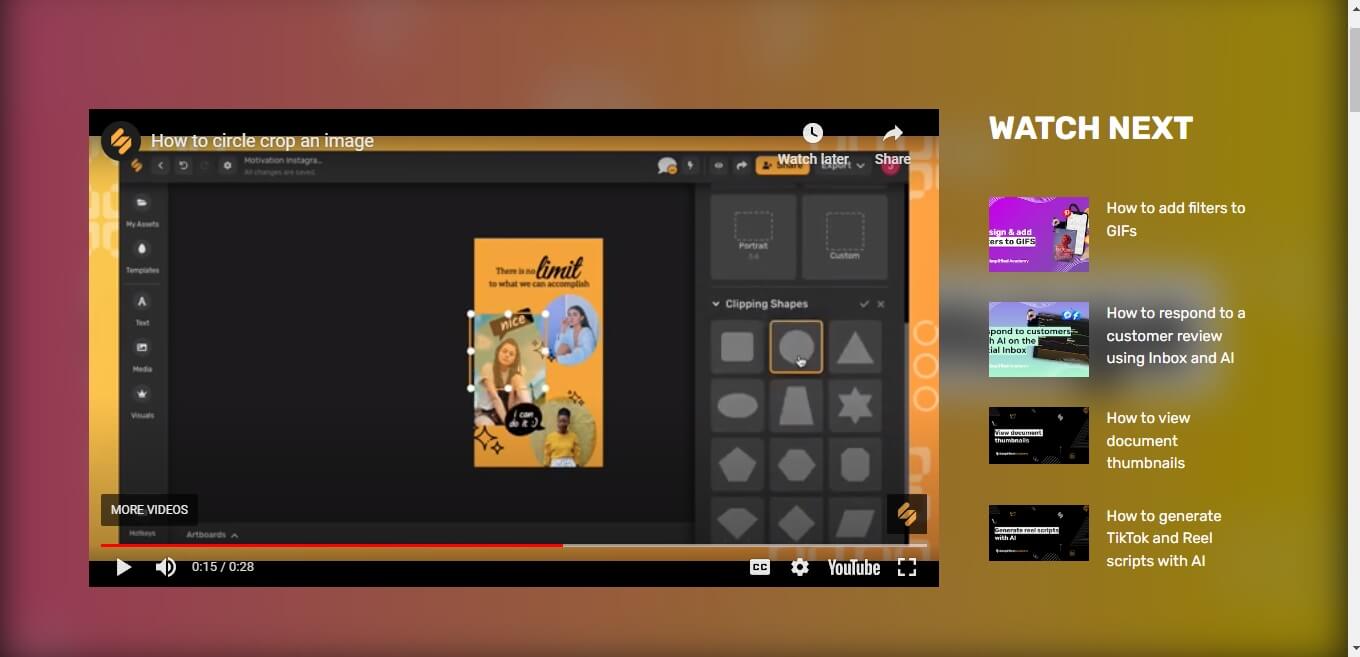
Easy-to-navigate and packed with useful tools, Simplified is one of the most comprehensive design platforms on the internet today. It’s available both for computer devices as well as an app on your phone, so you never have any trouble accessing your work. If you’ve never tried it before, you can avail a free trial which includes the circle cropping tool.
How does it work?
Add the images you want to crop to the design workspace. > Select the image and choose the ‘crop & clip’ feature. > Navigate to the right side and scroll down to ‘masking shapes.’ >A new menu will pop up with a range of shapes you can crop the image into. Besides a circle, some of the other options include a star, pentagon, rhombus, and even a square with rounded edges. > Select the shape you want, the tick mark, and ‘clip’ the image. >Once your image is ready, simply click share to send it to others in your Simplified workspace or email it to a friend/colleague. If you’d like to download it to your device or share it directly to your social media platforms, simply click on the ‘Export’ button.
Besides cropping, you can add elements to your image, play around with the background and even swap backgrounds! There are a number of other features you can play around with besides these.
For quick tutorials on their features, the Simplified Academy or the Simplified YouTube account has your back ! Crop an image into a circle, swap backgrounds, make creatives for socials, and so much more with one easy-to-navigate platform. Try Simplified with a free trial and cancel before the trial period ends for zero charges.
Start Free Trial
2. Circle Cutter
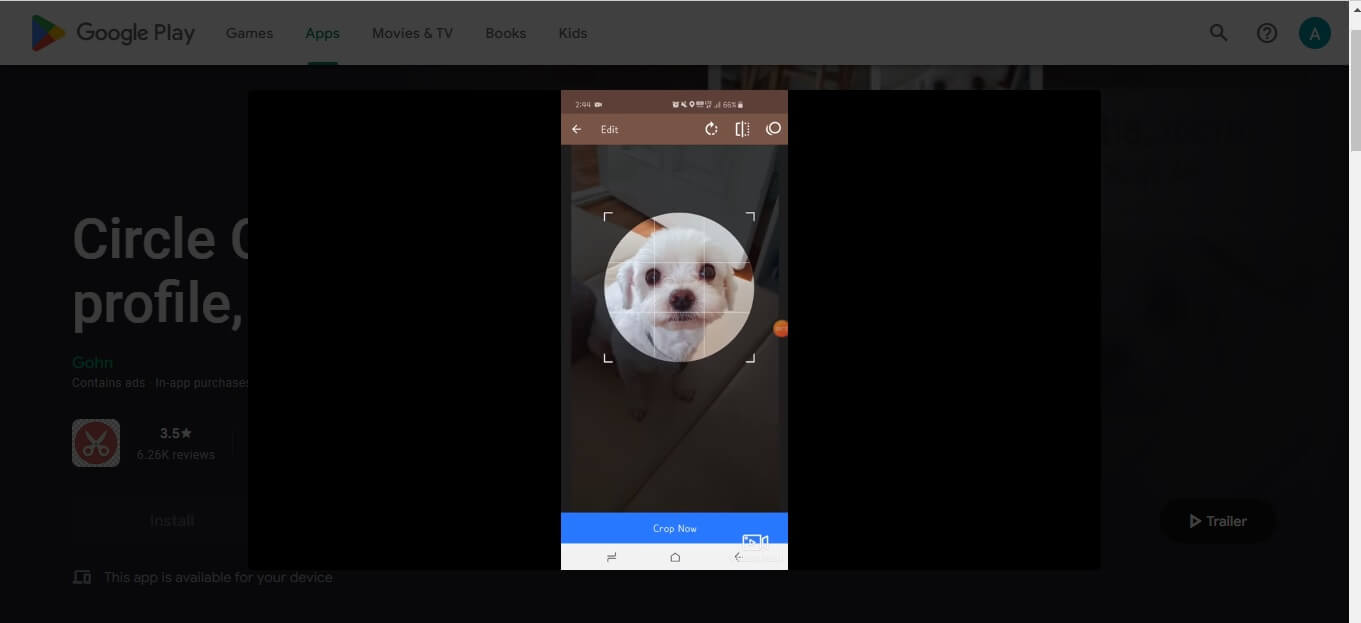
This is free to download from the Play Store, there aren’t any hidden costs to this app. Circle Cutter features an intuitive surface that’s simple to use. You can cut any image you want into a round shape.
How does it work?
Once you have the app on your phone, open it, and you’ll see a big ‘+’ mark on the app screen. Click on it to select an image from your gallery that you want to crop. Then it’s pretty easy to simply arrange the circle in a way that you want. Anything outside the highlighted circle will be cropped out of the image. Then you just have to hit save, and a new folder in your gallery will appear, titled ‘Circle Cutter’ containing all the images you’ve circle cropped.
3. Canva
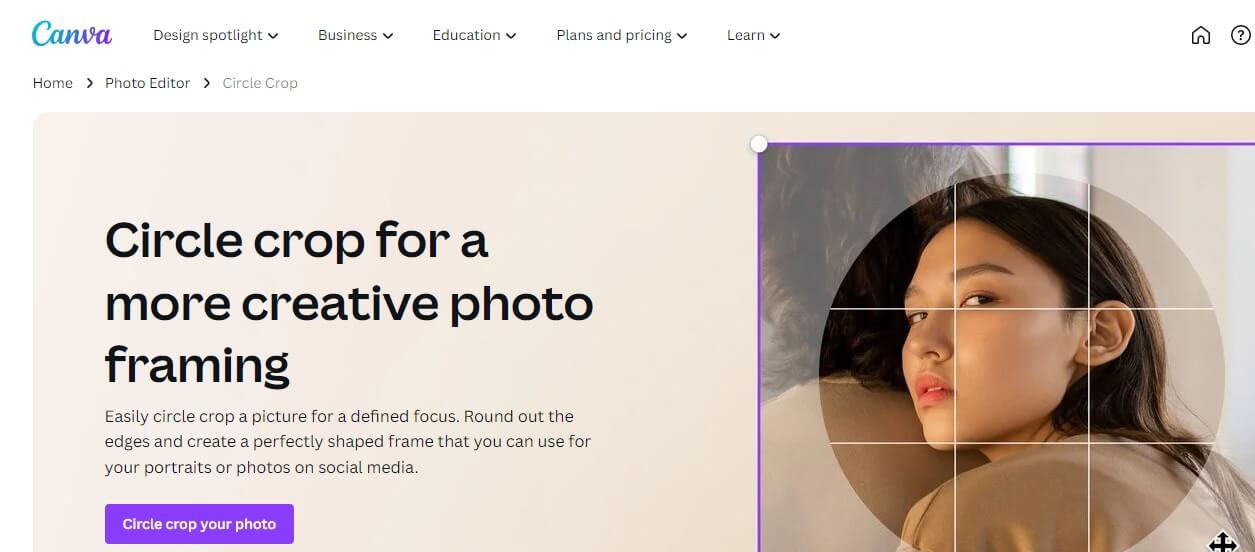
For iPhone users, Canva is one of the most reliable tools out there. It is available for a free trial and, after that, a nominal fee per month/year.
How does it work?
To convert an image into a circular shape on Canva, first square-crop the image to include only the features you want. Then under ‘elements,’ look for a circle frame and include it in your design space. Drag and drop your image onto the circle frame and it’s done! your image is now cropped like a circle.
Related: New Top 7 Best Video Trimming Tools In 2023
4. Round Photo: Design Clippings
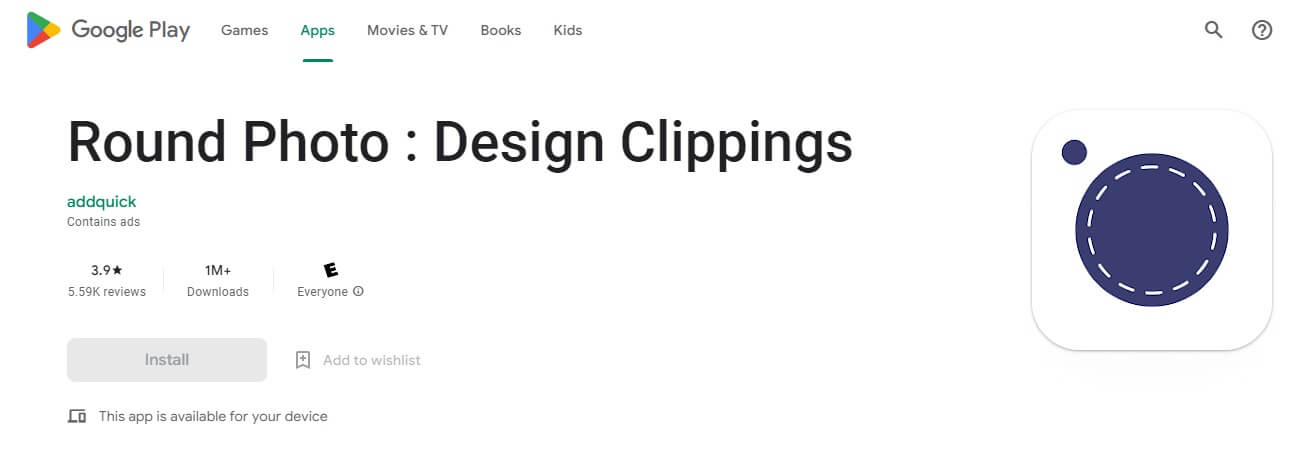
With Design clippings, you don’t just have to circle crop an image but can also cut it into different shapes! Including a rhombus, triangle, and more. It also allows you to play with the picture’s background.
How does it work?
Once you have downloaded the app, allow it to access your gallery. Then select the image that you want to crop. Confirm your choice by tapping on the blue check in the center of the screen. The image will then appear within a circular frame, so you can adjust it as per your preference. At this stage, you can also zoom in on the photograph to emphasize the subject further. You could also play with the background of the image. When you’re done editing, you can press ‘save,’ and the image will appear in your gallery in a new folder called ‘RoundPhoto.’ All further images that you crop using this app will appear in the same folder.
5. Picsart
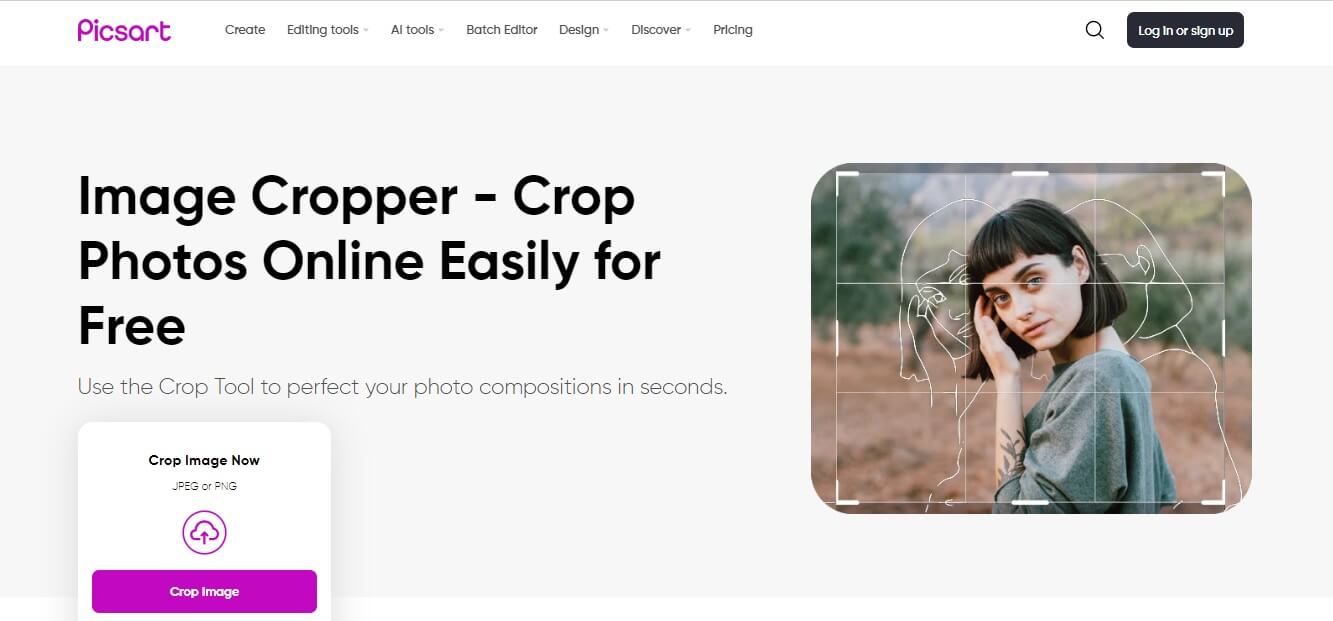
The Picsart app is available for Android devices. It’s quite a feature intensive app and, after a free trial, comes with subscription packages that you can try. Much like Canva, you can create collages, use filters, design videos, and so much more.
How does it work?
Once you have the app on your phone, create an account or skip this step. Next, you will have to choose a subscription option that works for you. Once this is done, simply upload an image that you want to crop and select the ‘tools’ option. From the pop-menu that appears, select ‘shape crop’ and then opt for the circle. You can adjust the image within the photograph and also play around with the circle for a narrower or wider shape. Add any other features you may want and save.
Your Ultimate Guide to Typefaces: Serif vs. Sans Serif Fonts
Start Free Trial


![10 Best AI Image Restoration Tools to Try in 2025 [Free & Paid] 10 Best AI Image Restoration Tools to Try in 2025 [Free & Paid]](https://siteimages.simplified.com/blog/Best-AI-Image-Restoration-Tools-01.png?auto=compress&fit=crop&fm=png&h=400&w=400)
![How to Use Photoshop AI Generative Fill Feature [2025] How to Use Photoshop AI Generative Fill Feature [2025]](https://siteimages.simplified.com/blog/How-to-Use-Photoshop-AI-Generative-Fill-01-1.png?auto=compress&fit=crop&fm=png&h=400&w=400)
![20 Podcast Thumbnail Ideas to Boost Your Show’s Visual Appeal + Best Practices [2025] 20 Podcast Thumbnail Ideas to Boost Your Show’s Visual Appeal + Best Practices [2025]](https://siteimages.simplified.com/blog/Podcast-Thumbnail-Ideas-to-Boost-Your-Show-02-1.png?auto=compress&fit=crop&fm=png&h=400&w=400)