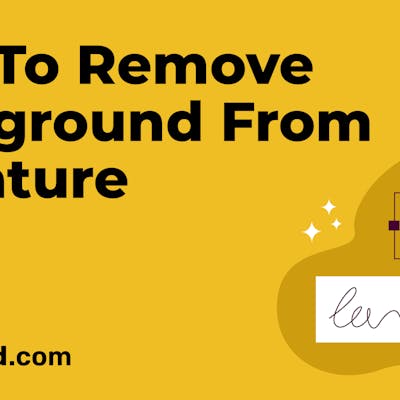Adding music to your PowerPoint presentations can bring them to life, capturing your audience’s attention and creating a memorable experience.
If you want to wow your audience during your next presentation, then stick around! In this blog post, we’ll explore three simple and effective methods to integrate music into your presentations seamlessly.
Whether you’re a beginner or an experienced user, these step-by-step instructions will help you enhance your PowerPoint slides with captivating music.
How to Add Music to PowerPoint Presentations in 3 Easy Ways
Check out 3 methods you can use to add music to your next presentation.
1. Using Simplified’s Presentation Maker
.png)
Simplified is an all-in-one tool that provides you with all the tools you need for tasks like writing, designing, social media management, and yes, adding music to your presentations!
With its AI presentation maker, you can design, collaborate on, and scale your presentations with ease.
All you have to do is input a topic and watch as Simplified’s AI quickly generates a unique presentation for you.
Plus, it’s fully customizable, so you can add the font, text, color, images, and music of your choice!
Here’s how to add music to your PowerPoint presentations with Simplified:
1: Sign up on Simplified, then click on the “Design” option.
.png)
2: Next, click on “Generate with AI,” then “AI Presentation.”
.png)
.png)
3: Select your preferred language (they’re over 30 to choose from!) and then briefly describe what you want your presentation to be about. Make sure to use relevant keywords so that your presentation comes out as desired. Once you’ve done that, simply click “Generate.”
.png)
Within a few seconds, an artboard will open up with your entire presentation, complete with useful information and stunning designs!
.png)
4: Time for the fun part – adding music! At the left-hand corner of your screen, click on “Media,” then select “Audio.” You can choose any sound you want from Simplified’s extensive audio template library, which offers thousands of free audio samples.
.png)
5: If you’d like to add your own music, no problem! Simply click on “My assets” on the left-hand corner of your screen, then browse and upload any music file from your computer.
Better still, you can locate the file from your desktop, then drag and drop it in the box with the arrow.
.png)
6: After customizing and adding the finishing touches to your presentation, you can download it or share it on your socials! Click on “Export,” then select your desired option.
.png)
Tip: Remember to consider the tone and content of your presentation when selecting the music, ensuring it enhances your message and creates a memorable experience for your audience.
Bonus: 8 AI Presentation Makers That Will Help You Win Over Your Audience
2. Uploading a music file from your computer
The next method of adding music to your PowerPoint presentations is by inserting a song that’s already on your computer.
Here’s how to do it:
1: Open PowerPoint and select the slide where you want the music to start playing.
2: Click on “Insert” at the top of the screen.
3: Select the “Audio” option from the insert menu. You can choose a song that’s already on your computer or convert audio from other sources to MP3 format (the preferred format for PowerPoint.)
.png)
4: Browse and select the music file you want to use. Click “Insert” to add the music to your slide.
5: Choose your preferred option for when the music starts playing. You can set it to play automatically in the background across all slides or set it to play when you click the “audio button.”
.png)
- To play in the background, select the “Play in Background” option in the “Playback” tab. The music will start automatically, loop, and continue playing when you change slides.
- To play when you click the audio button, choose the “No Audio Style” option.
Finally, you can make basic edits and changes to your music file with PowerPoint tools:
- Trim the audio by selecting the “Trim Audio” option.
- Set fade-in and fade-out effects using the “Fade Duration” option to control how the song starts and ends.
- Add bookmarks to specific spots in the song using the “Add Bookmark” button so you can jump to specific points in the audio during your presentation.
For Older Versions of PowerPoint (2003 & 2007)
If you’re using any of the older versions of PowerPoint, adding music requires a slightly different method. Check it out:
Step 1: Open the slide where you want the song to start.
Step 2: In the menu, click on the “Insert” tab, then click the “Sounds” button, and choose “Sound from File”. You can browse for either WAV or MP3 files.
.png)
If you are using PowerPoint 2003, go to the “Insert” tab, select “Movies and Sounds,” and then choose “Sound from File.”
Since PowerPoint 2003 and 2007 cannot embed MP3 files, it’s best to create a new folder on your computer and place the presentation file along with the audio file in the same location for better compatibility.
You can embed WAV files, but keep in mind that this may make your presentation file larger. We recommend you use a linked MP3 file instead.
Step 3: Decide how you want the sound to start playing. In the “Sound” tab, you can select either “Automatically” or “When Clicked” from the “Play Sound” menu. If you choose to play the song automatically, you can check the “Hide During Show” box to hide the audio file button.
.png)
3. Inserting an offscreen video
Let’s say you’ve found the perfect song for your slides, but unfortunately, it’s attached to a video. But guess what? You can actually play just the audio without having the video in your presentation.
Here’s how to work your way around it:
1: Open your PowerPoint presentation and choose the slide where you want to add the song.
2: Go to the Insert tab and click on the Video drop-down arrow on the right side of the ribbon.
3: Select “This Device,” “Stock Videos,” or “Online Videos” and follow the prompts to insert the video.
.png)
4: Once the video appears on the slide, make it smaller by dragging a corner or edge. Then, move it off the slide to the side. This way, you can play the video to hear the song without showing the actual video in your presentation.
.png)
5: Select the video and go to the “Playback” tab. Adjust the options to play the video when clicking the slide or automatically.
.png)
By following these steps, you can easily include the audio of the song in your PowerPoint presentation without displaying the video itself!
Bonus: 5 Online Presentation Tools That Will Make Your Deck Stand Out
Wrapping Up
By following these three easy methods, you can seamlessly incorporate music into your PowerPoint presentations.
Also, keep in mind that Simplified lets you do more than just add great music to your presentations. You can also create these presentations right from scratch!
With our AI-powered presentation maker, you’ll see how quick and easy it is to generate captivating slides for your next presentation.
Keep your audience glued to their seats when you design amazing presentations with Simplified – for free! Design Presentations Like a Pro !


![10 Best AI Image Restoration Tools to Try in 2025 [Free & Paid] 10 Best AI Image Restoration Tools to Try in 2025 [Free & Paid]](https://siteimages.simplified.com/blog/Best-AI-Image-Restoration-Tools-01.png?auto=compress&fit=crop&fm=png&h=400&w=400)
![How to Use Photoshop AI Generative Fill Feature [2025] How to Use Photoshop AI Generative Fill Feature [2025]](https://siteimages.simplified.com/blog/How-to-Use-Photoshop-AI-Generative-Fill-01-1.png?auto=compress&fit=crop&fm=png&h=400&w=400)
![20 Podcast Thumbnail Ideas to Boost Your Show’s Visual Appeal + Best Practices [2025] 20 Podcast Thumbnail Ideas to Boost Your Show’s Visual Appeal + Best Practices [2025]](https://siteimages.simplified.com/blog/Podcast-Thumbnail-Ideas-to-Boost-Your-Show-02-1.png?auto=compress&fit=crop&fm=png&h=400&w=400)