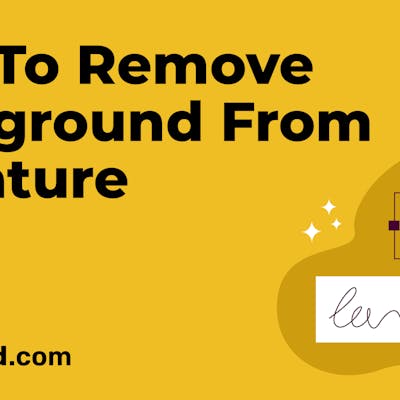You have pieced together each individual part of your design, but you just want the elements to stay where they are while you envision your finished masterpiece! For this reason, Simplified gives you the option of unlocking and locking layers on your artboard. Not sure how to do this just yet? Don’t sweat it, our features are simple to use and you’ll feel like a design pro once you get going!
Don’t be put off by the technical terminology of unlocking and locking layers! Since Simplified is definitely designed for easy editing! Additionally, the platform makes the complex features of professional design software accessible to everyone. This includes the option to fix certain layers of your design in place so that you can continue designing without affecting the parts you’re happy with!
Before we deep dive into the how-tos of editing layers on Simplified, let’s take a look at why these features may be helpful to you as a designer. Remember that with the unlocking and locking layers feature, you hold both the lock and the key. How cool is that?!

3 Reasons Why Unlocking and Locking Layers is Useful
- Reduces accidental edits: Let’s say that your text is exactly how you want it to be. In this scenario, locking the text layer on your artboard is helpful! How? The text is now locked in place. This now remains safe from accidental edits while you place the other elements of your design on your artboard.
- Viewing: Viewing different layers in your design to see if they’re fixed in place or not helps you navigate your design visually. In fact, you can do this without the fear of accidental moves or changes for much easier editing!
- Revisiting locked layers: Finally, the locking layers function is not permanent. You can easily undo it by unlocking the elements of your design. You can also make changes in your final round of editing. Unless you unlock the layer, the elements on your artboard are locked so that you don’t have to worry about deleting or editing until you’re ready to revisit them.
How To Lock Layers on Simplified
Perfected one element of your design? Lock it!
Step 1: Click on the element you want to lock to reveal a top menu. We are choosing to lock the text layer in our example.
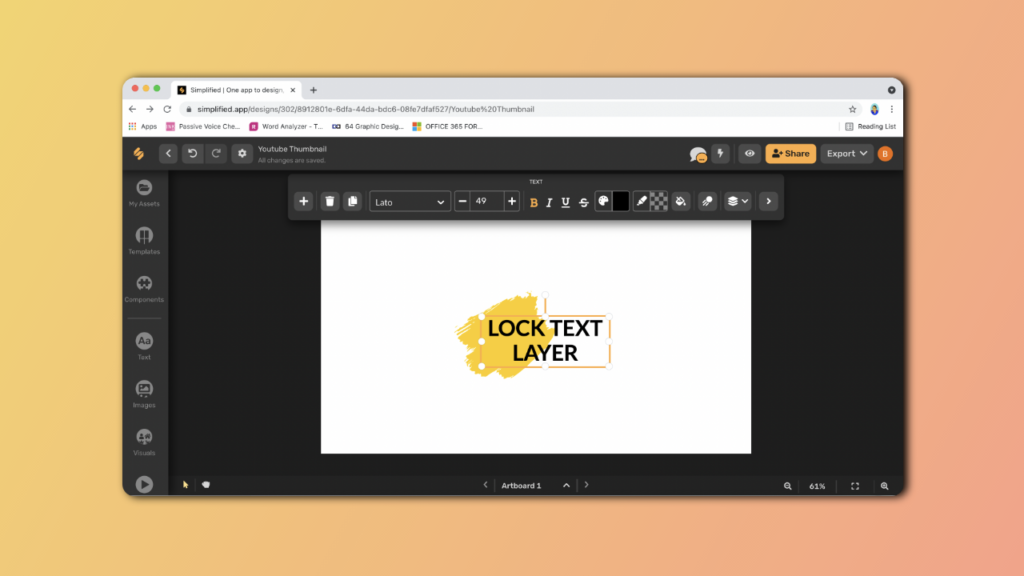
Step 2: Click on the arrow at the far right of the top menu to reveal “More”.
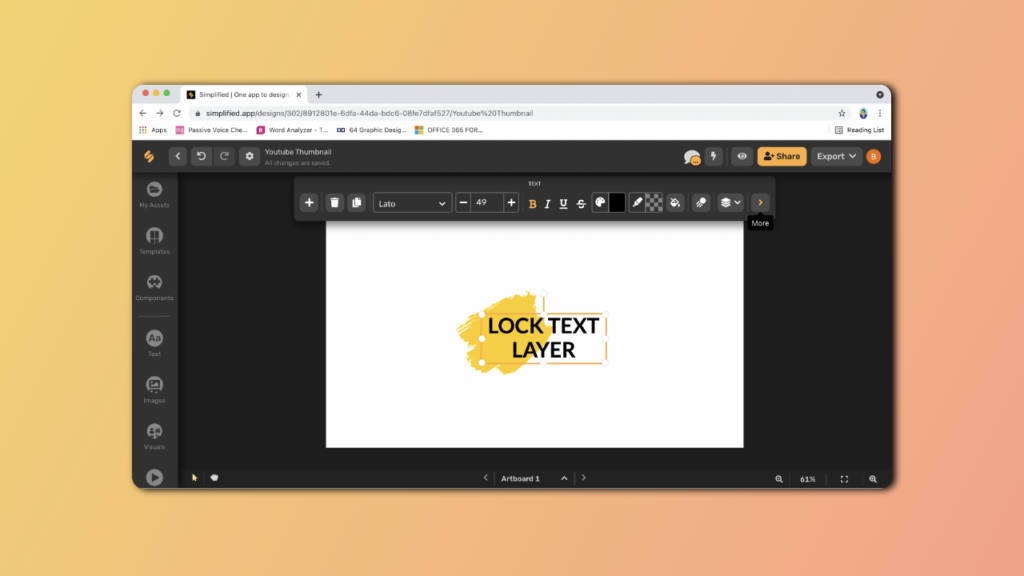
Step 3: From the menu to your right, click on the 🔒 icon – in this case, “Lock Text Layer”.
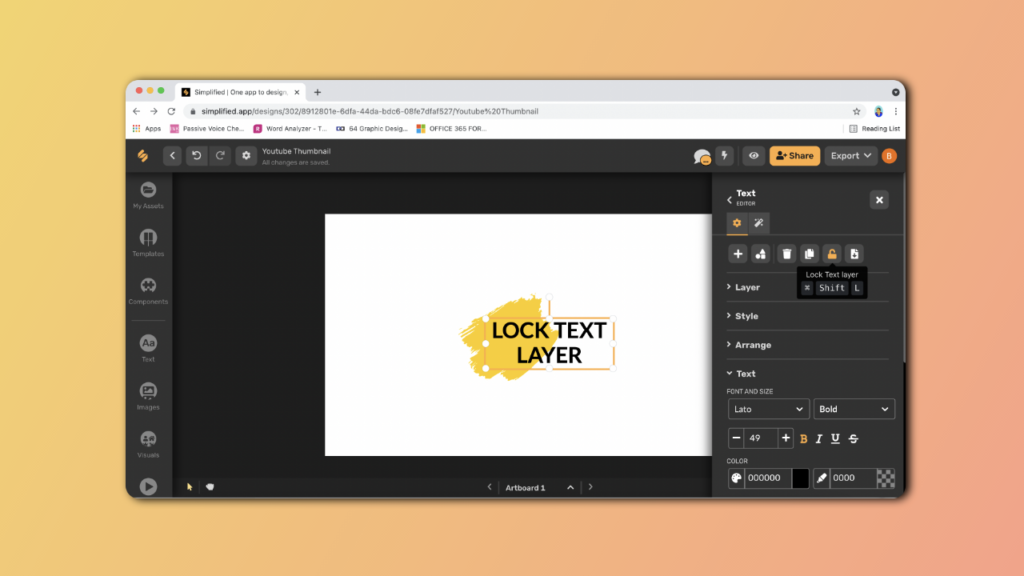
It’s as simple as that! Your text layer is now locked and unmovable until you change the setting.
TIP: For Mac users, click on the element and lock layers with the keyboard shortcut ⌘+Shift+L!
How To Unlock Layers on Simplified for Editing
Need to make some changes to your text, or simply move it to a different place on your artboard? Unlock it!
1: From your artboard’s top menu, click on the arrow on the far right to access “More”.
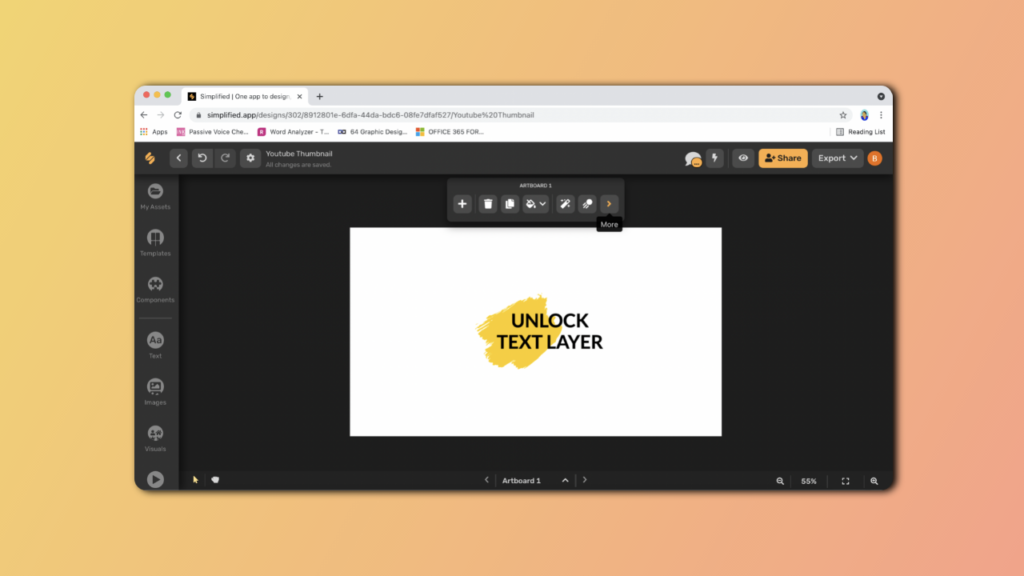
2: Click on the layers icon which looks like a stack of papers from the menu under “EDITOR”.
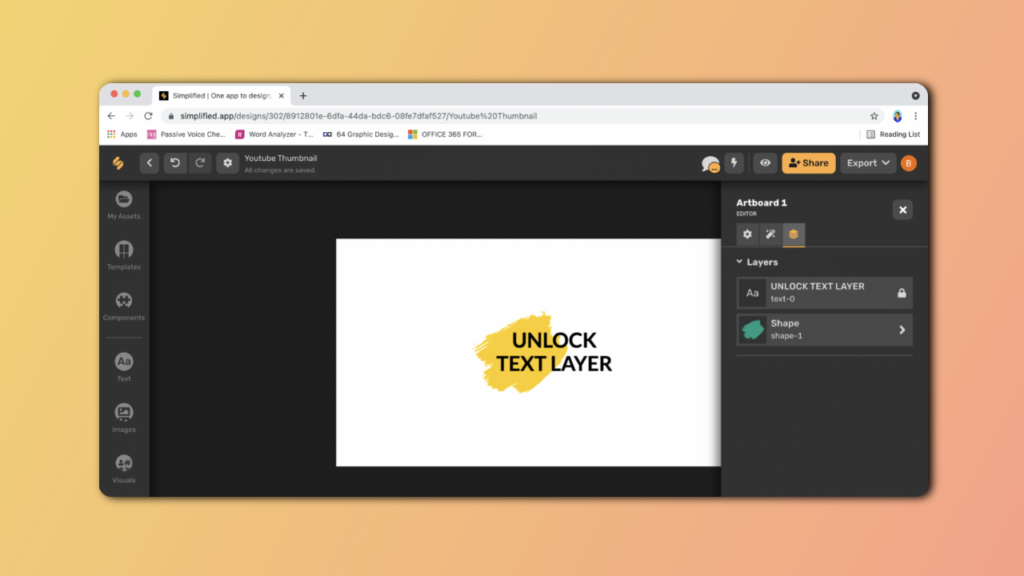
3: Click on the layer you want to unlock.
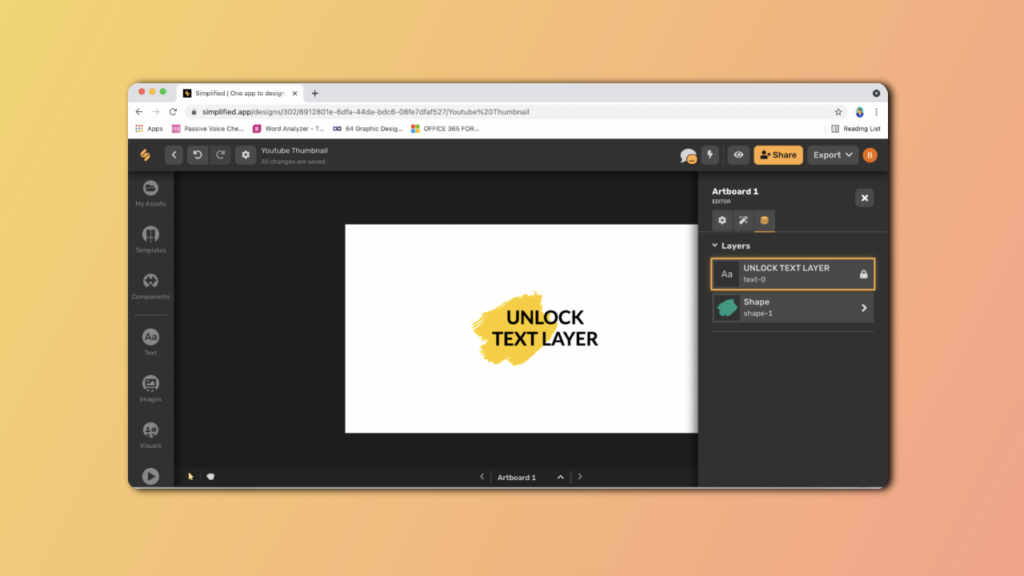
4: Click “Unlock Now”, and you’re done!
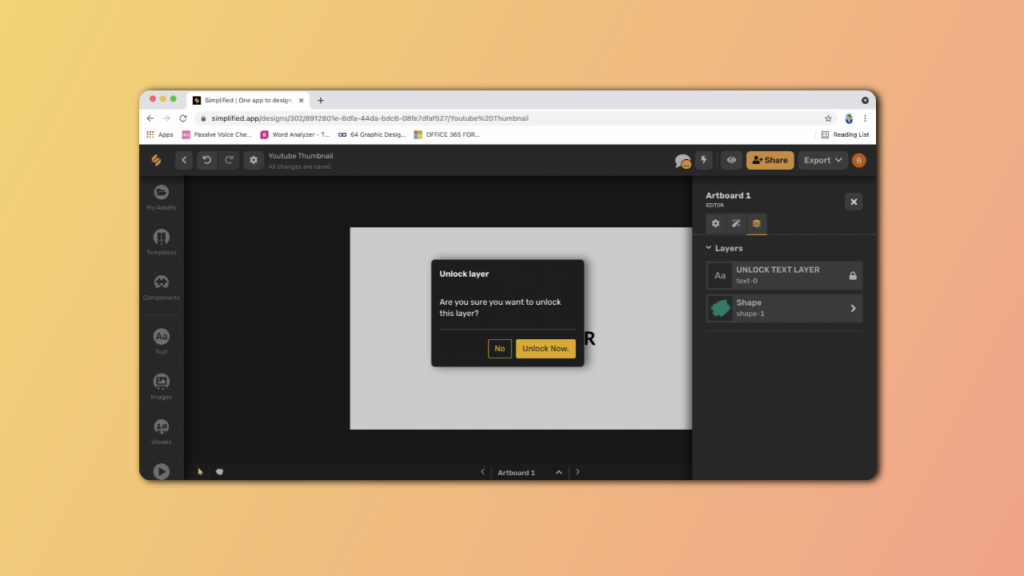
Your locked text layer is now unlocked and available to you once again for easy editing!
Viewing Layers on Simplified
Lost track of the layers you’ve locked, or those that are left unlocked? View all your layers in one place on Simplified!
Step 1: From your artboard’s top menu, click on the arrow on the far right to access “More”.
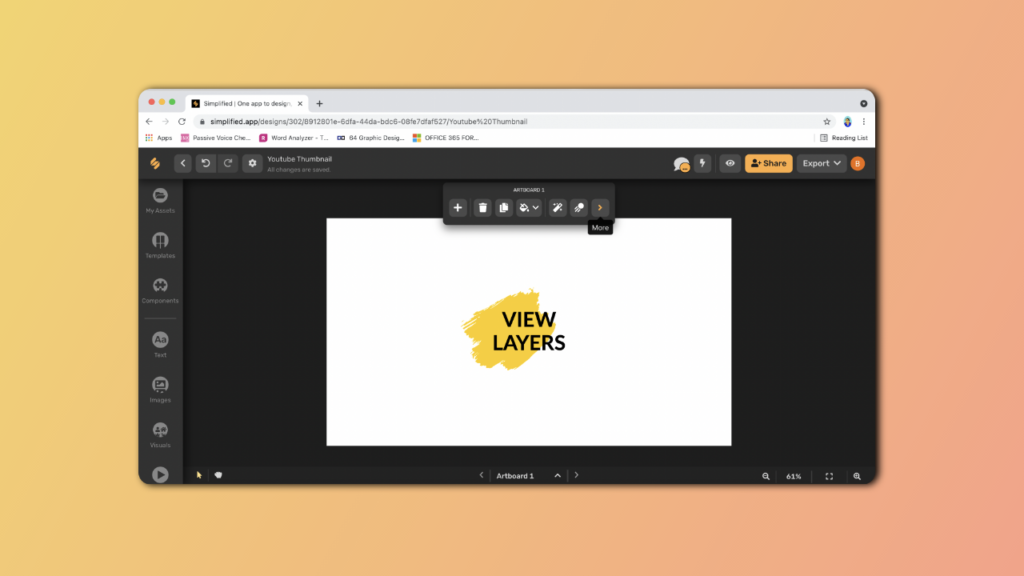
Step 2: Next, click on the layers icon which looks like a stack of papers from the menu under “EDITOR”.
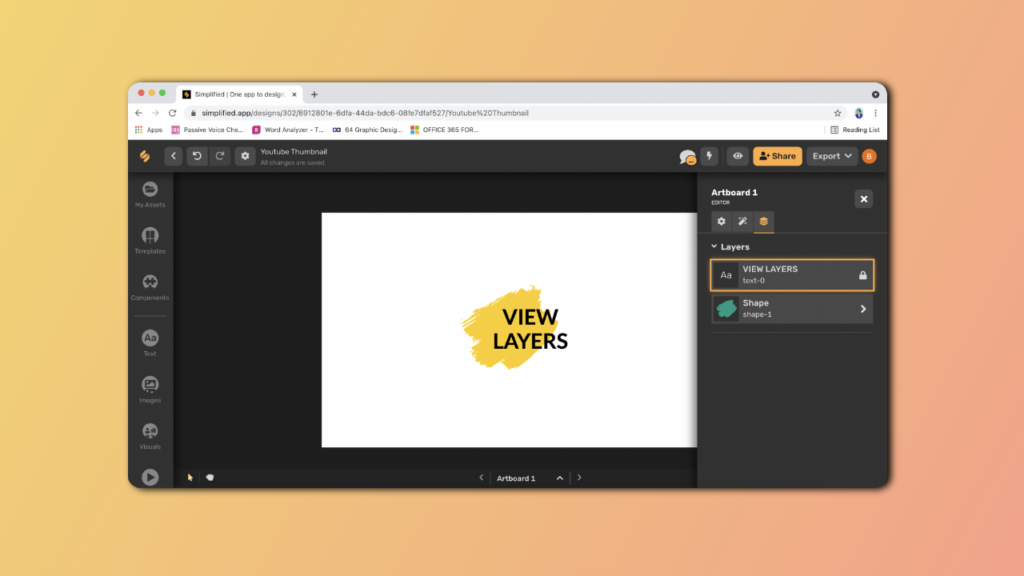
All your layers will be displayed for you to view!
TIP: The layers which are locked will have a 🔒 icon next to them!
Moreover, in this menu, you can unlock a certain layer to edit a particular element or use the locking layers feature to prevent accidental edits.


![10 Best AI Image Restoration Tools to Try in 2025 [Free & Paid] 10 Best AI Image Restoration Tools to Try in 2025 [Free & Paid]](https://siteimages.simplified.com/blog/Best-AI-Image-Restoration-Tools-01.png?auto=compress&fit=crop&fm=png&h=400&w=400)
![How to Use Photoshop AI Generative Fill Feature [2025] How to Use Photoshop AI Generative Fill Feature [2025]](https://siteimages.simplified.com/blog/How-to-Use-Photoshop-AI-Generative-Fill-01-1.png?auto=compress&fit=crop&fm=png&h=400&w=400)
![20 Podcast Thumbnail Ideas to Boost Your Show’s Visual Appeal + Best Practices [2025] 20 Podcast Thumbnail Ideas to Boost Your Show’s Visual Appeal + Best Practices [2025]](https://siteimages.simplified.com/blog/Podcast-Thumbnail-Ideas-to-Boost-Your-Show-02-1.png?auto=compress&fit=crop&fm=png&h=400&w=400)