
Hey there, fellow content creators! Are you struggling to find your way around fitting your iMovie project into a specific aspect ratio? You’re in the right place.
In this blog post, we’ll walk you through how to change the aspect ratio of your iMovie project to help you achieve the look and feel you’re going for.
Whether you’re creating content for social media or working on a film project, getting your aspect ratio right is an important aspect of video editing. So, let’s dive in and explore how you can adjust your aspect ratio in iMovie!
How Do I Change the Aspect Ratio of My iMovie Project?
Let’s start by saying that if you adjust the aspect ratio of just a portion of your video clip, the rest of the clip will remain in its original aspect ratio. Also, changing the aspect ratio of a portion of your video may result in some parts of the original footage being cropped out or black bars appearing on the sides or top/bottom of the adjusted portion.
So it’s important to preview your project before exporting to make sure you’re happy with the final result.
Now that that’s out of the way, we’ll be showing you how to change the aspect ratio of an iMovie project on different devices. Let’s get into it!
How To Change the Aspect Ratio of My iMovie Project on iPhone/iPad
- Download the iMovie app.
- Open the app, then tap on “Movie“from the “Start New Project” window.
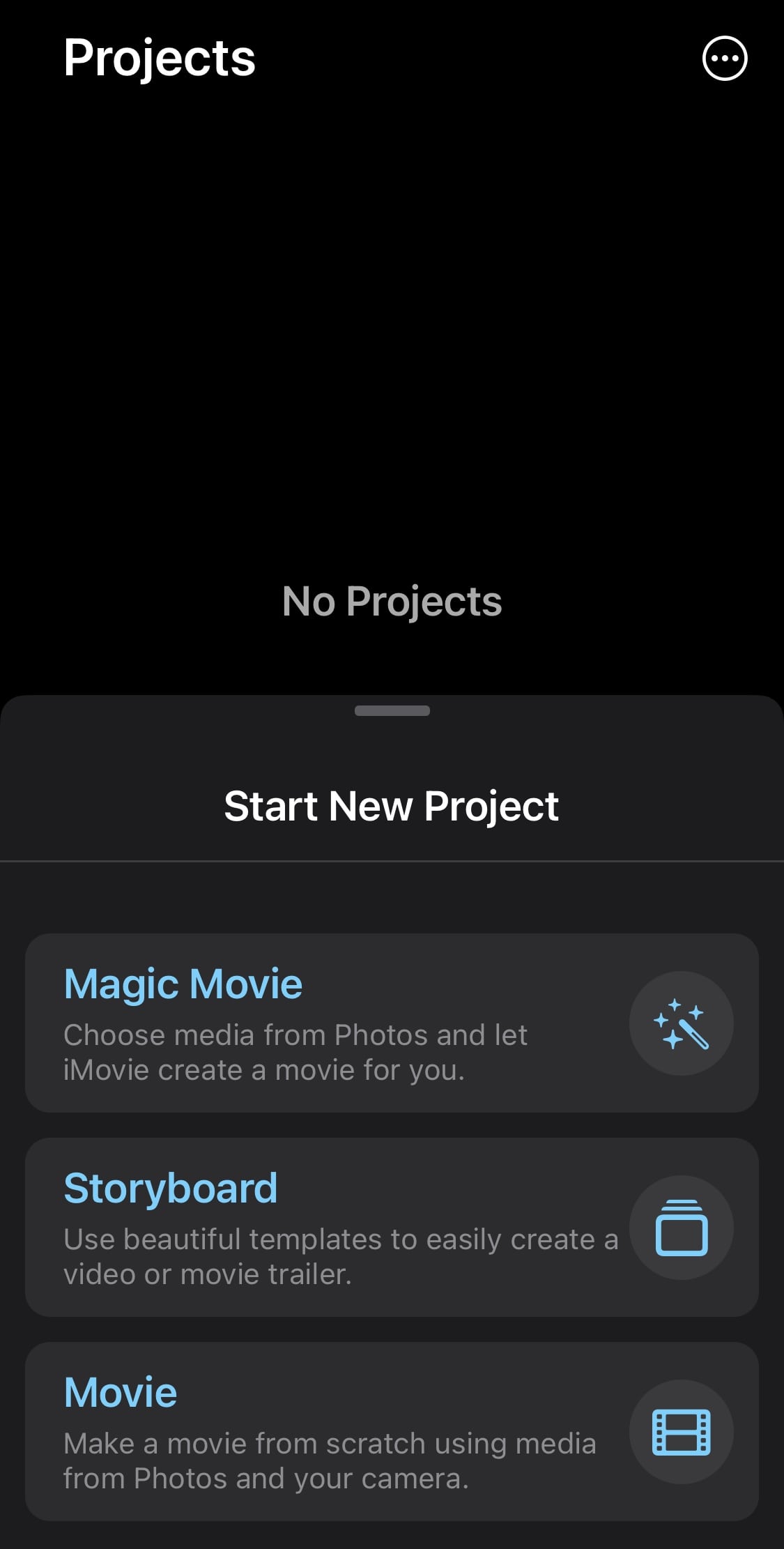
- Choose a video file from your iPhone or iPad, then tap on it in the timeline.
- Head over to the magnifying glass located in the upper-right corner of your screen.
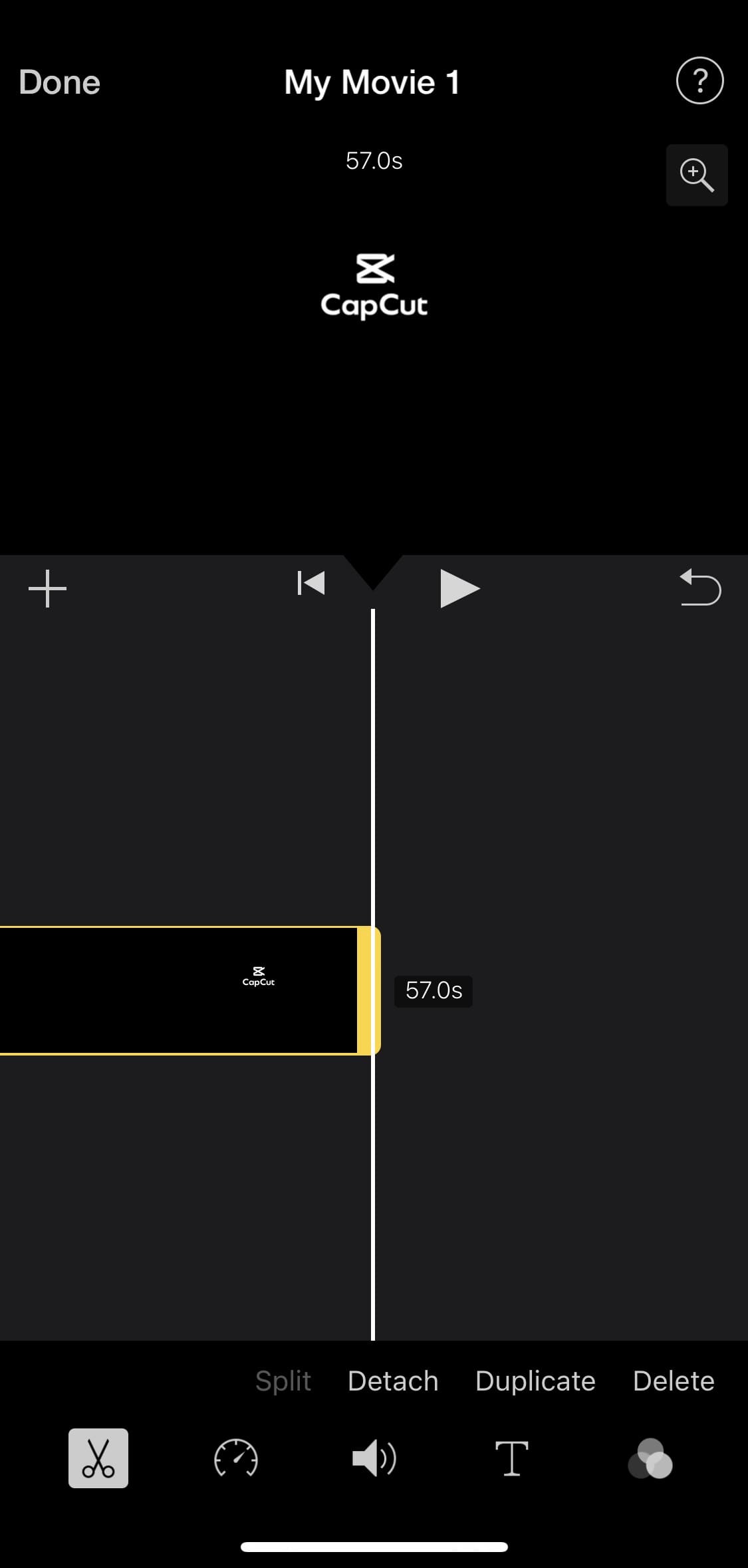
- Next, zoom your video by pinching the timeline. To make the video’s dimensions smaller, pinch towards the center of the screen. To enlarge the video, drag your fingers to the outer edges of your screen.

- Finished? Select “Done” in the upper-left corner of your screen.
- Finally, go to the “Share” button and choose “Save Video.”

Note: The only problem with using iMovie on iPhone/iPad is that there aren’t any automatically suggested options that you can choose from. Instead, if you want to change the aspect ratio, you’ll have to crop the video manually.
How To Change the Aspect Ratio of My iMovie Project on Mac
The older iMovie app versions on Mac devices suggest aspect ratios that you can choose from.
However, you can only choose between the widescreen 16:9 aspect ratio and the standard 4:3 aspect ratio. To do this, upload the video, click on File> ProjectProperties, then choose which one you want.
However, for iMovie 10 (and later), you need to follow these steps:
- Open the iMovie program and click on the “Create New” button in the upper-left corner of your screen.

- Select “Movie” from the drop-down menu.
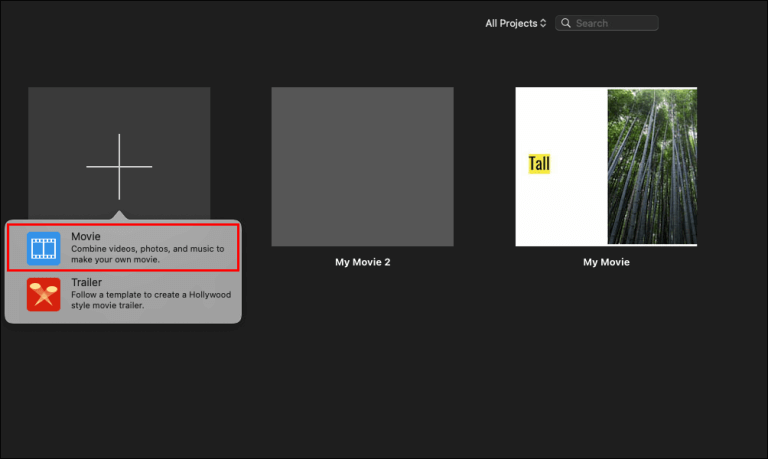
- Click “Import Media” to upload a video from your device. You can also drag and drop video clips from the browser directly to the iMovie timeline.
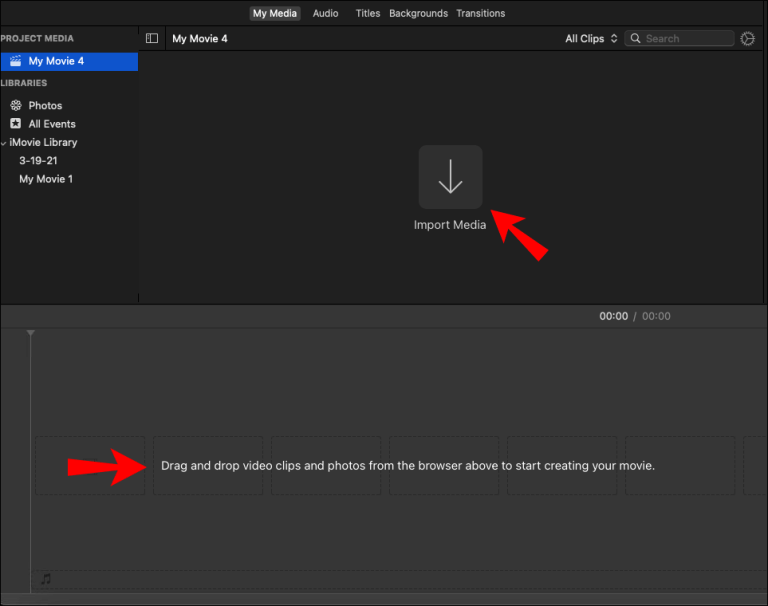
4. Click on the “Crop” icon on the top toolbar.
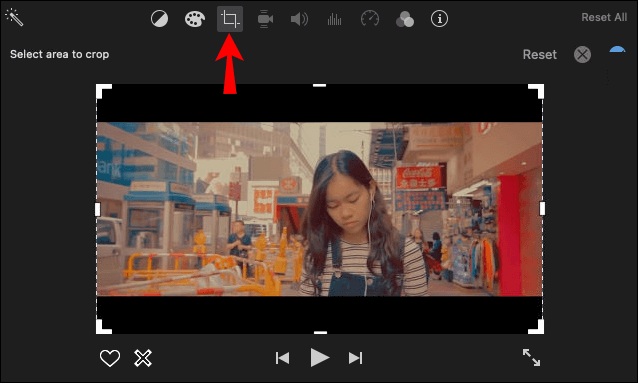
5. Drag the edges of the cropped window across your video.
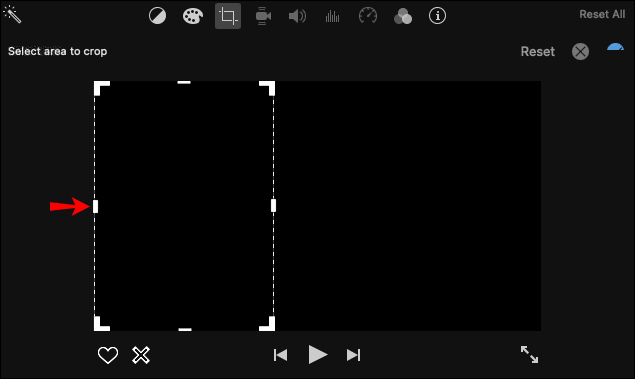
6. When you’re done, click on the blue tick icon in the upper-right corner of your video.
7. Select the “Share” icon in the upper-right corner.
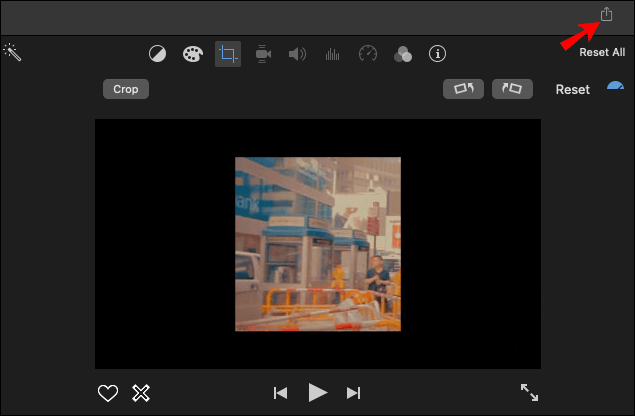
8. Save the video.
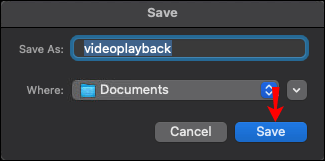
How To Change the Aspect Ratio of an iMovie Project Using Simplified
Tbh, video editing can be a pain that takes up precious time. We understand how tedious it may be, and if you want to simplify the entire process, you’ll love trying out Simplified (pun intended.)
This free all-in-one design tool will help you with your aspect ratio clippings and other video editing needs that you may have. With its easy-to-use video editor, you can find and set predetermined sizes for your Facebook, Twitter, TikTok, and Instagram video size ratios. The free image resizer tool allows you to enlarge or reduce image size without a hitch!
Let’s show you how:
- Log in to Simplified
To start things off, log in to Simplified. If you don’t have an account, you can get started for free with our “free forever” plan. On your dashboard, choose “Video.”
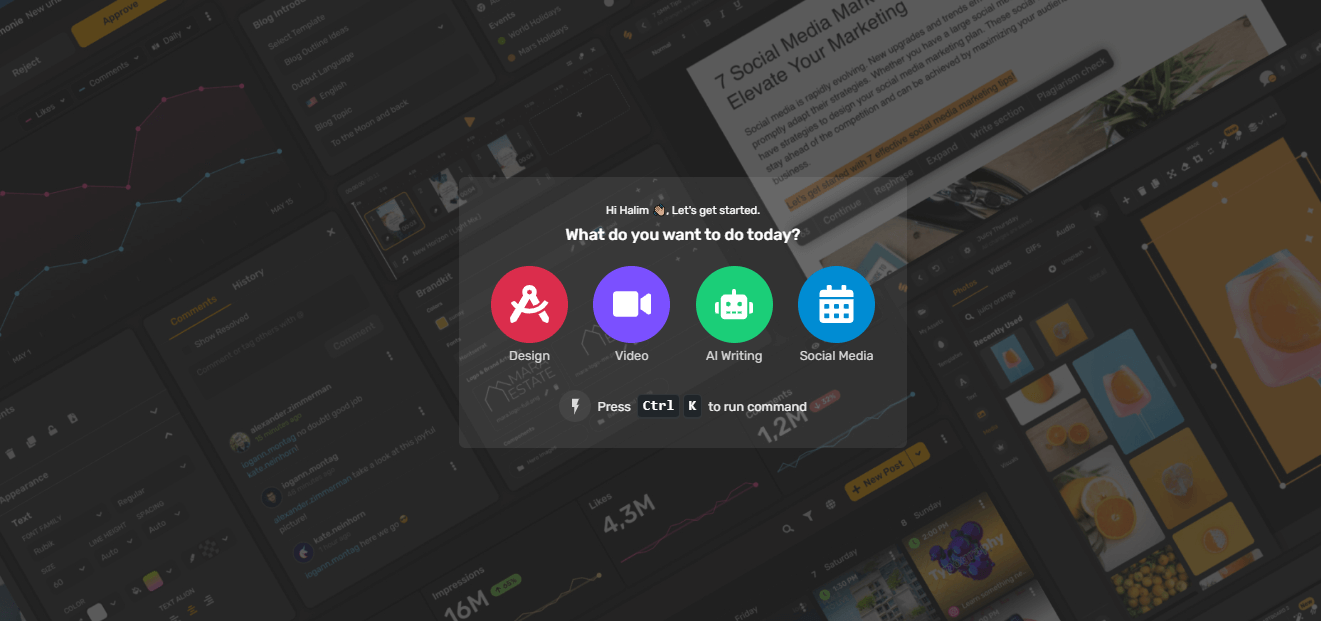
- Open the Video Editor
Next, click on “Create Videos” to access Simplified’s video editor.
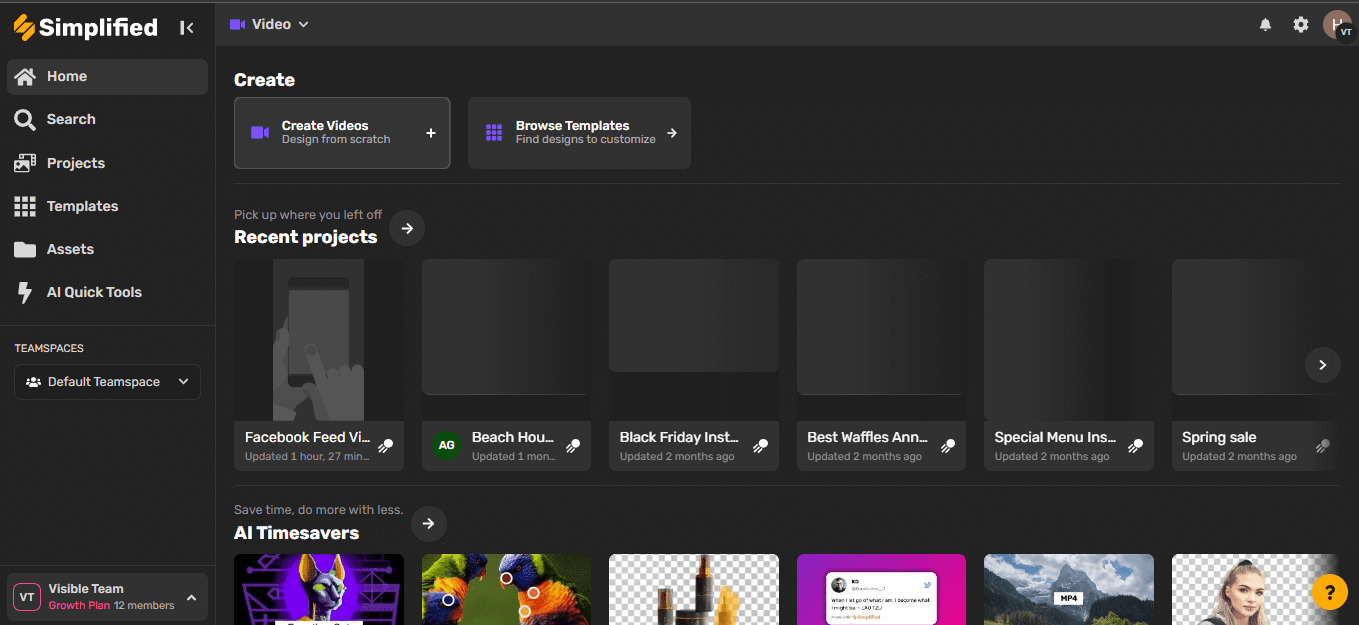
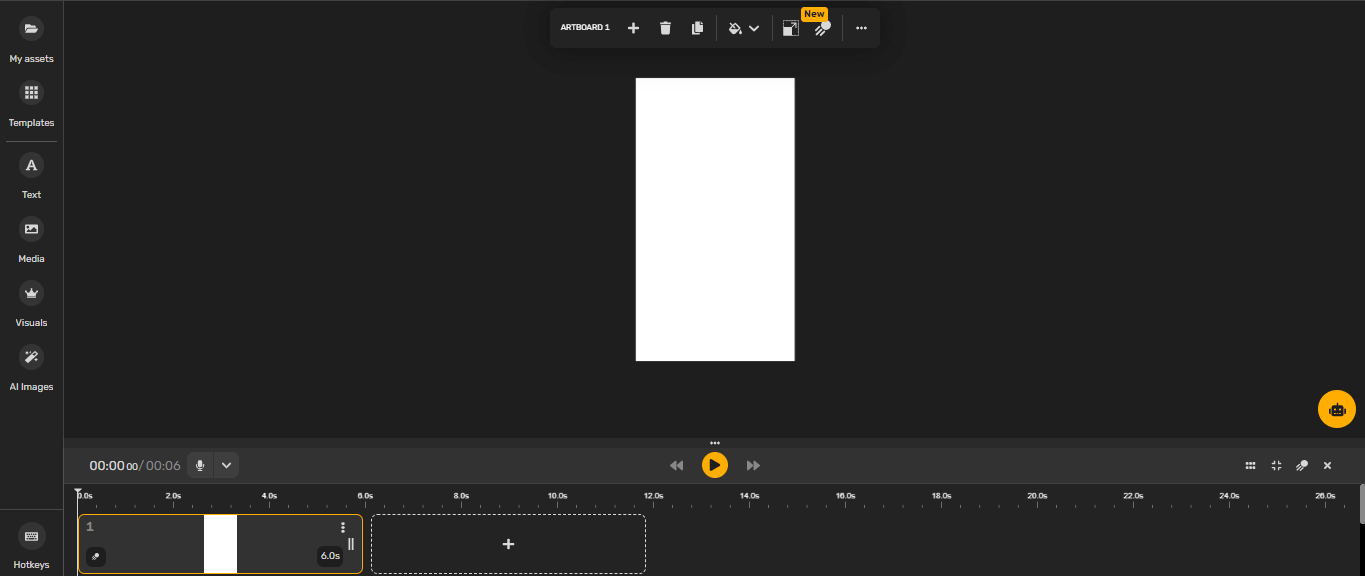
- Import Media
Go to the “My Assets” tab on the top left corner of your video editor. You can either drag and drop the video or locate it from your device. You can even browse Simplified’s media library to find more free assets to use in your video.
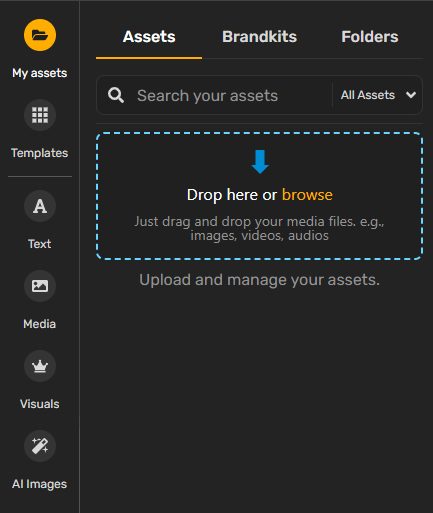
- Resize the video
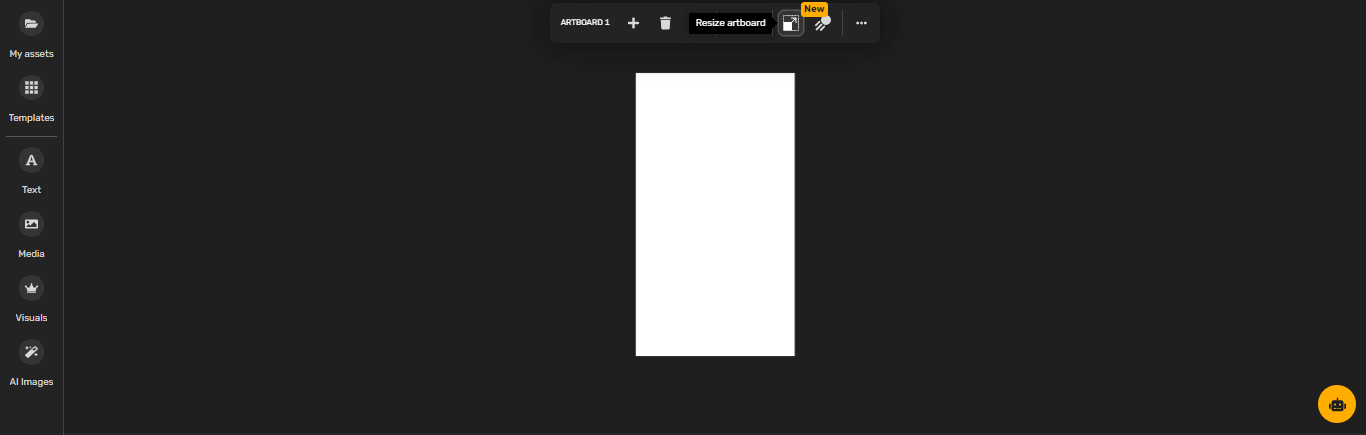
Once you’ve added the video, click on “Resize artboard.” In the Resize menu, select the template for the platform (like Instagram, for example) that you’d like to share your video on.
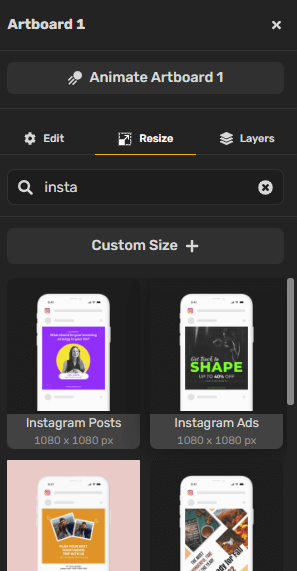
- Crop or Resize your Video
Now, depending on your provided video, you can drag and resize it to fit the canvas. Or, if it exceeds the boundaries of the canvas, crop out the parts that you can do without.
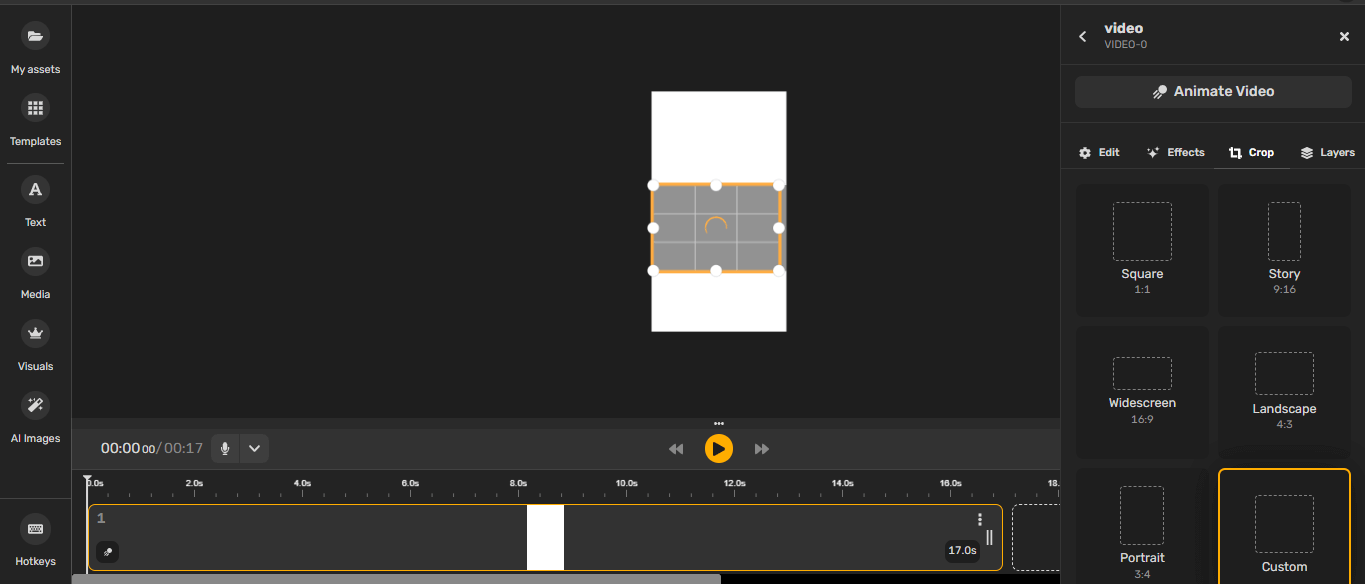
- Export your Video
Once you’re done, you can now export it in high quality to post it at your convenience. You can even use Simplified to post directly from your social media accounts or schedule it for later! Just click on “Export” in the top-right corner, and then click on “Download now.”
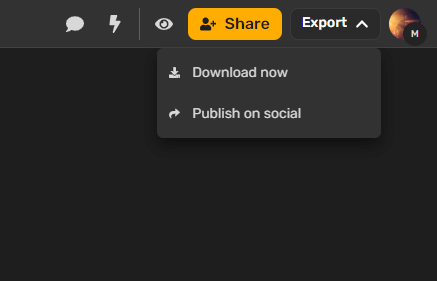
With Simplified’s video editor, you can also:
- customize tons of video templates.
- choose from hundreds of free photos, stickers, and GIFs
- add texts, doodles, and icons
- post directly to your desired social media platform
- add text animations
- add video filters and transitions
- remove unwanted elements of images with the magic eraser
- crop videos
- turn text to images
- remove backgrounds in one click
- add voiceovers to videos
Related: 3 Simple Steps To Add Music To Your iMovie Projects
What are some common aspect ratios used in different industries (e.g., film, TV, YouTube)?
Film:
- 1.85:1 (standard widescreen)
- 2.39:1 (cinemascope)
TV:
- 16:9 (standard HDTV and most modern TVs)
- 4:3 (old standard for square-shaped TVs)
YouTube:
- 16:9 (standard for most videos)
- 1:1 (square aspect ratio, often used for Instagram and Facebook posts)
- 9:16 (vertical aspect ratio, used for mobile devices and stories)
Instagram:
- 1:1 (square)
- 4:5 (portrait)
- 16:9 (landscape)
Facebook:
- 1.91:1 (landscape)
- 1:1 (square)
- 4:5 (portrait)
Twitter:
- 2:1 (landscape)
- 1:1 (square)
- 16:9 (landscape)
LinkedIn:
- 1.91:1 (landscape)
- 1:1 (square)
- 4:5 (portrait)
With Simplified, you’ll be able to create professional-quality videos with ease, thanks to our user-friendly interface and advanced editing features.
Whether you’re a seasoned pro or just getting started, Simplified has everything you need to take your video projects to the next level. So why wait? Give Simplified’s video editor a try today and see for yourself just how easy and powerful it can be!
Sign up for Simplified’s all-in-one platform today!

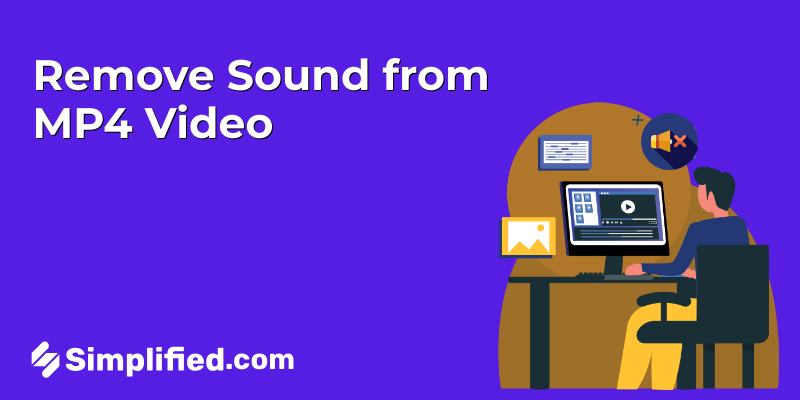
![How to Make Alex Hormozi Style Captions & Subtitles [Tips & Tools] How to Make Alex Hormozi Style Captions & Subtitles [Tips & Tools]](https://siteimages.simplified.com/blog/how_to_make_alex_hormozi_style_captions___subtitles-02-scaled.jpg?auto=compress&fit=crop&fm=pjpg&h=400&w=400)








