The consumption of video content has been on the rise for the past few years, and it doesn’t seem to be slowing down anytime soon. In fact, according to a report by HubSpot, the number of digital video viewers worldwide is expected to hit a staggering 3.5 billion by 2023. People are spending an average of 17 hours per week watching online videos, and it’s no surprise that videos are 52% more likely to be shared than any other type of content.
However, with the increasing popularity of video content comes the challenge of dealing with large file sizes that take up too much space or are difficult to upload or send. Luckily, there are ways to reduce the size of video files without sacrificing their quality. In this blog, we’ll introduce you to the best apps that you can use to resize and compress your videos. These tools are exceptional at making it possible without reducing the quality of your videos.
Bonus: Turn Text into Engaging Videos Instantly with AI Video Generator
1. Simplified
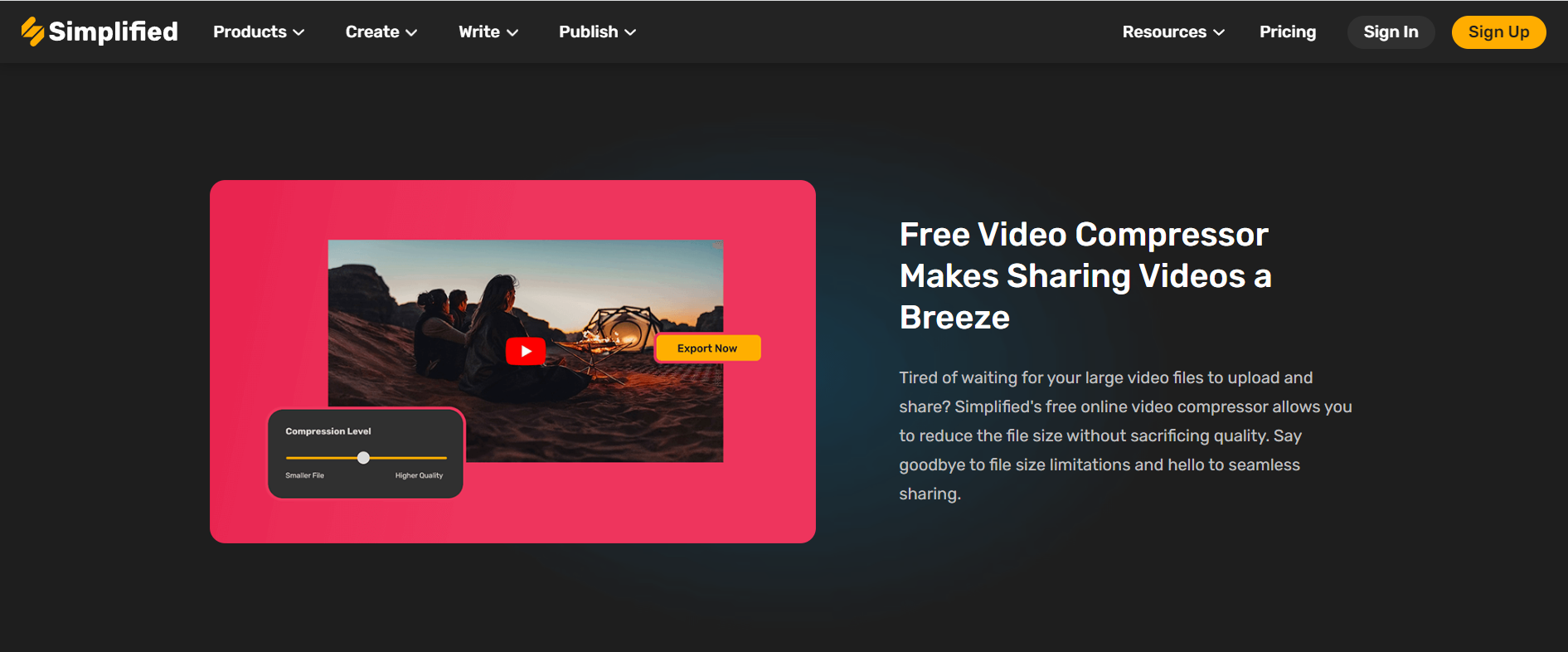
Simplified’s online video compressor is a handy tool that lets you reduce the size of your video files without compromising their quality. This tool is a cloud-based video reducer you can use from anywhere in the world, as long as you have an internet connection. All you need to do is upload your video file and select from different compression options to reduce its size. Once it’s done compressing, you can easily download the smaller file.
Here’s how to use Simplified:
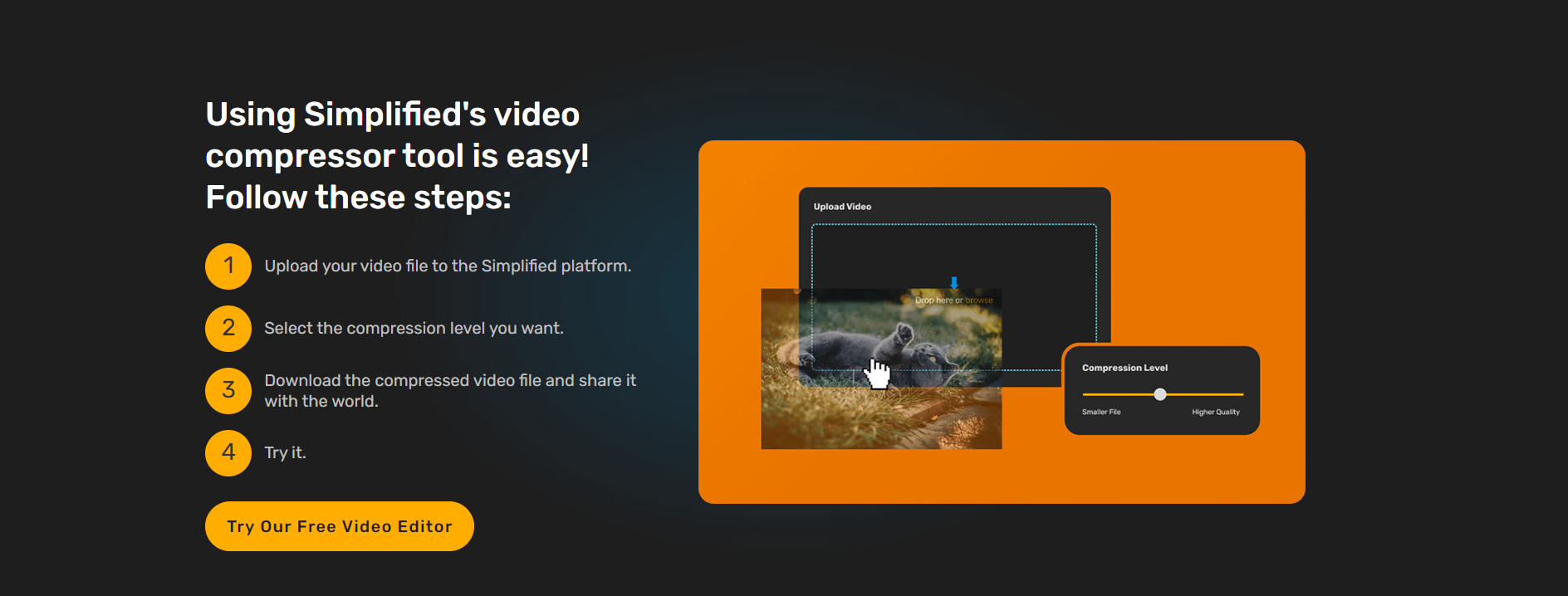
Step 1: Upload your video
The first step is to upload your video file to the online video compressor tool. This can be done quickly by selecting the file from your computer or device and then uploading it to the tool.
Step 2: Select your preferred quality
Once you have uploaded your video file, you can choose from various compression settings to reduce the file size. Choose the level of compression you’re comfortable with based on how much you want to reduce the file size and how much you’re willing to compromise on the quality of the video.
Step 3: Download the compressed video file
After you have selected your preferred quality, the tool will begin compressing the video and convert it into a smaller, compressed file format. Once the compression is complete, you can easily download and use the compressed video file as you see fit. These files are ideal for sharing via email, uploading to social media, or storing on your device. Since they take up less space, you can store more videos on your device or in the cloud without any storage issues.
Bonus: The AI Video Enhancer -Improve your IG Reels, Tiktoks, Youtube Videos and more
2. VLC
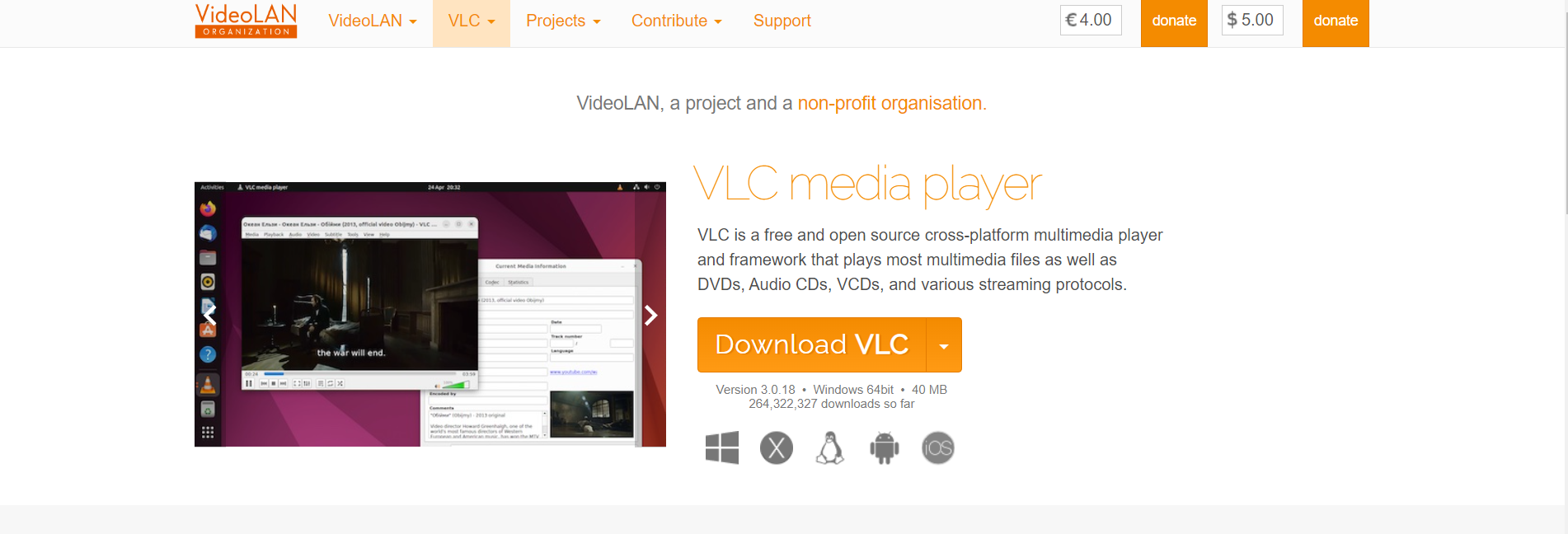
VLC is a media player and video compression software that can be used on various operating systems, including Mac, Windows, and Linux. If you are looking for an app that reduces video file size, then VLC is the ideal tool for you. To get started with reducing video files using VLC, do the following.
Here’s how to use VLC:
- You need to install the software and then proceed to the “Convert/Stream” option under the “File” menu.
2. Click Open Media and choose a video file you want to compress
3. After you have selected the file, then go ahead and choose the preset you want to apply.
4. If you wish to customize the bitrate on the video codec page, click on the “Customize” option.
5. To save your compressed video file, click on “Save as File,” give it a name, and select the destination folder where you want to store it.
3. VEED
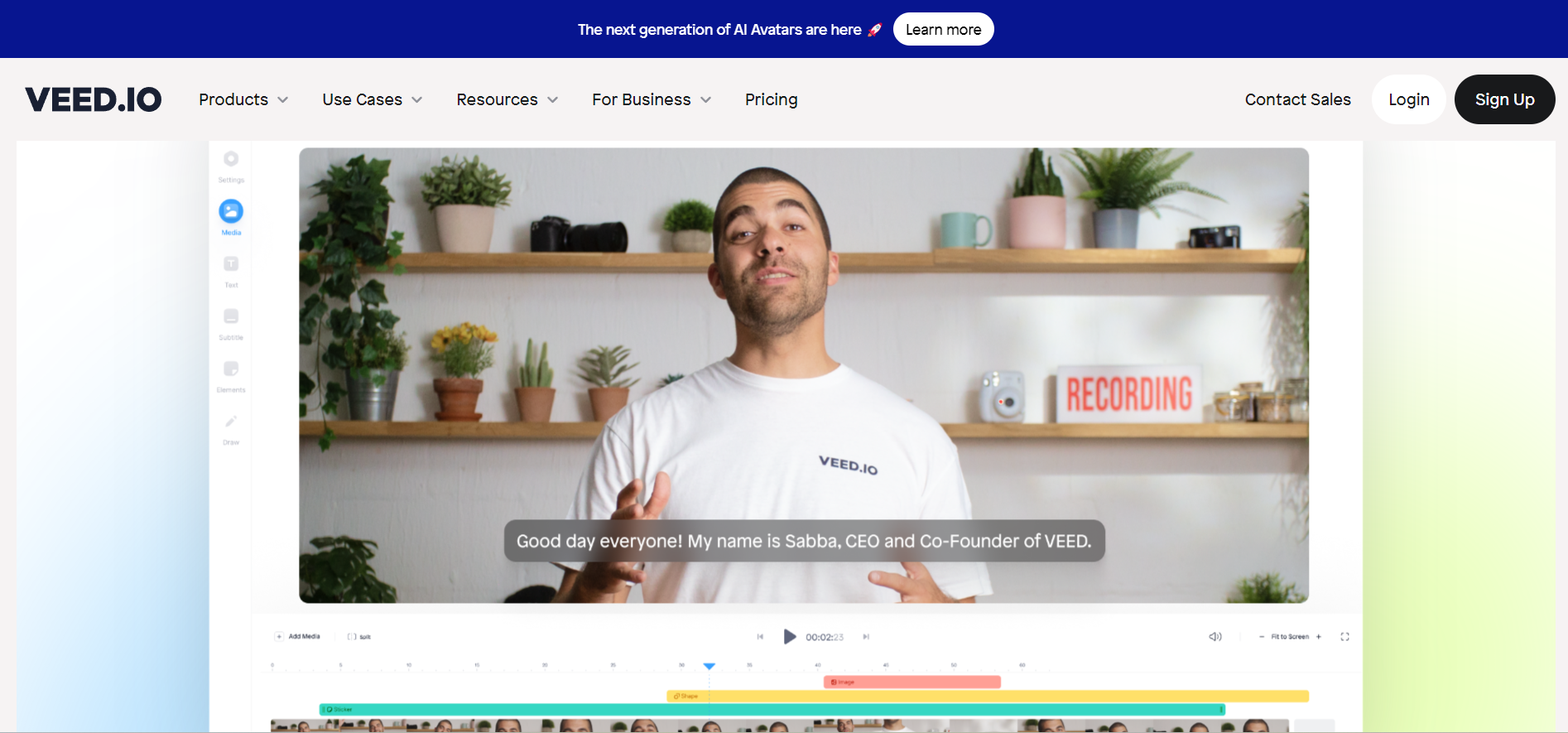
One such website that offers an easy-to-use video compression tool Veed. The interesting thing about this platform is that it reduces video files for free and can be accessed within your web browser, eliminating the need to download anything.
Bonus: Create Amazing Video Content with the Best VEED Alternative
VEED’s Video Compressor software program supports a variety of video file formats, including MP4, MOV, MKV, Avi, WMV, and FLV. If you store your videos in Dropbox, you can easily connect your account to the tool and upload your videos directly. This makes the process of compressing your video files quick, convenient, and hassle-free, even if you’re not tech-savvy.
The Video Compressor tool from Veed has a user-friendly slider that allows you to adjust the compression rate between higher quality and smaller file sizes.
Here’s how to use Veed:
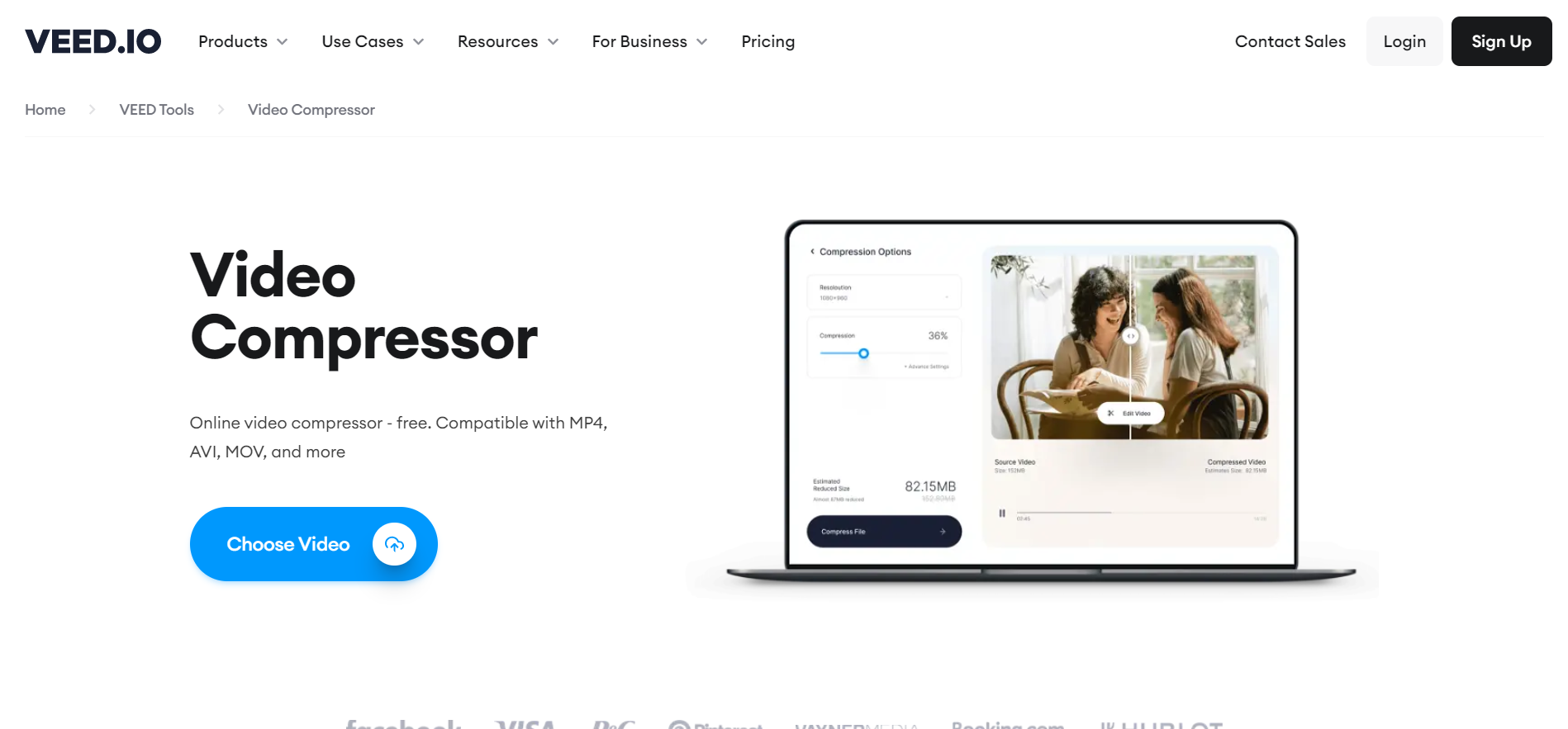
1. Go to Veed and select “Video Compressor” from the video editing tools menu.
2. Click the “Upload Video” button to select the video file you want to compress. You can also drag and drop the file into the VEED interface.
3. The tool will analyze the file and display its current size and estimated compressed size.
4. Use the compression slider to adjust the compression rate. Moving the slider to the left will increase the video quality but also increase the file size, while moving it to the right will decrease the quality but also decrease the file size.
5. VEED will display the estimated file size after compression based on your selected settings.
6. Click the “Compress” button to start the compression process.
7. Once the compression is complete, VEED will display the final file size and provide a download link for the compressed video.
8. Download the compressed video file and use it as needed.
Bonus: 10 Best Video Compressors for Faster Loading and Better Streaming
Conclusion
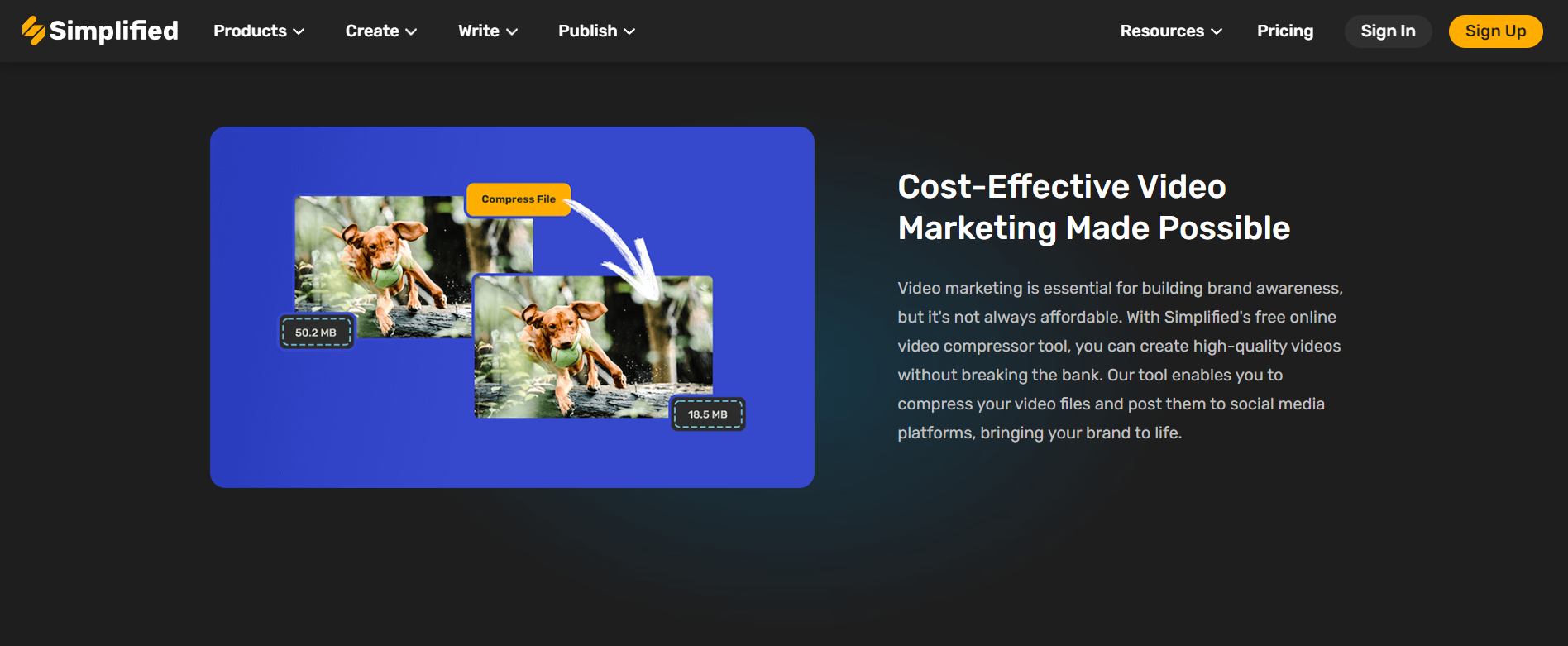
Compressing video files without compromising quality is easy with access to the right tools and techniques. Therefore, utilizing online video compressor tools like the ones mentioned in this blog enables you to quickly and effortlessly reduce video size while retaining video quality. If you’re looking for a full suite of social media, design, and AI tools, we recommend Simplified!

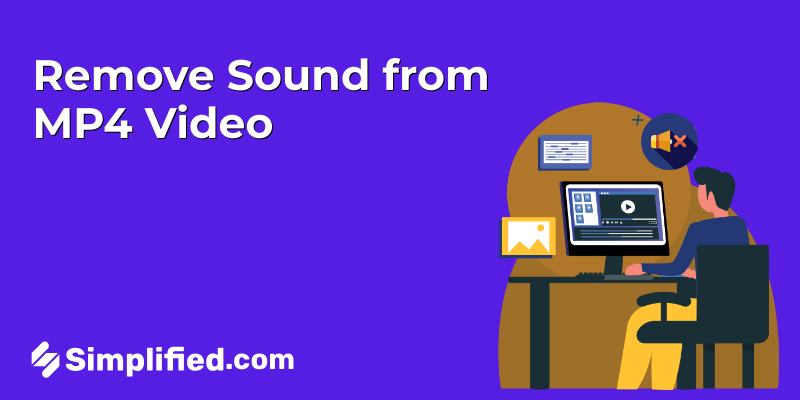
![How to Make Alex Hormozi Style Captions & Subtitles [Tips & Tools] How to Make Alex Hormozi Style Captions & Subtitles [Tips & Tools]](https://siteimages.simplified.com/blog/how_to_make_alex_hormozi_style_captions___subtitles-02-scaled.jpg?auto=compress&fit=crop&fm=pjpg&h=400&w=400)









