In the digital age, sharing videos has become a daily ritual for many of us. Whether you’re a content marketer, a creator, or just making memories, sending videos is part of daily life.
However, there’s one nagging problem: the loss of video quality during transmission. It’s a content marketer’s nightmare to see their beautifully crafted videos turn into a pixelated mess upon sharing.

But fear not! We have the solution you’ve been searching for! In this guide, we’ll show you how to send videos without losing quality in five super easy ways.
Now, you can easily share your videos on Instagram, Facebook, TikTok, Snapchat, and WhatsApp with the best quality.
Let’s dive in and make video sharing a breeze!
Common Video Quality Challenges During Transmission

Here are some of the key issues people often encounter with video quality during transmission:
1. Loss of Clarity
Videos can lose their sharpness and become blurry during transmission, making it hard to see details.
2. Pixelation
This occurs when the video breaks into visible squares or pixels, especially when shared over networks with limited bandwidth.
3. Compression Artifacts
Compression reduces file size, but it can also introduce visual artifacts like blockiness, color banding, or strange patterns.
4. Aspect Ratio Problems
Videos may be stretched, squished, or cropped incorrectly, altering the intended viewing experience.
5. Frame Drops
In fast-moving videos, some frames may be dropped, causing a choppy viewing experience.
6. Audio Sync Issues
Sometimes, audio can become out of sync with the video, leading to a frustrating viewing experience.
7. Buffering and Loading Delays
Slow internet connections can result in buffering issues and long loading times, disrupting the video’s flow.
Addressing these challenges and concerns is crucial for ensuring a seamless and enjoyable video-sharing experience.
Related: Top AI Video Generators
What Causes Video Files to Lose Quality When Shared?

Here are some reasons why video files lose quality when shared:
1. Compression
Some online tools shrink videos to send them faster. But this often makes videos look worse because some details get lost.
2. Size Limits
Email and messaging apps often limit how big your files can be. So, to share quickly, people make their files smaller, but this means lower quality.
3. Resolution Changes
Upscaling a video to a higher resolution can make it appear blurry or pixelated, especially if the source resolution is much lower.
4. Transcoding
Repeatedly converting a video between different formats can introduce quality loss with each conversion.
5. Bitrate Reduction
Reducing the video’s bitrate to save storage space or bandwidth can cause visible artifacts and quality degradation.
6. Editing and Processing
Applying numerous edits or effects can introduce artifacts and reduce quality if not done carefully.
7. Network Issues
Slow or unstable internet connections can result in buffering, leading to temporary quality drops during streaming.
8. Transmitting Over Non-Optimal Channels
Sharing videos over messaging apps or platforms with heavy compression can degrade quality.
9. File Format
Some file formats, like AVI, may not preserve video quality as effectively as others, such as MP4 or MKV.
Related: 3 Ways to Make Video Files Smaller Without Sacrificing Quality
How to Send Videos Without Losing Quality: 5 Easy Methods

If you are wondering how to send videos without losing quality, try any of these five easy and effective methods:
Method 1: Send Videos via Email

Email is an old-school but still effective way to send videos without compromising quality. But it’s not as straightforward as attaching and sending because email file size limits are very low. For example, Gmail allows only up to 25MB per email. So, you may have to compress large videos before attaching them and sending them via email.
Method 2: Send Videos Using Cloud Storage Services

One way to send videos without losing quality is by using cloud storage services like Google Drive, Dropbox, or OneDrive. These services make it easy to share videos with others without the hassle of complicated transfer tools or physical storage devices. Here’s how to do it using some popular options:
1. Google Drive

Google Drive offers 15 GB of free storage space, making it a versatile choice. Here’s how to send videos without losing quality via Google Drive:
- Log in to Google Drive on your computer or phone.
- Click “New” in the top left corner and select “File upload.”
- Choose the video file you want to send and upload it.
- Once the upload is complete, click “Share” to send the video without losing quality.
2. OneDrive

Microsoft’s OneDrive provides 5 GB of free storage and is compatible with Windows and iOS. Here’s how to send videos without losing quality via OneDrive::
- Log in to your OneDrive account and upload your video files.
- After the upload is complete, click on the file you want to transfer and click “Share.”
- In the Share window, choose to share the videos with a link or through email to maintain quality.
3. Dropbox

Dropbox is another great option for online file storage. It offers minimal compression for uploaded images and videos. Here’s how to send videos without losing quality via Dropbox:
- Log in to Dropbox on your computer or phone.
- On the homepage, click the blue plus icon to upload your video.
- After the upload is complete, find the share option on the right to send the video without losing quality.
4. Google Photos

Google Photos is primarily for photos but also allows you to send videos without quality loss. However, keep in mind that there’s a 15 GB storage limit before additional fees apply. Here’s how to send videos without losing quality via Google Photos:
- Sign in and upload the video to Google Photos.
- Open the video and click “Share.”
- Choose your sharing method and select recipients.
- Set permissions, and send/share the video.
- Confirm the successful sharing.
Method 3: Send Videos via File Transfer Sites

With the rise of large file sizes in the era of cloud technology, various file transfer websites offer a solution to share videos, photos, and digital files without compromising quality. You can upload files of any type and send them by providing an email address or creating a one-time link for others to access. Here are some recommended file transfer options:
1. WeTransfer

The free version has a 2GB file size limit; the paid version allows up to 20 GB.
2. Filemail

Offers a 5GB limit for free and unlimited file size with the pro version.
3. Send Anywhere

The free plan allows up to 10 GB of file size.
Method 4: Send Videos via AirDrop (iOS)

AirDrop is a cool feature for Apple devices like iPhones and Macs. It lets you send big video files without making them worse. Here’s how to send videos without losing quality via AirDrop:
- Make sure the person you’re sending to is close, with their device on and AirDrop turned on.
- Pick the video you want to send, tap “Share,” then “AirDrop,” and choose who you’re sending it to.
- The other person will see a pop-up with a sneak peek of the video. They need to tap “Accept,” and the video will send itself.
Method 5: Send Videos via WiFi Direct (Android)

Wi-Fi Direct lets two Wi-Fi devices chat without needing a network. It’s like Bluetooth but better for longer distances and faster speeds, making it great for sharing top-quality videos.
Here’s how to send videos without losing quality via WiFi Direct:
- Find the video you want to send, hold it, and tap “Share” at the top right.
- From the sharing options, pick “Wi-Fi Direct.” In the list of devices, tap the phone or tablet you want to send the top-quality video to.
- Tap “Share” at the top right to send the video via WiFi Direct.
Use Simplified’s Free Online Video Compressor

Related: 10 Best Video Compressors for Faster Loading and Better Streaming
If your videos are large or have high-quality settings, they might not fit in free cloud storage or emails. This is where Simplified can help you.
With our free online video compressor, you can easily reduce the file size without compromising the quality. Compatible with all platforms (Android, iOS, Windows, and Mac), our tool uses advanced AI technology to maintain video quality.

Here are some reasons why you should use our video compressor tool:
- Free Online Access
- Efficient Compression
- High-Quality
- User-Friendly
- Fast Processing
- Advanced AI Technology
- Easy Sharing

With Simplified’s free online video compressor, you can shrink videos in just four simple steps:
- Step 1: Access Simplified’s video compressor tool.
- Step 2: Upload your video file.
- Step 3: Select the compression level.
- Step 4: Download the compressed file and share it with everyone.

Apart from video compression, Simplified offers a host of other tools to make content creation and sharing easier. Here are some tools you can use:
- Video editor and animator
- AI design tools
- Video script generator
- Free customizable video templates
- AI text-to-image generator
- Free stock videos
- AI text-to-speech generator
- 75+ AI writing templates
- Social media management tools
With Simplified, you get access to all these tools and more, completely FREE. Plus, you can collaborate with your team on multiple projects, and enjoy easy exporting and sharing options.

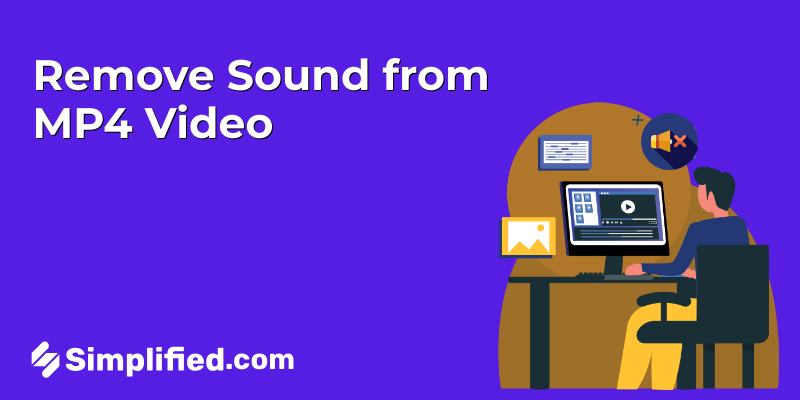
![How to Make Alex Hormozi Style Captions & Subtitles [Tips & Tools] How to Make Alex Hormozi Style Captions & Subtitles [Tips & Tools]](https://siteimages.simplified.com/blog/how_to_make_alex_hormozi_style_captions___subtitles-02-scaled.jpg?auto=compress&fit=crop&fm=pjpg&h=400&w=400)









