If you’re looking to up your video editing game, you’ve come to the right place! Whether you’re creating a fun family vlog or a professional-looking YouTube video, iMovie is the perfect tool to bring your vision to life. With its user-friendly interface and powerful features, you’ll be amazed at what you can create in no time.
In this blog, we’ll take you on a tour of the amazing world of iMovie and show you why it’s the go-to choice for aspiring videographers and moviemakers everywhere. Get ready to add some spark to your videos and discover the limitless possibilities of iMovie!
A Brief Overview of iMovie and its Features
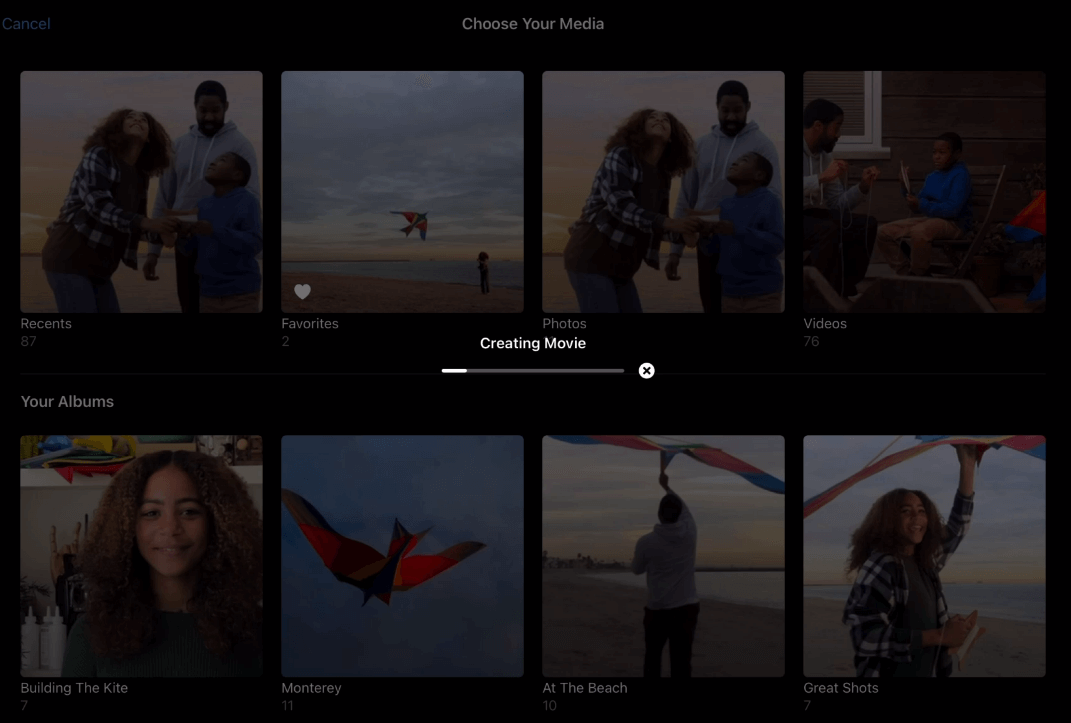
iMovie is a video editing software developed by Apple Inc. for macOS and iOS devices. It’s an easy-to-use tool that provides users with a variety of editing options and creative tools to enhance their videos. Some of the key features of iMovie include:
- Intuitive Interface: The drag-and-drop interface makes it simple to import footage and organize it in your timeline.
- Professional Themes: Choose from a variety of themes that come with matching titles, transitions, and music to give your videos a polished, professional look.
- Video Enhancement Tools: iMovie provides basic video enhancement tools such as color correction, brightness and contrast adjustments, and more.
- Audio Editing: iMovie allows you to edit audio tracks and even includes a built-in audio library with sound effects and music to add to your projects.
- Green Screen Effect: With the green screen effect, you can easily swap out the background of your videos to create unique and engaging footage.
- Sharing Options: iMovie allows you to easily share your creations on a variety of platforms, including YouTube, Vimeo, and more.
Related: New Top 7 Best Video Trimming Tools
Getting Started with iMovie
MacBook Pro 14 M1 – Davinci Resolve – Download this photo by TheRegisti on Unsplash

Getting started with iMovie is easier than ever! With its intuitive interface and wide range of features, you’ll be creating professional-looking videos in no time. Here are the steps to get you started:
Download and install iMovie
If you have a Mac computer, iMovie is already preinstalled. If you have an iOS device, you can download the iMovie app from the App Store.
Import your footage
To start a new project, simply click on “Create Project” and import your footage into the iMovie library. You can drag and drop footage from your Photos app or any other folder on your computer.
Organize your footage
Once you have imported your footage, organize it in the timeline by dragging and dropping clips into the order you want. You can also split, trim, or duplicate clips as needed.
Add music and sound effects
iMovie includes a library of sound effects and music that you can use to enhance your videos. Simply drag and drop a sound effect or music track onto your timeline and adjust the volume as needed.
Enhance your video
Use the video enhancement tools to adjust the color, brightness, and contrast of your footage. You can also add effects, such as slow motion or fast motion, to give your video an extra creative touch.
Add text and titles
iMovie includes a variety of title templates that you can use to add text to your video. Simply select a template, type in your text, and adjust the font, color, and size to fit your project.
Share your video
When you’re ready to share your video, simply click the “Share” button and choose the platform you want to share it on. iMovie makes it easy to share your creations on YouTube, Vimeo, and more.
With these steps, you’ll be well on your way to creating stunning videos with iMovie!
Cutting and Trimming Video Clips on iMovie
Editing videos on iMovie is a breeze! Whether you’re splicing together footage or fine-tuning the details, iMovie’s intuitive interface and powerful tools make it easy to get the job done. Here’s how to cut and edit videos on iMovie:
Cutting Clips
To cut a clip in iMovie, simply place the playhead over the part of the clip you want to remove and then press the “Split” button. The unwanted section will be removed, and you can then rearrange the remaining pieces of footage in the timeline.
Trimming Clips
Trimming clips is a great way to fine-tune the length of your footage. To trim a clip, select it in the timeline and then use the yellow trim handles on either end of the clip to adjust the length.
Duplicating Clips
If you have a clip that you want to use more than once in your video, you can easily duplicate it. Simply right-click on the clip and select “Duplicate.” You can then place the duplicate clip in the timeline wherever you want.
Adding Transitions
Transitions are a great way to smooth out the transition between two clips. To add a transition, simply drag a transition effect from the transition library onto the transition point between two clips in the timeline. You can adjust the duration of the transition by dragging the edges of the transition effect in the timeline.
Enhancing Video
iMovie includes a variety of video enhancement tools, such as color correction, brightness and contrast adjustments, and more. To access these tools, simply select a clip in the timeline and then click on the “Enhance” button in the top-right corner of the screen.
Adding Effects: iMovie also includes a wide range of video effects, such as slow motion, fast motion, and more. To add an effect, select a clip in the timeline and then click on the “Video Effects” button. Choose the effect you want to apply and adjust the settings to fit your project.
Related: 3 Simple Steps To Add Music To Your iMovie Projects
Adding & Editing Text Through iMovie
Adding and editing text in your video can make your videos more informative and engaging. Check out the steps below to add and edit text on iMovie:
- Choose a title template: iMovie includes a variety of title templates that you can use to add text to your video. To access the title templates, click on the “Titles” button in the top-right corner of the iMovie window. Choose a template that fits the style of your video, and then click “Create.”
- Edit the text: Once you’ve chosen a title template, you can edit the text by clicking on the text box and typing in your own words. You can also adjust the font, color, size, and alignment of the text.
- Position the text: To position the text on the screen, use the handles around the text box to adjust the size and placement of the text. You can also use the “Align” button to easily align the text to the left, center, or right.
- Add animation: To add animation to your text, use the “Animate” button in the top-right corner of the iMovie window. Choose from a variety of animation styles, such as “Fade In” or “Zoom In,” to add motion to your text.
- Adjust the duration: To adjust the duration of your text, simply click and drag the edges of the text box in the timeline. You can also use the “Duration” slider in the top-right corner of the iMovie window to set the exact duration of the text.
Revolutionizing Video Editing with Simplified: The Better Alternative to iMovie
iMovie is a great tool for video editing, but what if you could have access to a more powerful, all-in-one tool that was not only free but also open to everyone? Well, that tool exists, and it’s called Simplified.
Simplified is a cutting-edge video editing platform that makes it easy for anyone to create videos for any channel, from Instagram and Facebook to TikTok and YouTube. With its built-in AI Writer, you can generate clickable content for your video titles and descriptions, freeing up more time for creativity and content creation.
What’s even better is that Simplified allows you to collaborate with your team on a free online video editor so that you can work together from anywhere at any time. Plus, you can schedule and publish your videos with just a few clicks, making the video editing process quick, easy, and hassle-free.
Simplified is the perfect alternative to iMovie for anyone looking for a more powerful and versatile video editing tool.
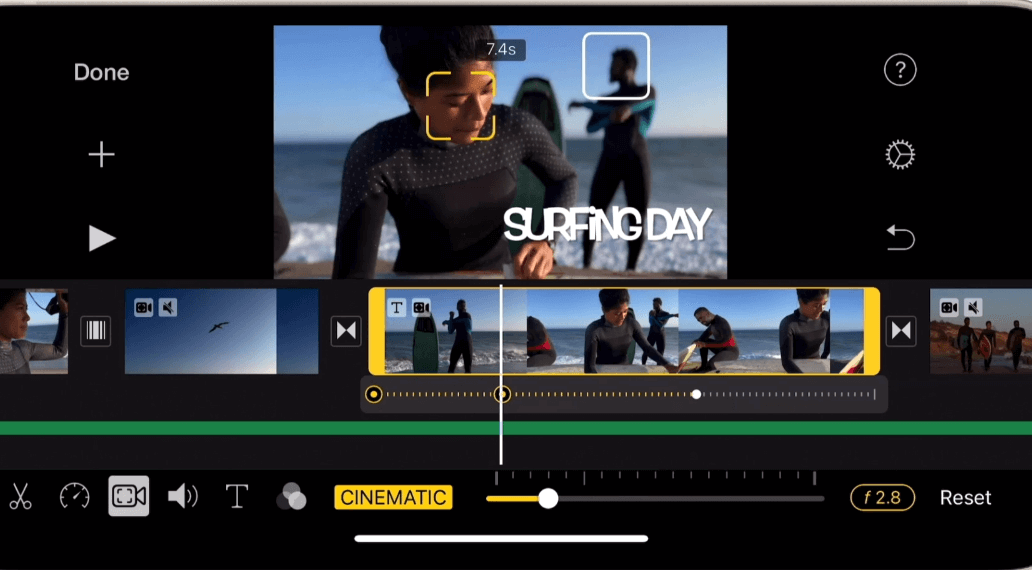
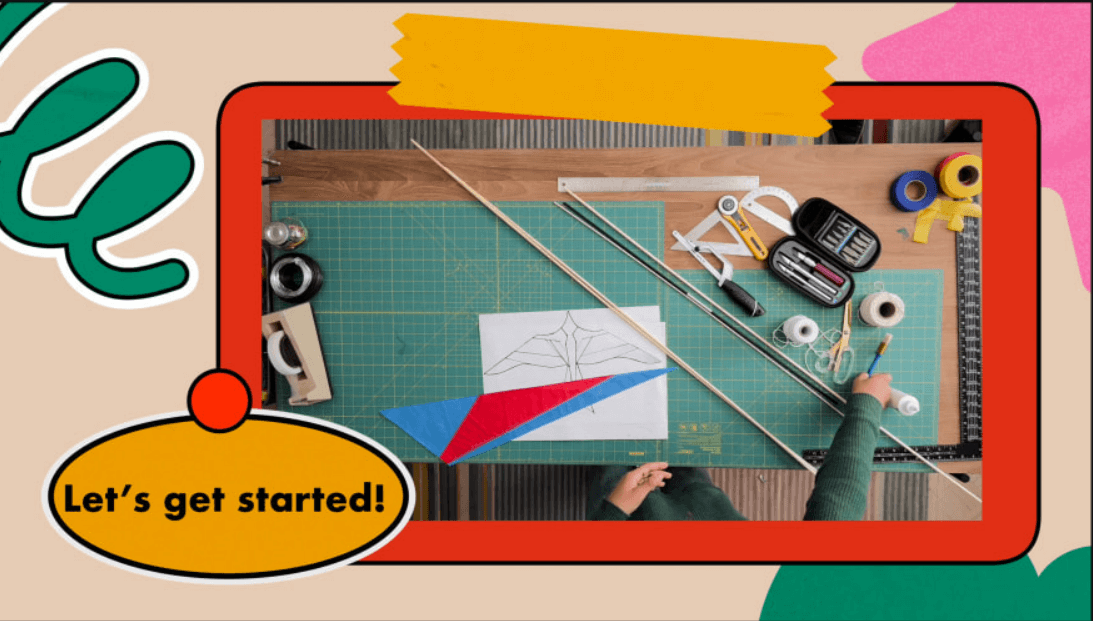

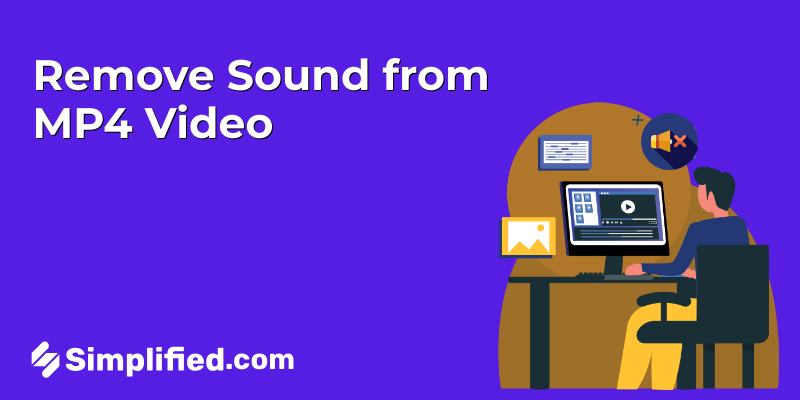
![How to Make Alex Hormozi Style Captions & Subtitles [Tips & Tools] How to Make Alex Hormozi Style Captions & Subtitles [Tips & Tools]](https://siteimages.simplified.com/blog/how_to_make_alex_hormozi_style_captions___subtitles-02-scaled.jpg?auto=compress&fit=crop&fm=pjpg&h=400&w=400)









