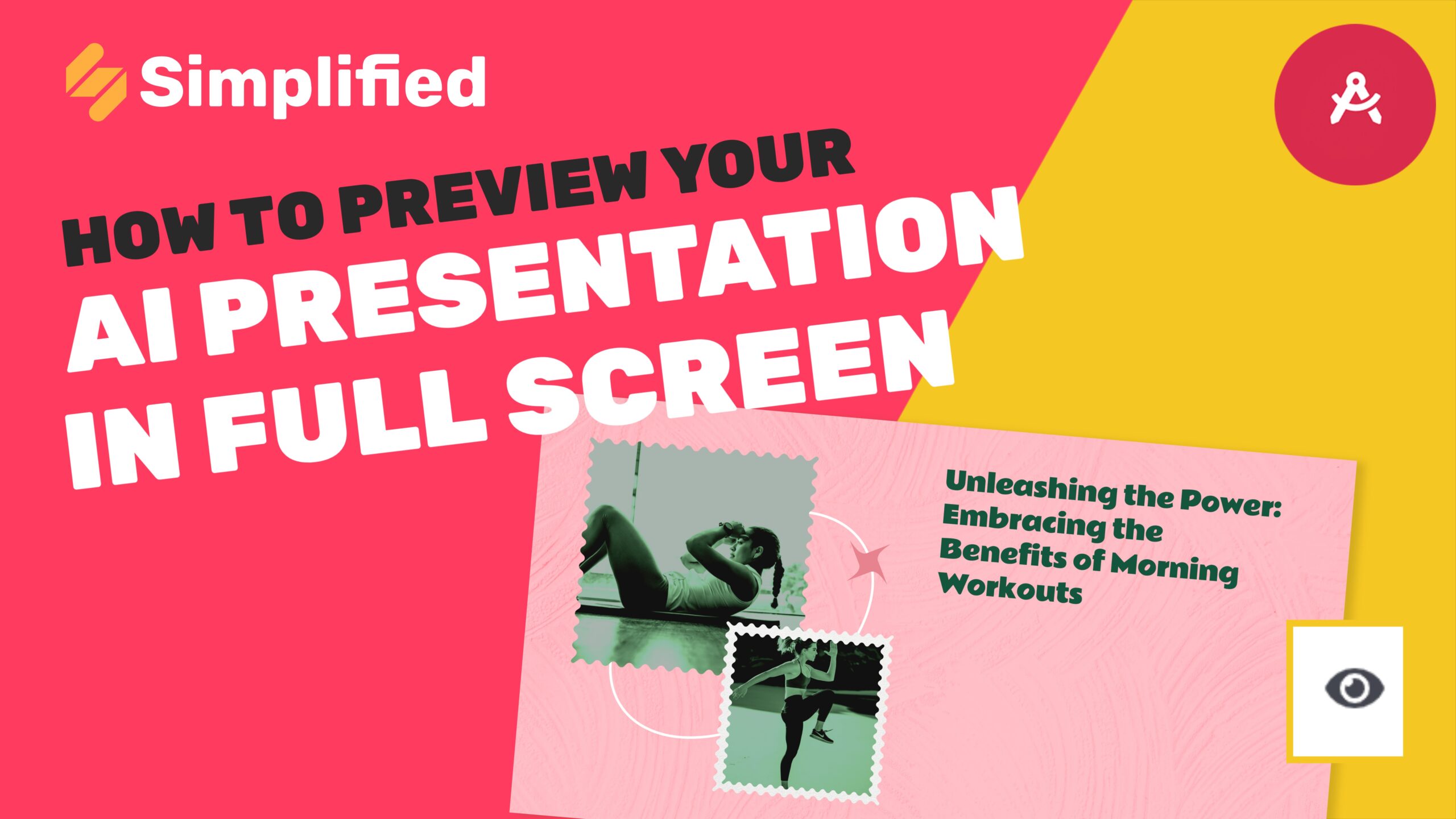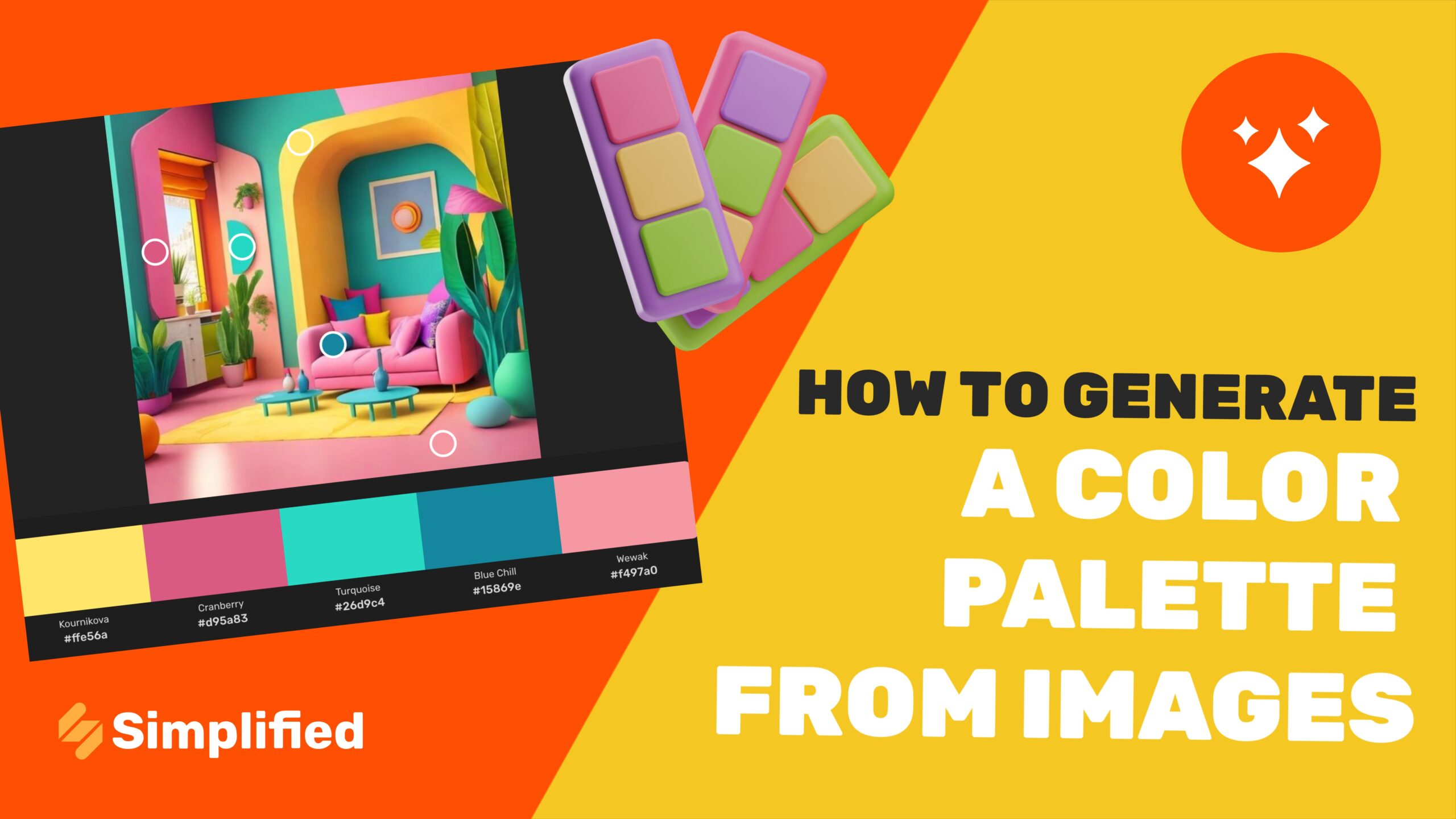Generating An AI Image From a Reference Image
AI Image Generator can enhance creativity by allowing users to generate new images from a reference image, providing a unique way to develop visuals for various projects. Simplified AI Design app offers a “text-to-image” feature that makes this process simple, allowing you to create AI-generated images using reference images with just a few clicks. This guide will walk you through the steps to generate an AI image from a reference image using Simplified AI Design app.
Why Use an AI Image Generator ?
Tools Like AI Image Generator allows you to quickly create visually appealing content without extensive design skills. They can take a reference image and generate unique variations, saving time and adding a creative touch to your projects. This capability is invaluable in today’s fast-paced digital landscape, where engaging visuals are essential for success.
Generating AI Images with Simplified
To generate AI images using a reference image in the Simplified AI Design app, follow these steps:
1. Log into your Simplified account using your email or Google/Facebook login credentials.
2. Click on the “Designer” section to access the design tools.

3. Select “Create with AI.”

4. Choose “Text to Image.”

5. Click on “Upload Reference Image.” This will allow you to use a base image as a reference for generating new images.


6. Drop or browse to select your reference image. A new window will open for you to adjust the image.

- Click on “Canvas Size.” This lets you adjust the canvas size if needed.

- Click on “Adjust.” Here, you can rotate, flip, or zoom the reference image to fit your needs.

7. Click “Finish” once you’re satisfied with the adjustments

8. Click on “Use Image” to proceed.

9. Choose the aspect ratio for your new image.

10. Select the number of generations. This determines how many AI-generated variations you want to create.

11. Click on “Style” (optional). If desired, choose a style or theme to guide the AI.

12. Click on “Negative Prompt” (optional). Here, you can specify elements or styles to avoid in the generated images.

13. Click “Generate” to start the process.

14. View the generated results. The app will produce AI-generated images based on your reference, aspect ratio, number of generations, and style.

These steps will help you generate AI images using a reference image in the Simplified AI Design app, providing a creative and efficient way to create engaging visuals.
Additional Resources
For more resources and tutorials on using the Simplified AI Design app, visit Simplified Academy or our Help Center.
Be sure to check out our YouTube channel for more tips, tutorials, and guides on using Simplified AI tools.