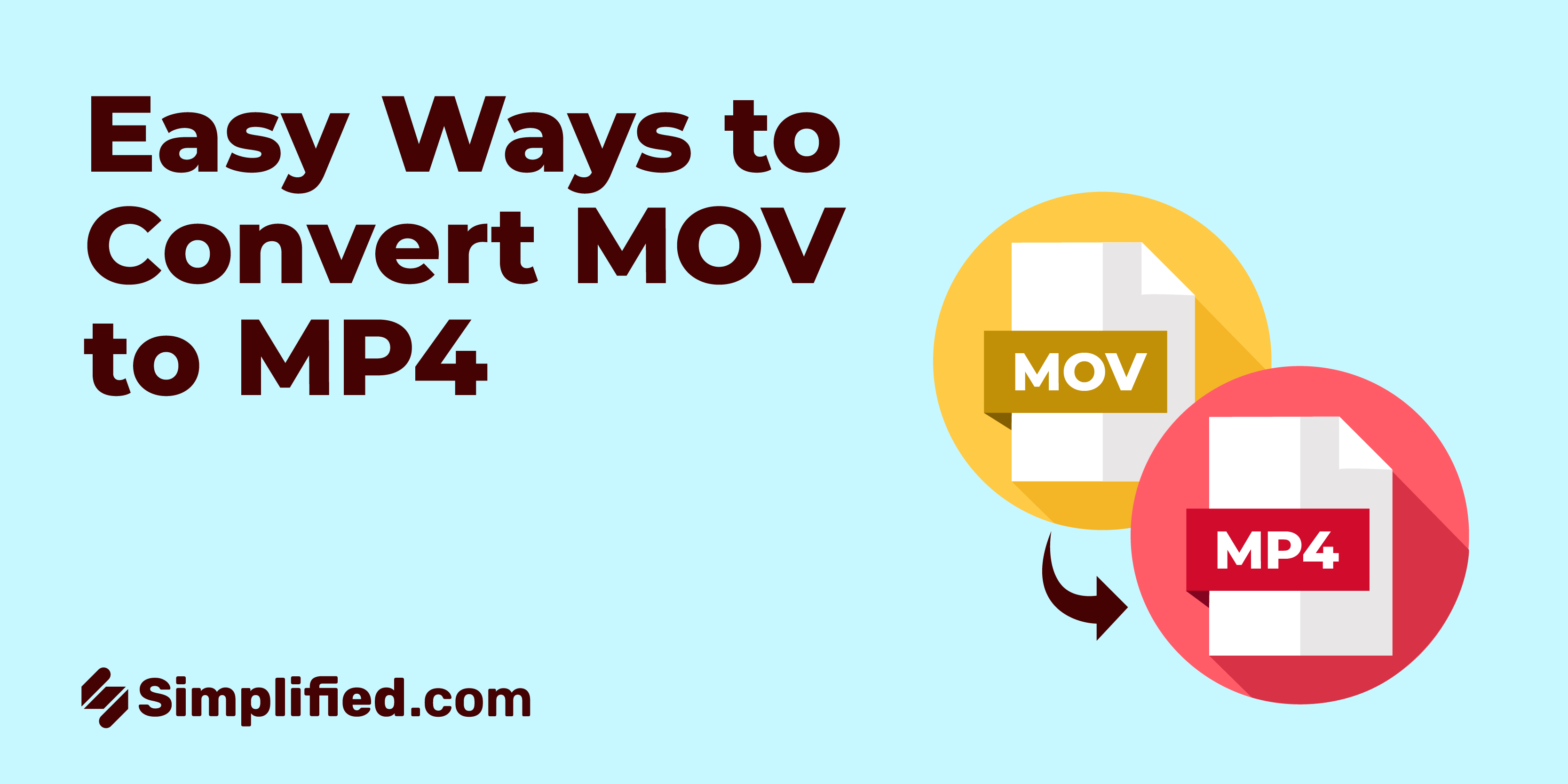
Are you struggling to convert a video from MOV to MP4 format? We’ll show you some quick and easy ways to convert your video to an MP4 format from MOV. The list of options includes:
- Convert on Simplified
- Convert on iMovie
- Convert on CloudConvert
- Convert using VLC Media Player
Converting a MOV file to MP4 Online using Simplified
The quickest way to convert your MOV to MP4 file format online will be through Simplified. This video converter will allow you to upload, edit and export the MP4 file at lightning speed without having to install any programs.
Here is an easy-to-follow step-by-step outline you can follow to quickly convert your MOV file to an MP4 file with Simplified.
Step 1: Login into your Simplified account and open your artboard.
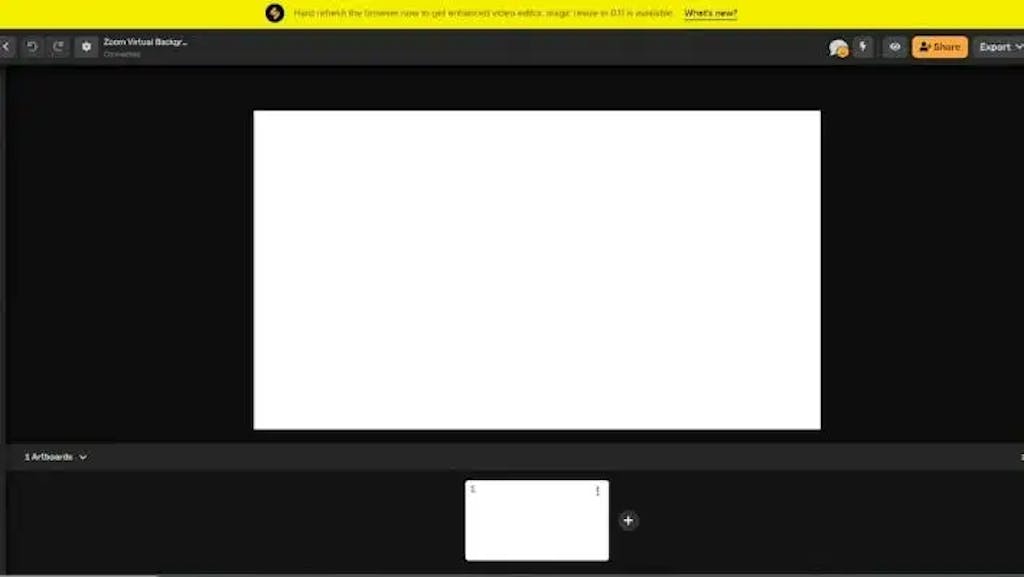
Step 2: Click on the “My Assets icon” on the left-hand toolbar. From there, select upload asset and upload your MOV file.
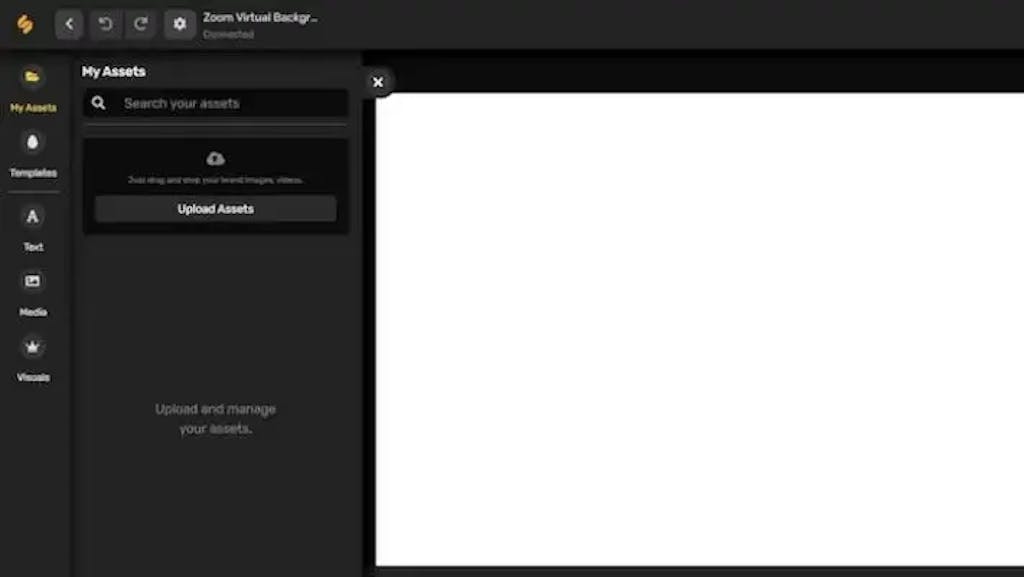
Step 3: Once your MOV file is uploaded, go ahead and select it, and then it will pop up on your artboard.
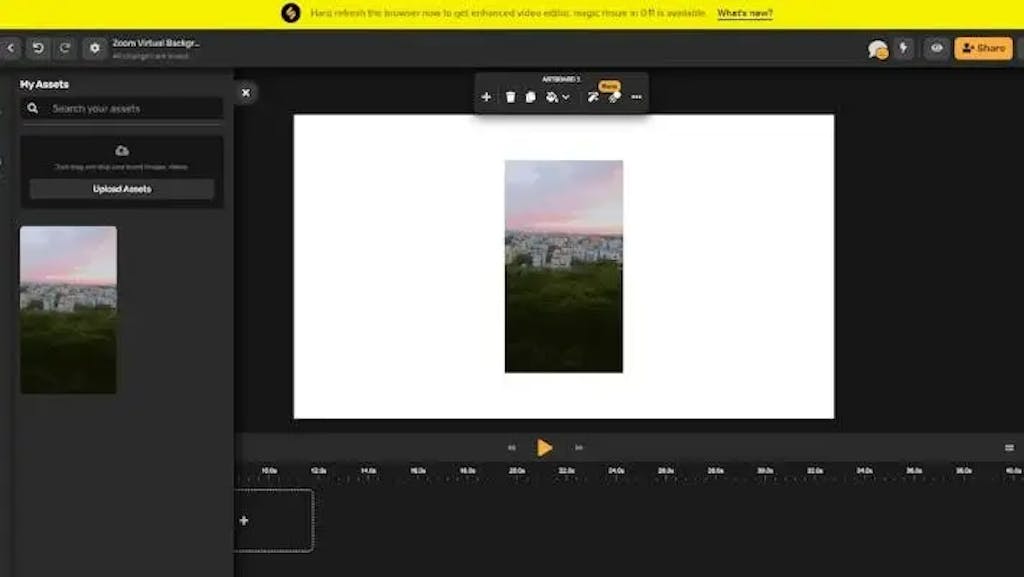
Step 4: Now, you can use Simplified’s simple to use design tools, through which you can add text, resize the video, and add music and so much more. Simplified is a one-stop destination for all your video requirements.
Step 5: After you are happy with the way your video turns out, then you can select export from the top right-hand corner and then the download option from the drop-down menu. The download file will be a MP4 file.

And, that’s it, your job is complete. Apart from video conversions, Simplified is your go-to tool for all your video editing and content marketing requirements.
Also , you can use Simplified’s tools to design your GIFs, flowcharts, online programs, and so much more.
Related: How to Convert HEIC to JPG: A Simplified Guide
2. Converting a MOV file to MP4 Online using iMovie
If you have been using a Mac for a while, there is a high probability you will already be aware of the pre-installed video editing software, iMovie. This software can come to your rescue for most of your editing needs. Here is a step-by-step pictorial diagram to help you convert a MOV to MP4 using iMovie.
Step 1
- Open iMovie.
- Click the File menu from the top left corner.
- Double click on New Movie from the drop-down menu
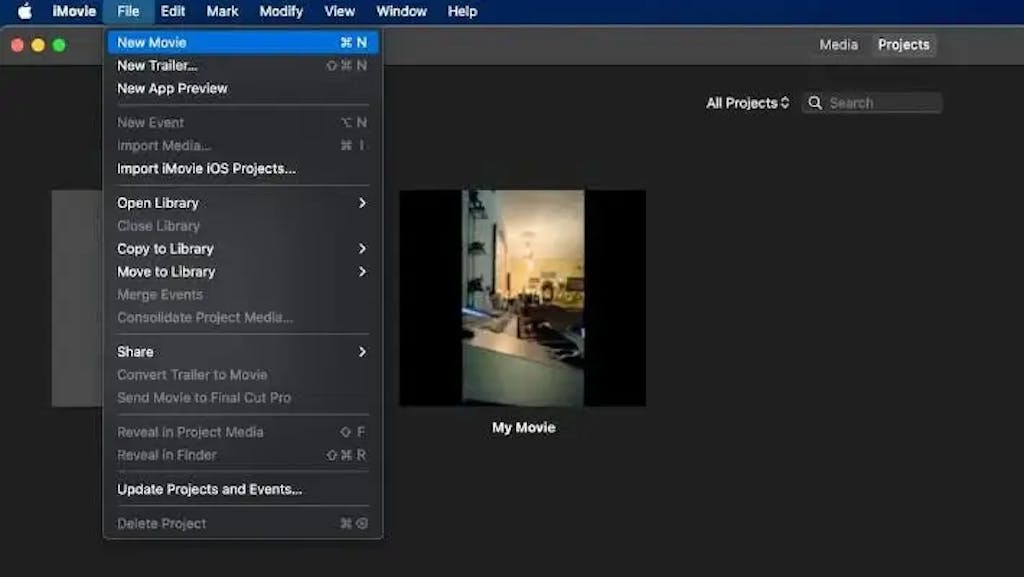
Step 2
- Go to Import Media and upload the MOV video.
- Now, select Share from the drop-down menu and then further select the file option
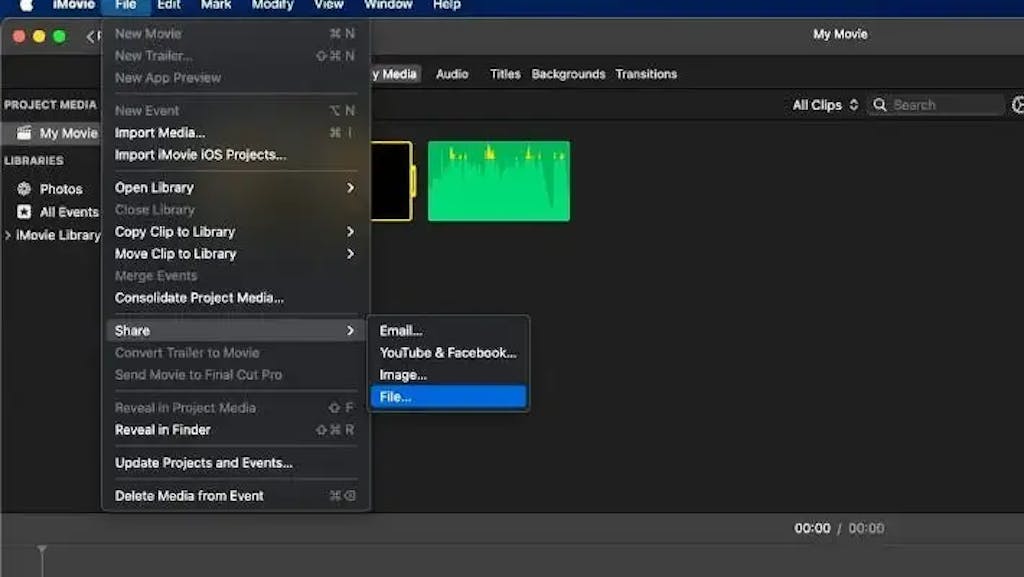
Step 3
- You will have the option to now change the resolution through the export setting. Once you click next to the pop-up box, you can then save the video in the desired format and choose the save destination on your laptop.
- Before exporting, just change the structure from MOV to MP4.

That’s it, you are done.
3. Convert on CloudConvert
If you don’t own a Mac, your best bet to convert files is CloudConvert. Let’s look at a step-by-step guide on how you can convert video files on CloudConvert.
Step 1
- Open the CloudConvert website
- Select the Select File option and choose your desired MOV file
Step 2
- Once your file is uploaded, then select the conversion goal on the browser. You will see a “convert file to” option on the top right corner.
- Just select MP4 format from the drop-down menu.
- Once you are done, press the convert button on the bottom right corner in red.
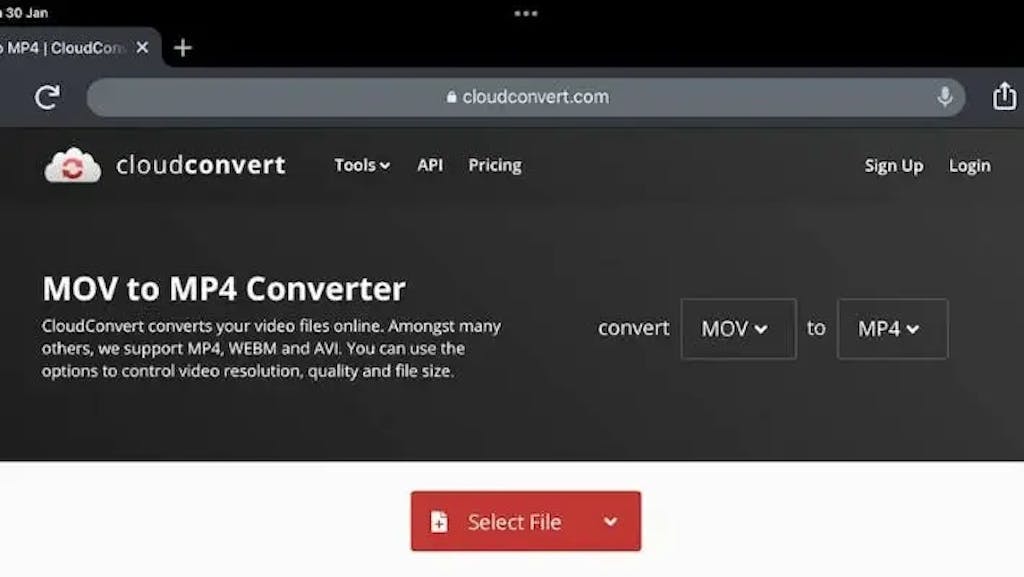
Step 3
- Once the file is ready, you can download and then save it at your desired destination on your laptop.
See, this was so quick and easy. Converting files can be uncomplicated and simple if you use the right tools.
4. Convert on VLC Media Play
VLC Media player is a free-to-download, easy-to-use software operational on both MAC and Windows. VLCs allow you to change the video format from MOV to MP4, live record videos, and watch your favorite videos without downloading additional plug-ins.
Moreover, the process of changing a MOV file to MP4 is relatively uncomplicated on VLC. Here is a step-by-step pictorial guide to help you out:
Step 1
- Open the VLC player on your device; on the top left corner, you will see the File option, click on it, and select the Converter/Stream option.
- Select the open media option to import the MOV file you wish to convert to MP4.
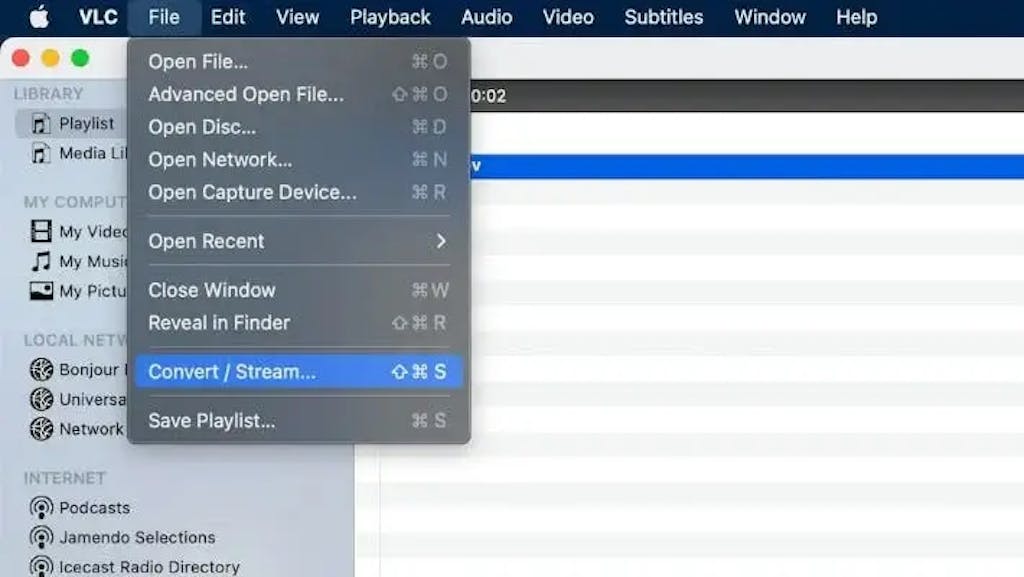
Step 2
By default, the target format would be Video – H.264 + MP3 (MP4).
Select the Save as File button to save the converted MP4 file; lastly, hit Save to start converting.
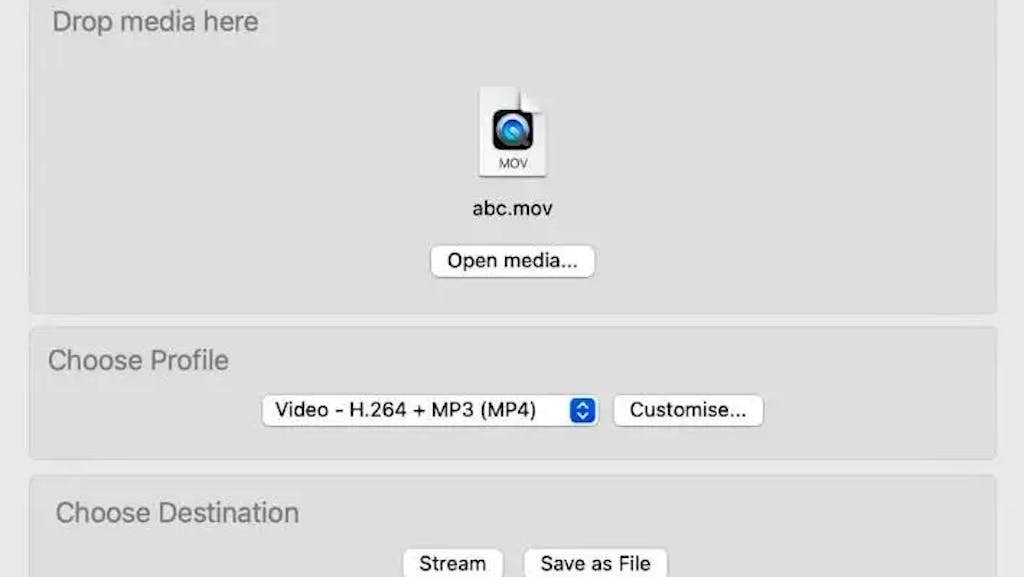
Are you still confused about converting a MOV file into an MP4 ? Don’t worry; you can learn more from this detailed video tutorial.
With Simplified AI, you will be able to convert MOV to MP4 files within a couple of minutes. Not just that, you can edit, compress and make your videos look aesthetic in no time . So, why are you still there?
Hop on the Simplified website now, and start creating magic .

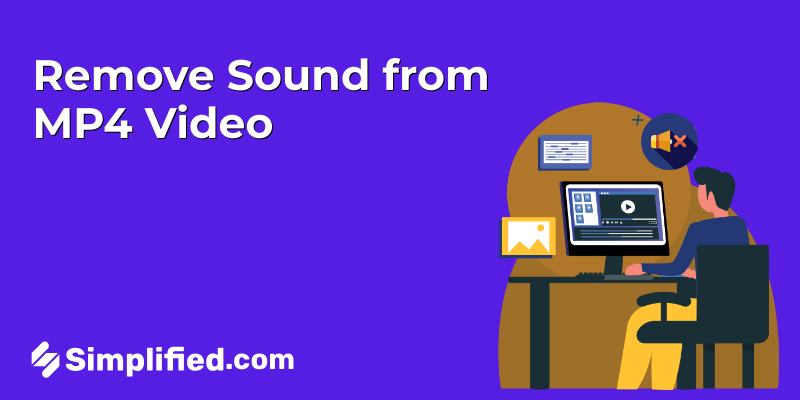
![How to Make Alex Hormozi Style Captions & Subtitles [Tips & Tools] How to Make Alex Hormozi Style Captions & Subtitles [Tips & Tools]](https://siteimages.simplified.com/blog/how_to_make_alex_hormozi_style_captions___subtitles-02-scaled.jpg?auto=compress&fit=crop&fm=pjpg&h=400&w=400)








