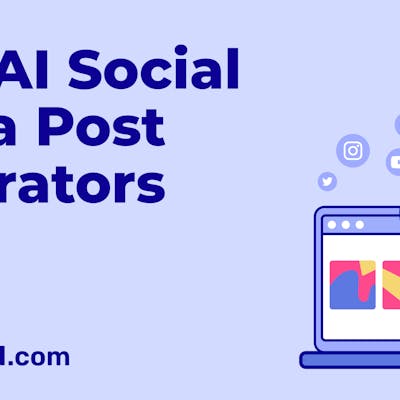Have you just stumbled on your old LinkedIn profile that you’ve professionally outgrown? Or are you just looking to delete your profile so you can begin afresh? In case any of these instances apply to you, you may be wondering how to delete a LinkedIn account. Here’s everything you need to know about how to delete a LinkedIn account or temporarily disable it instead.
How to Delete a LinkedIn Account via a Browser –
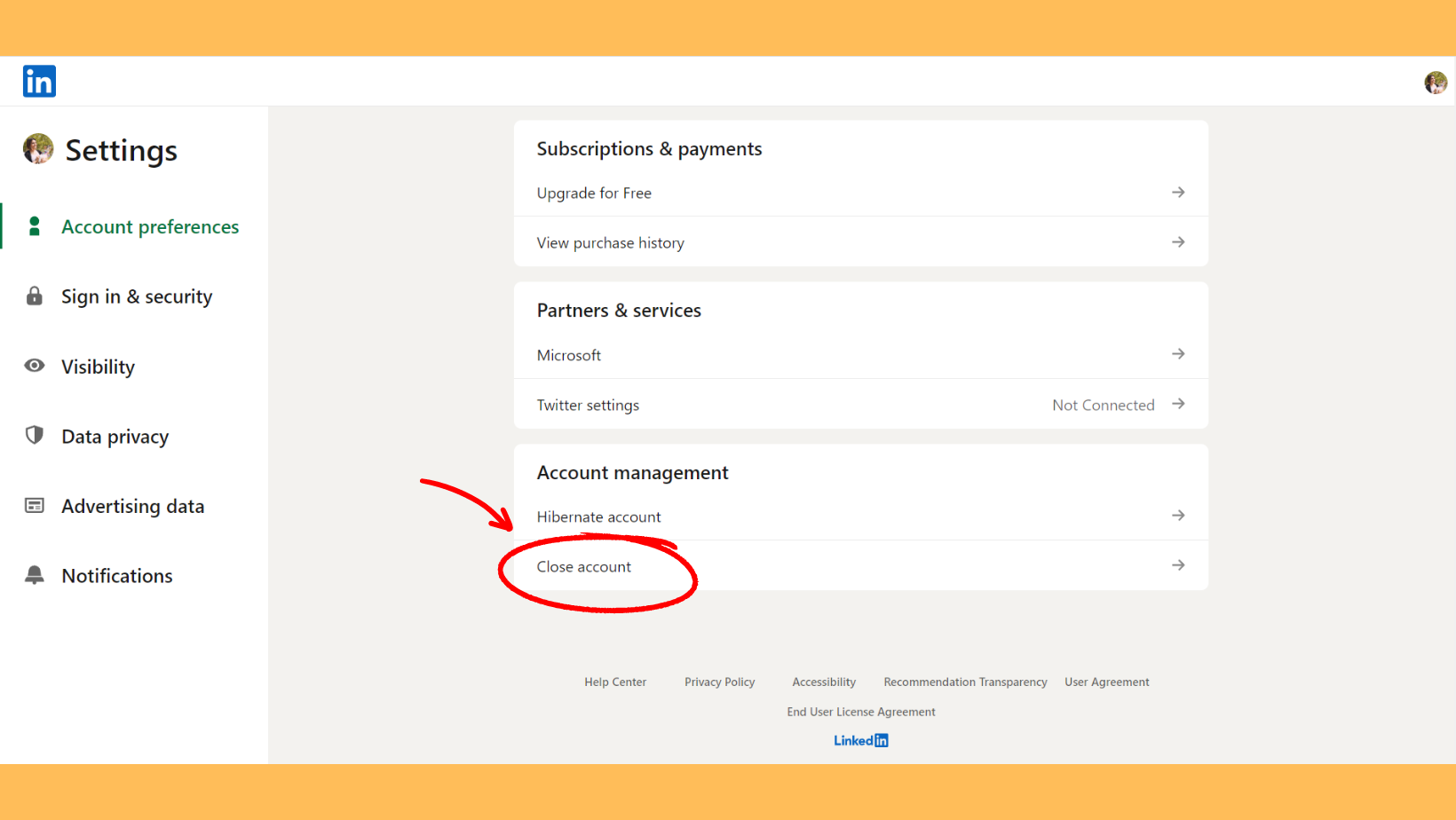
If you find it easier to navigate LinkedIn via a browser on your personal device, it’s possible to do so. This is a pretty straightforward process –
1. Log in to your LinkedIn account. If you’ve forgotten your username or password (or both), follow the suggested steps to retrieve/ reset them.
2. Navigate to the ‘Settings & Privacy’ button > select Account Preferences > Account Management
3. You should be able to see a ‘Close Account’ option, select ‘Change’
4. From the list that appears, select the reason you’re closing the account> & elaborate the reason for closure> Click on the ‘next’ button
5. You will see a notification on what happens to your data upon account deletion
And that’s it!
Related: The Best Times to Post on LinkedIn in 2023
How to Delete a LinkedIn Account via the App –
If you have the LinkedIn app on your phone, you could also delete your account through it. All you have to do is:
1. Log in to your account through the app and select the profile icon that’s placed in the top, left hand corner of the page
2. Choose Settings > Account Preferences
3. Scroll down the menu and click on ‘Close Account’
4. Type out the reason that you’re leaving LinkedIn
5. Enter your password again to confirm the deletion and select ‘Done’
6. You will receive a notification on how your data will be lost after deletion.
After your deletion request has been processed, it takes 14 days for your account to disappear from the grid. But from the moment your deletion request is submitted, your profile is queued up for deletion. You can take these 14 days to think about your request, you can reinstate it if you choose.
To reinstate your account within 14 days of your deletion request –
1. Log in to your LinkedIn account and follow the instructions to reactivate it
2. You should receive a confirmation to your registered email account
3. Just acknowledge the email by following the instructions, and your account will be restored
This process will not work after 14 days of your deletion request.
How To Hibernate Your LinkedIn Account

If you’re not quite committed to deleting your LinkedIn account, but you’d like to buy some time to think about it, just hibernate your account. To temporarily disable your account, all you need to do is :
1. Navigate to your profile photograph > click on the ‘Settings & Privacy’ option
2. Scroll to Account Management > choose the ‘Hibernate Account’ option
3. From the choices given, select the option that explains why you’re temporarily disabling your account
4. Confirm your choice by entering your password
5. If you’re the admin of a LinkedIn ‘Group’ or any other feature, you will be prompted to take additional steps before completing this process.
If you’re a Premium account subscriber, your premium subscription will be canceled when you choose to hibernate your account. But if your subscription plan was taken through iTunes, you’ll have to cancel your premium subscription before completing this step.
What happens when you hibernate or temporarily disable your LinkedIn account?
When you put your account into hibernation, other members (including your own connections) cannot see it. All they’ll see instead of your name is ‘A LinkedIn Member.’ The recommendations you’ve given and endorsements you’ve made will not disappear. But instead of your name, it will appear as ‘By a LinkedIn member.’ The same applies to old message threads that you’ve participated in, comments you’ve made, and posts you’ve put up. Your profile photo will be replaced by a generic icon. Your profile will also not show up in searches made on either LinkedIn or on other LinkedIn products, including Recruiter.
You can reactivate your account any time after 24 hours have passed since your hibernation request.
LinkedIn does not state a time limit for how long you can hibernate your account. When you’re ready to reinstate your account, simply log in. Your account comes out of hibernation with all messages, content, and profile information intact.
Related: 10 Best LinkedIn Automation Tools to Leverage in 2023
Maintain Your LinkedIn Profile Easily With Simplified
While a LinkedIn presence is undeniably useful, many professionals struggle to create interesting and engaging posts. Most often, it’s just because they don’t have the bandwidth. At other times it’s about finding something to say or self-doubt about their ideas. Simplified, with its easily navigable platform and AI-powered writing features, can solve all these problems for you. Sign up to try it, today!


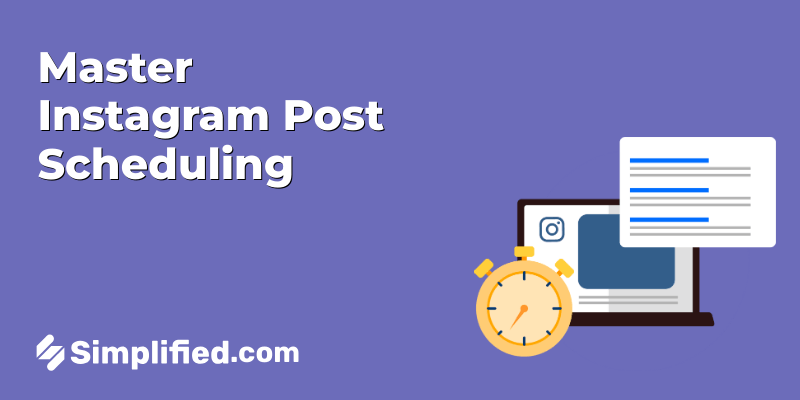
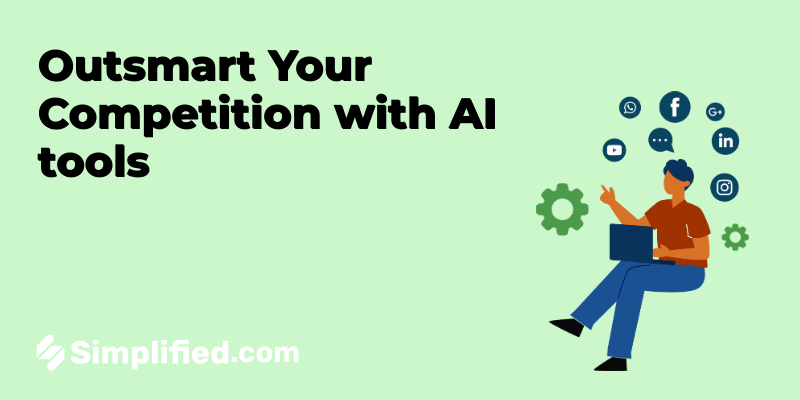
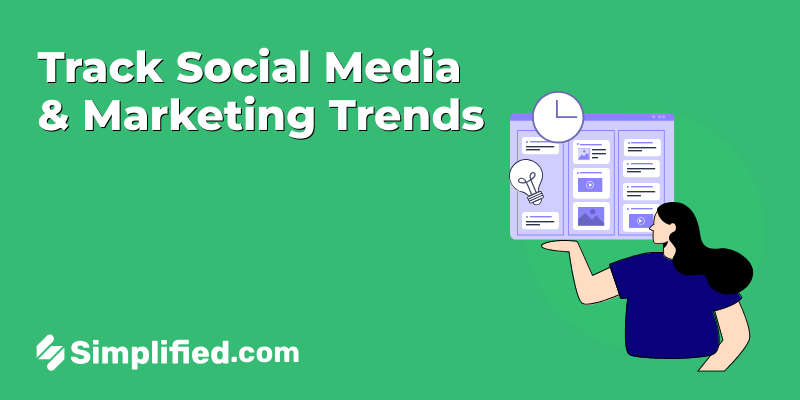
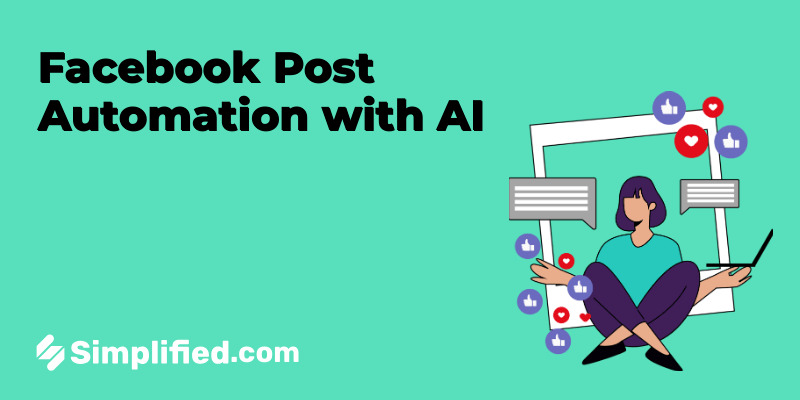
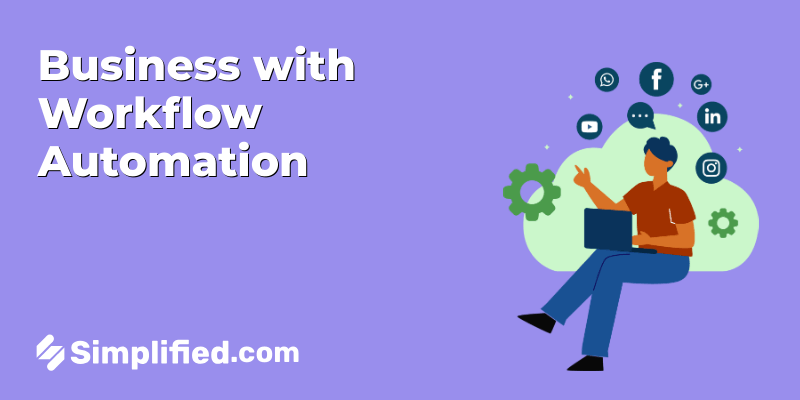
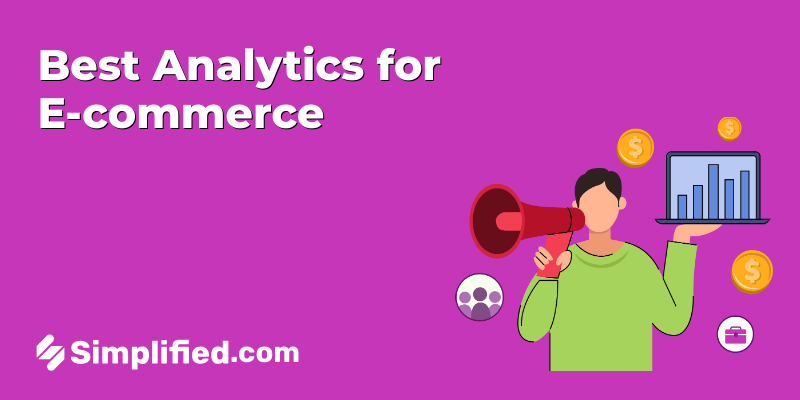
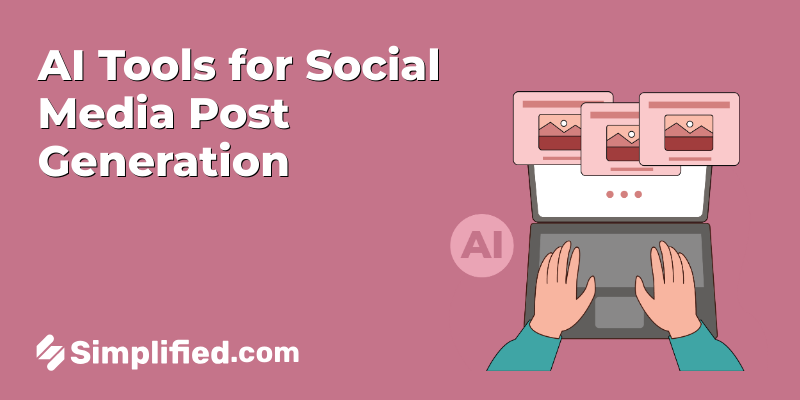
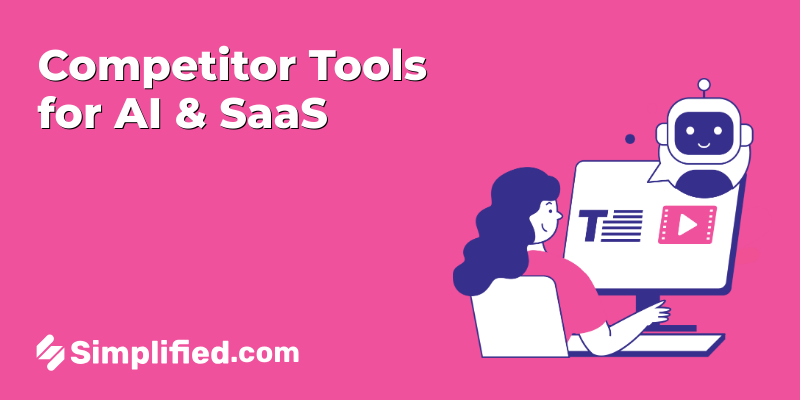
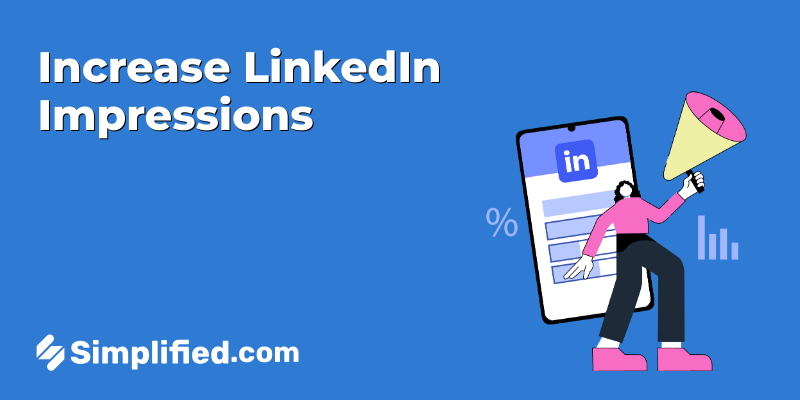
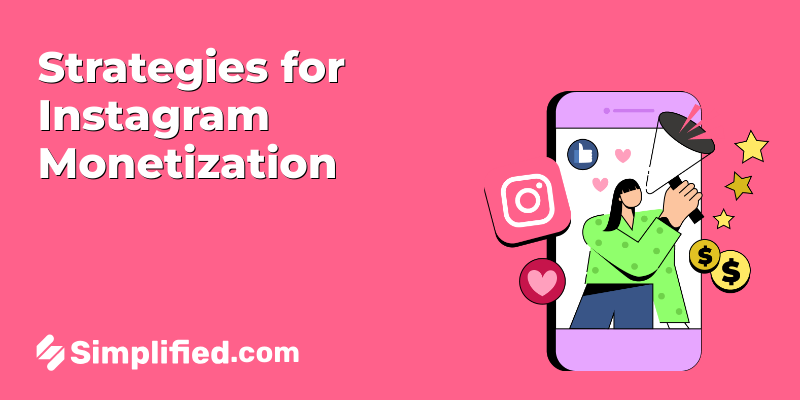
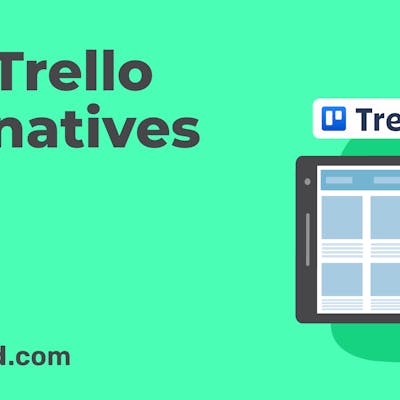
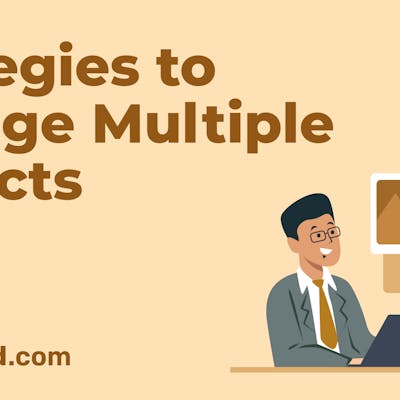
![13 Project Management Software & Tools for Creative Agencies [Free & Paid] 13 Project Management Software & Tools for Creative Agencies [Free & Paid]](https://siteimages.simplified.com/blog/Advertising-Agency-Project-Management-Softwares-01.png?auto=compress&fit=crop&fm=png&h=400&w=400)
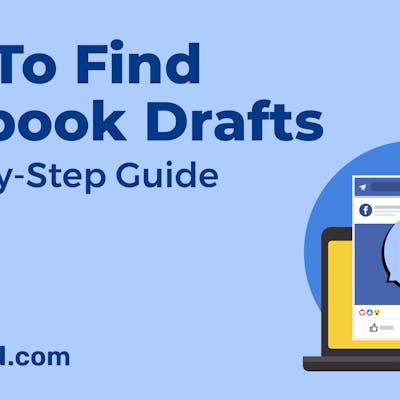
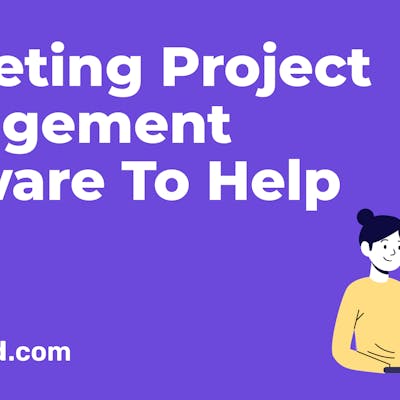
![How to Find Your Drafts on Instagram: Posts, Reels & Stories [2025] How to Find Your Drafts on Instagram: Posts, Reels & Stories [2025]](https://siteimages.simplified.com/blog/How-to-Find-Your-Drafts-on-Instagram-Ultimate-Guid-01-1.png?auto=compress&fit=crop&fm=png&h=400&w=400)
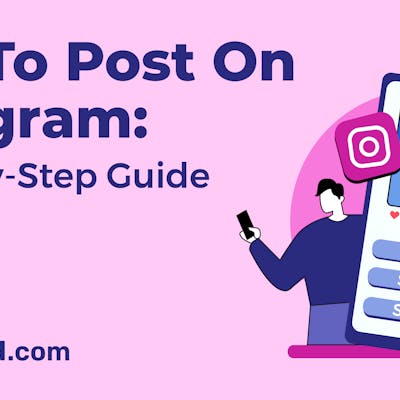
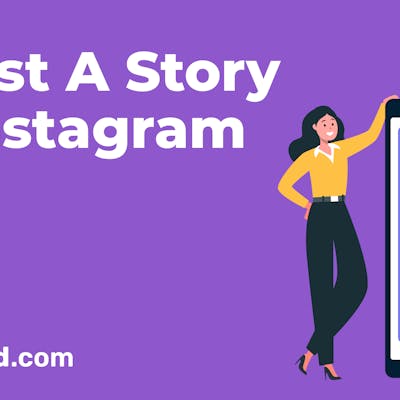
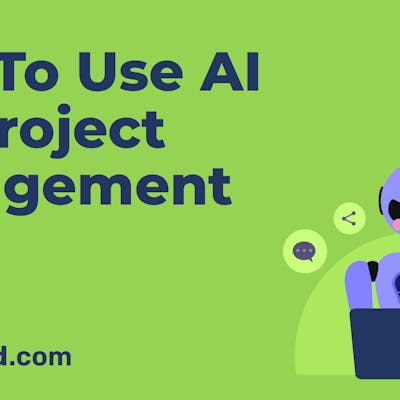
![20+ Top monday.com Alternatives In 2025 [Free & Paid] 20+ Top monday.com Alternatives In 2025 [Free & Paid]](https://siteimages.simplified.com/blog/Top-Project-Management-Tools-01-1.png?auto=compress&fit=crop&fm=png&h=400&w=400)