
Are you looking to edit TikTok videos in a way that will make your content perform better? Then stick around this piece of content for actionable tips.
Whether you’re a business or an individual using TikTok videos to pass your message and offers across to your audience, you must understand how to edit a TikTok video professionally so your content can capture your audience and prospect’s attention.
We’ll walk you through how to edit videos on TikTok using the TikTok native app and the best third-party app available online today, Simplified, in just 10 easy steps. So, sit back and let’s get started.
Related: How To Do VoiceOvers On TikTok: A Step-by-Step Tutorial (+ Free Script Maker)
How to Edit TikTok Videos Natively
This step-by-step guide takes you from the recording and editing stage to the publishing stage.
Recording Your Video
1. To record your video, open the TikTok app and click the “+” button in the center bottom area of the app.
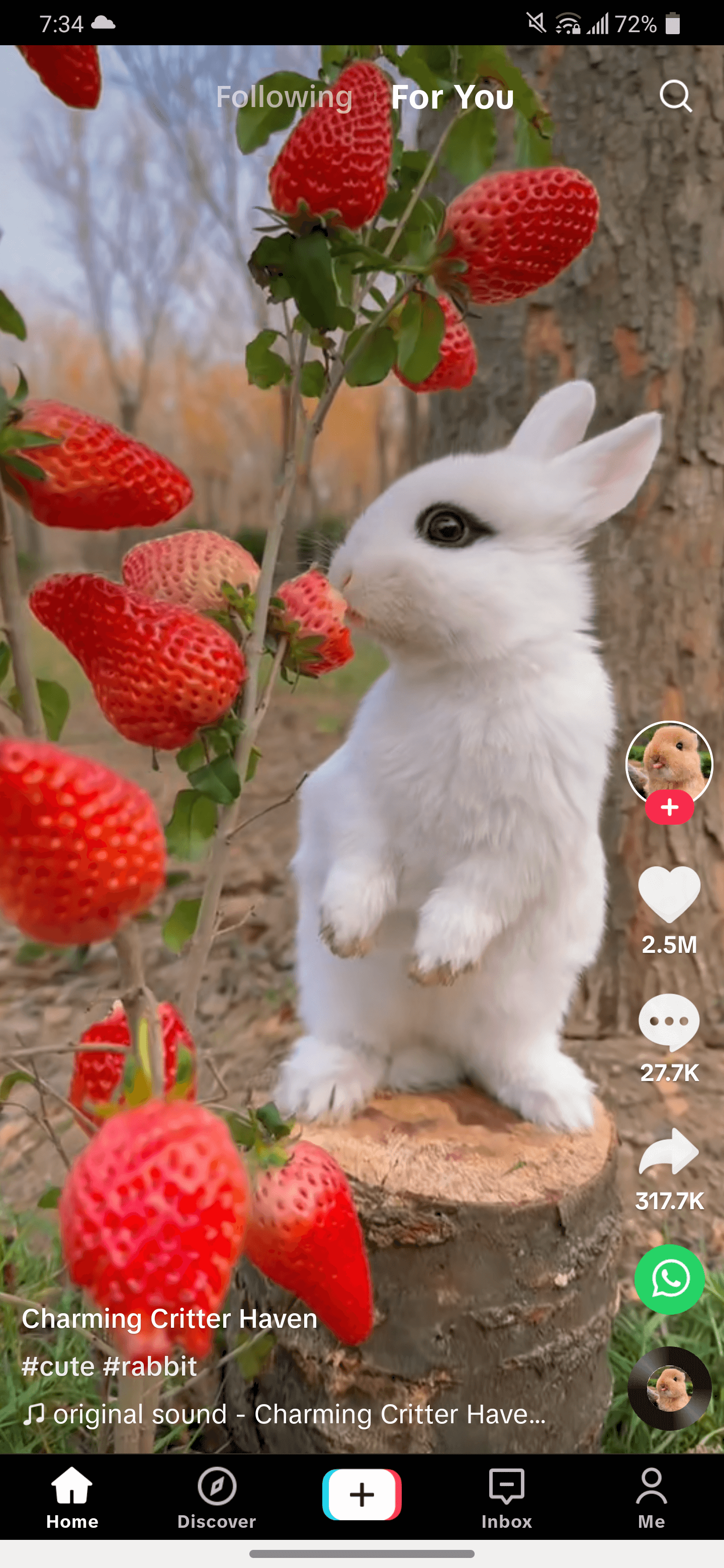
2. On the camera preview screen, choose your preferred recording duration—15 seconds, 60 seconds, or 3 minutes.
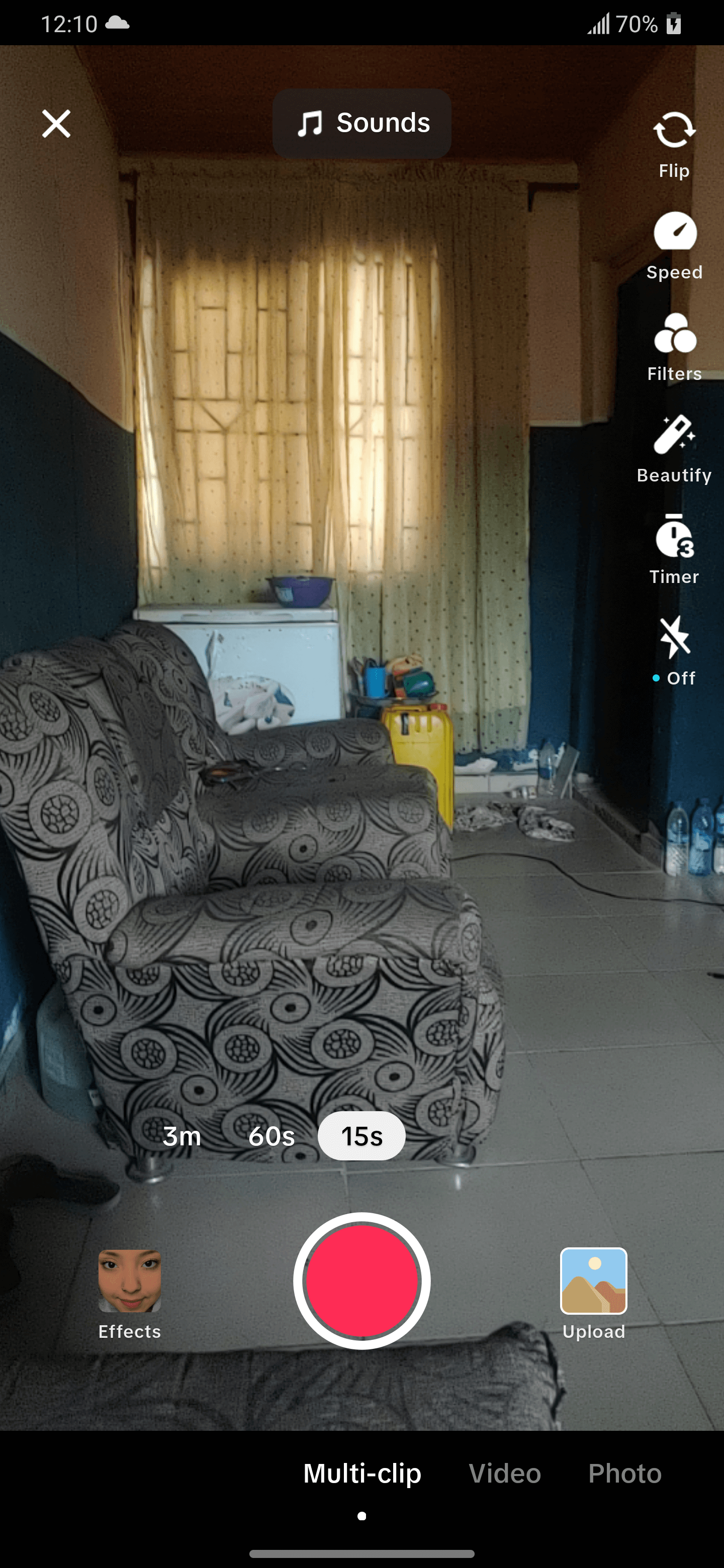
3. Press and hold down the red (record) button to capture your video for the selected duration. Releasing your finger multiple times during the recording helps you record multiple clips within the same time frame.
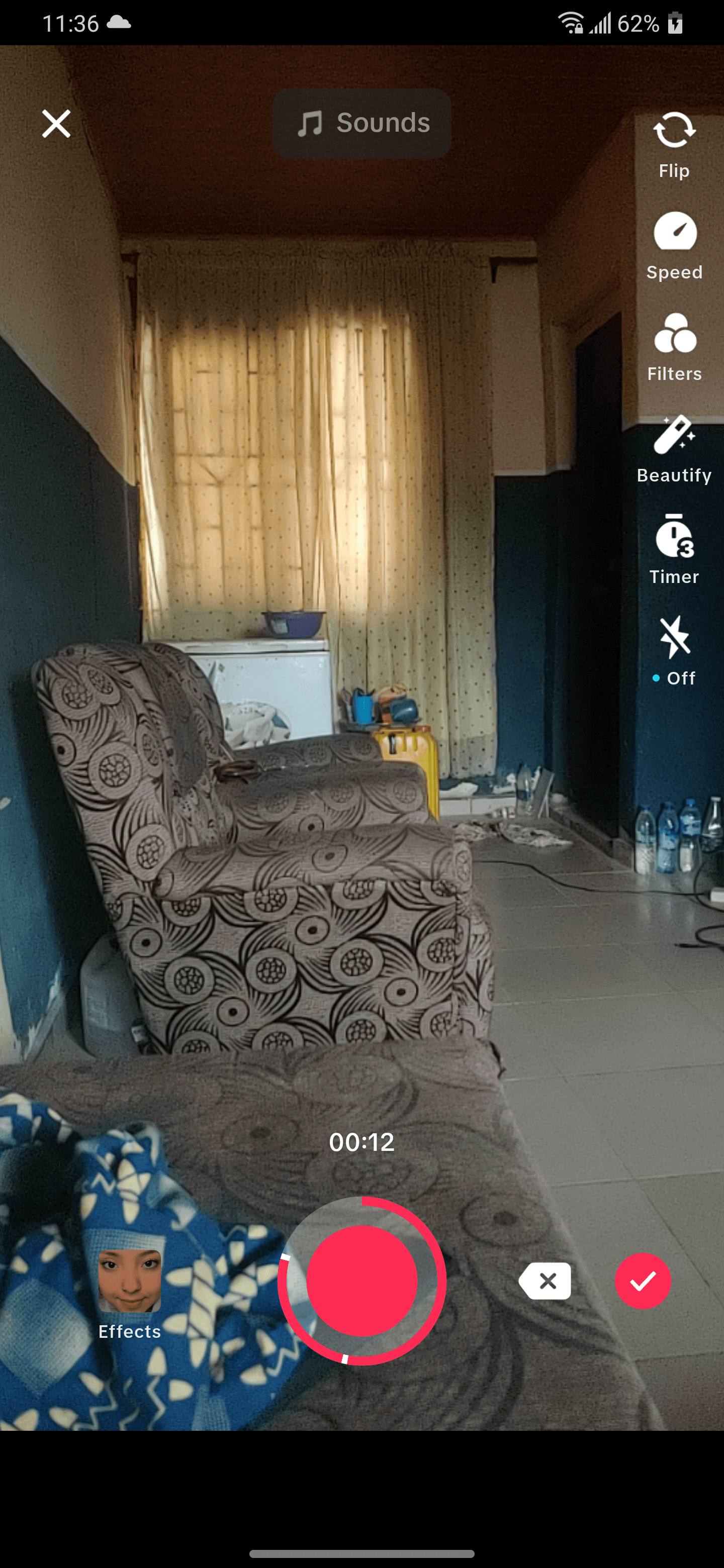
Related: 10 TikTok Voice Generator Tools for Creating Unique Content
Editing Your Video and Adding Creative Elements
This is how the screen looks after recording.
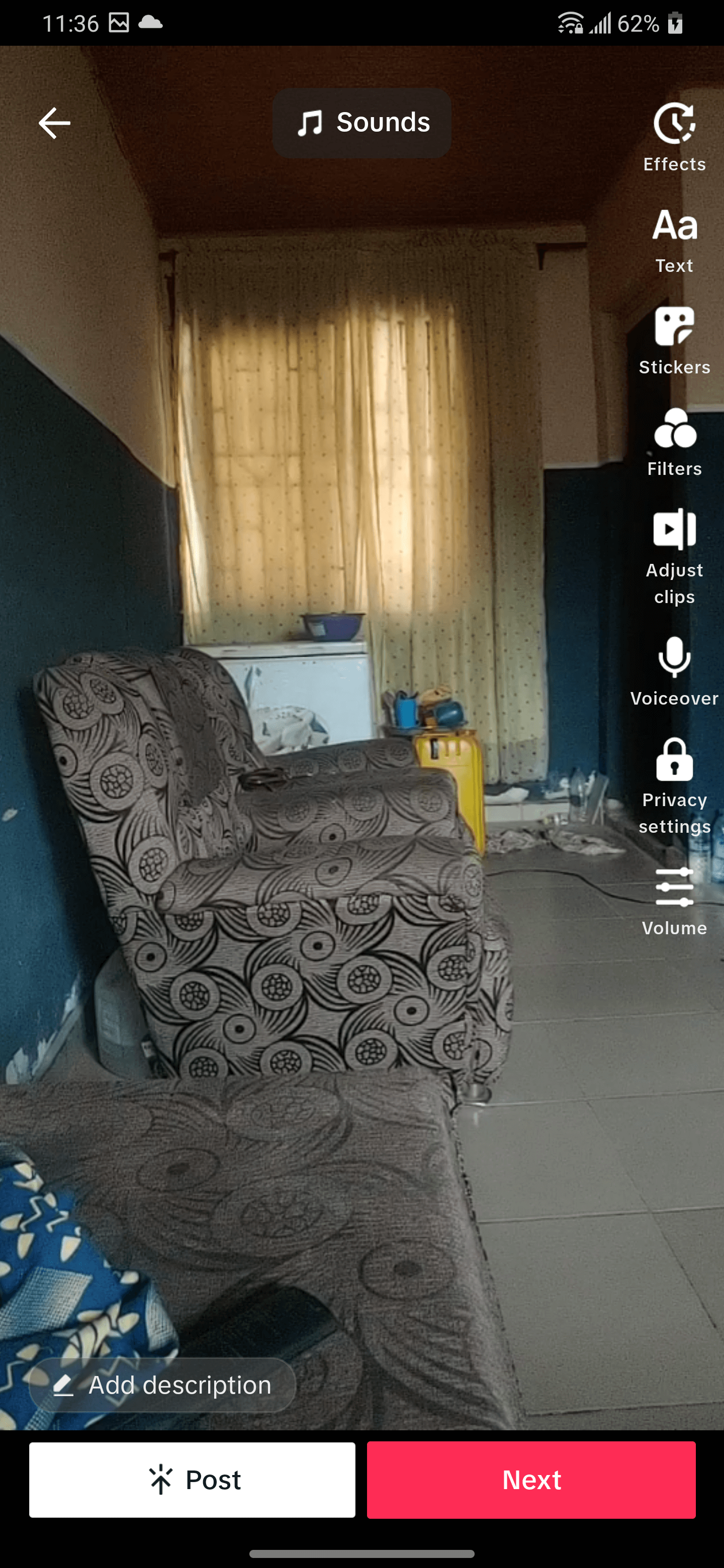
1. Tap the “Adjust clip” button for tools that let you rotate, delete, speed up the video up to 2x, and record a new video to replace the previous one.
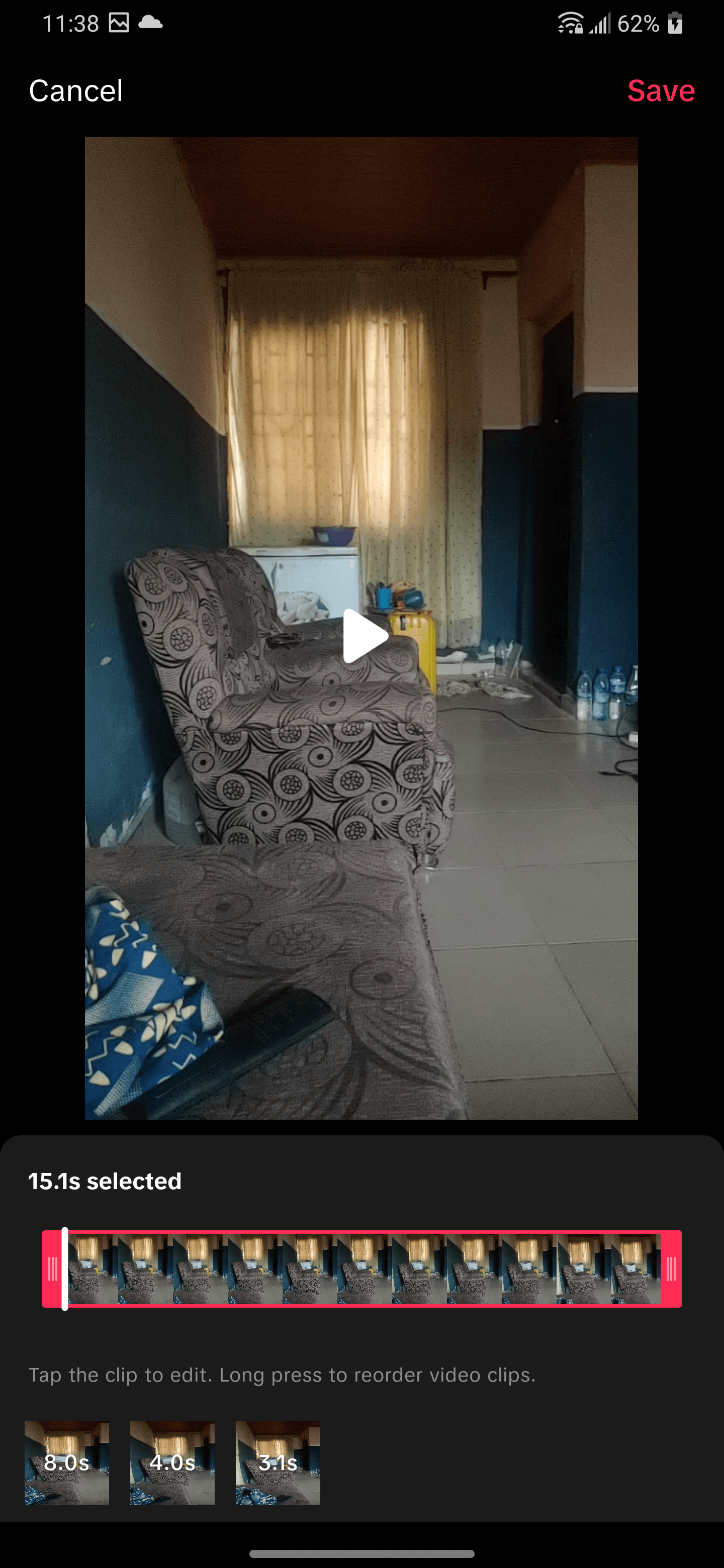
2. The “Effects” tab lets you add warp effects, a rolling shutter distortion to stabilize your video.
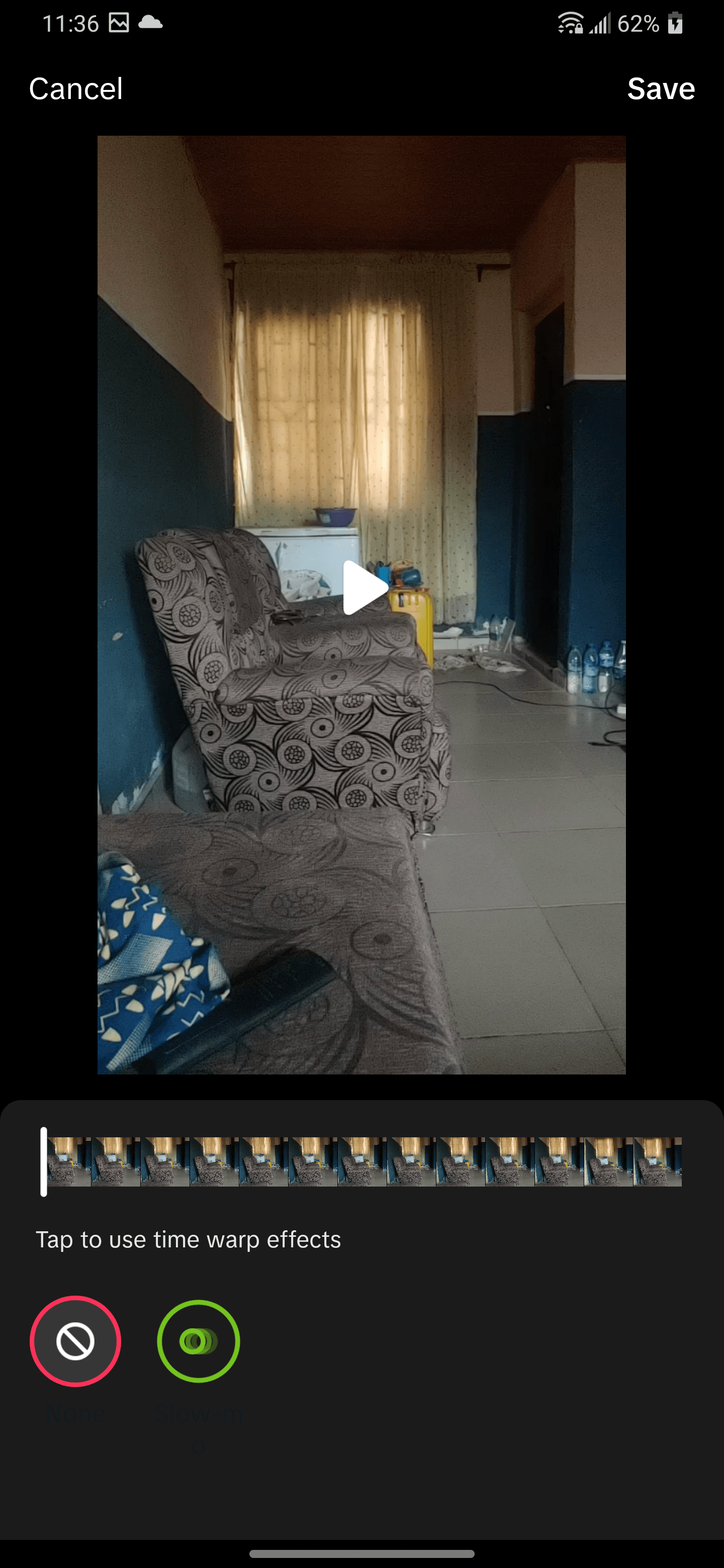
3. Navigate to the “Text” button and choose from the available font styles to add bold text (or a title) to your video.
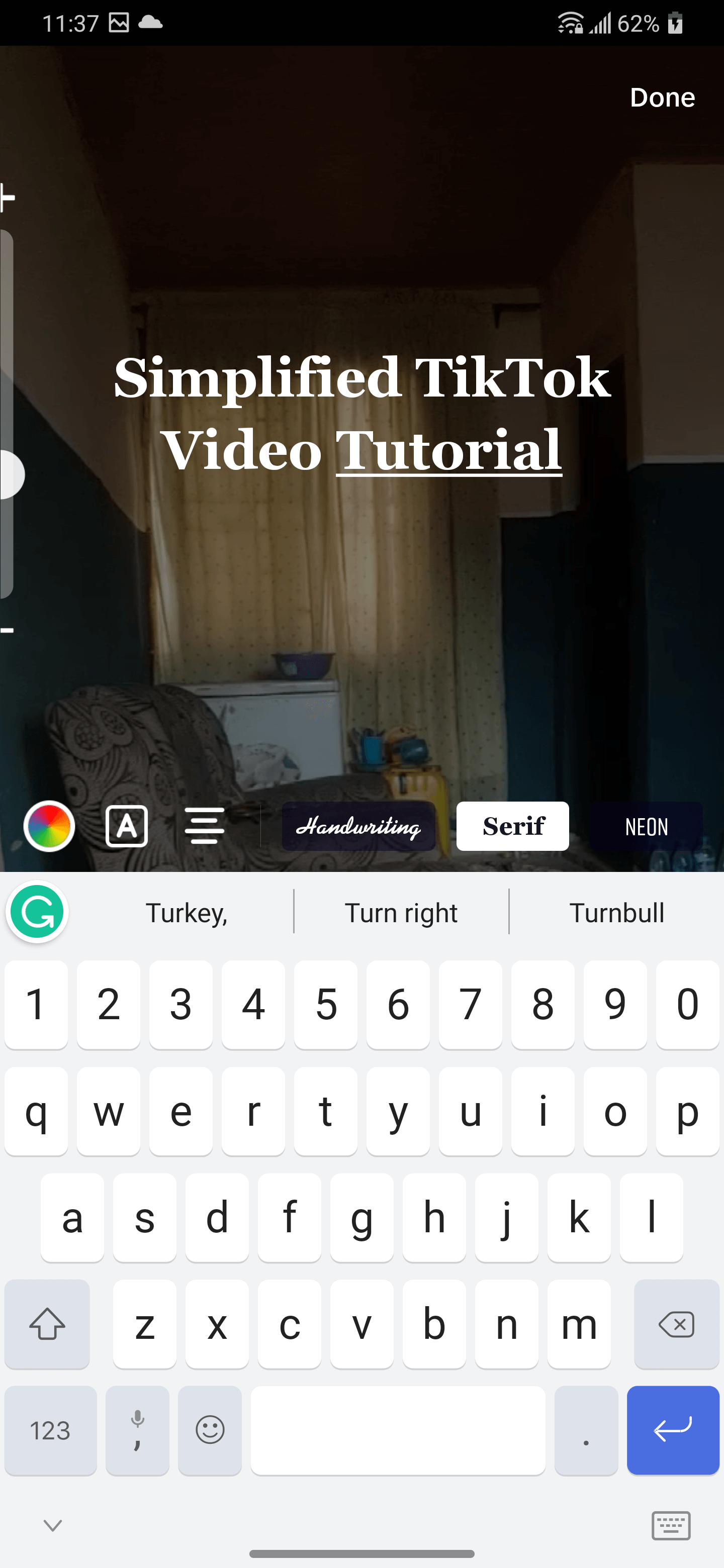
4. The “Filters” tab opens up a pool of filters in different categories to enhance the look of your video.
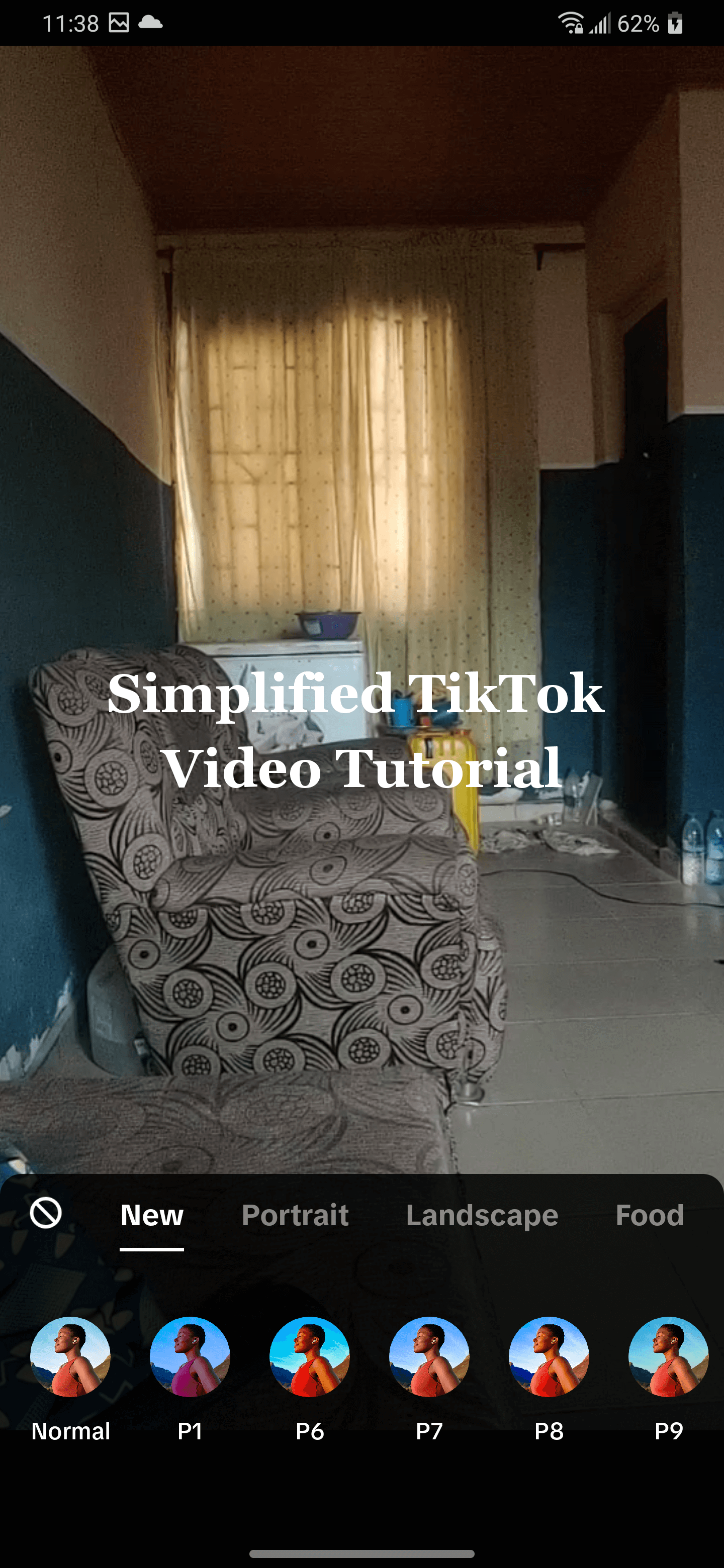
5. Click the “Add description” button to describe what your video is all about. You can also tag other users and use relevant hashtags.
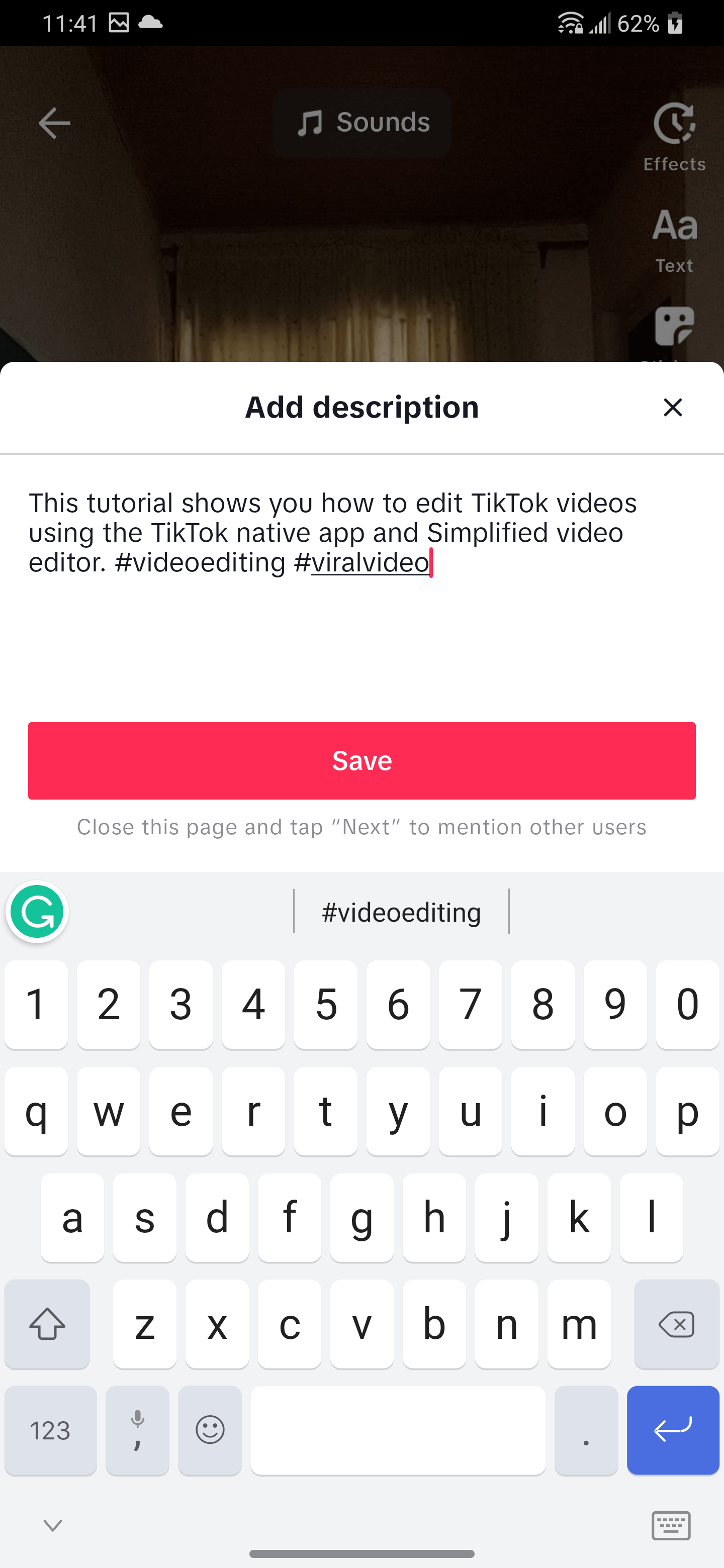
6. Want to add voice overlays? Go to “Voiceover” and record your voice.
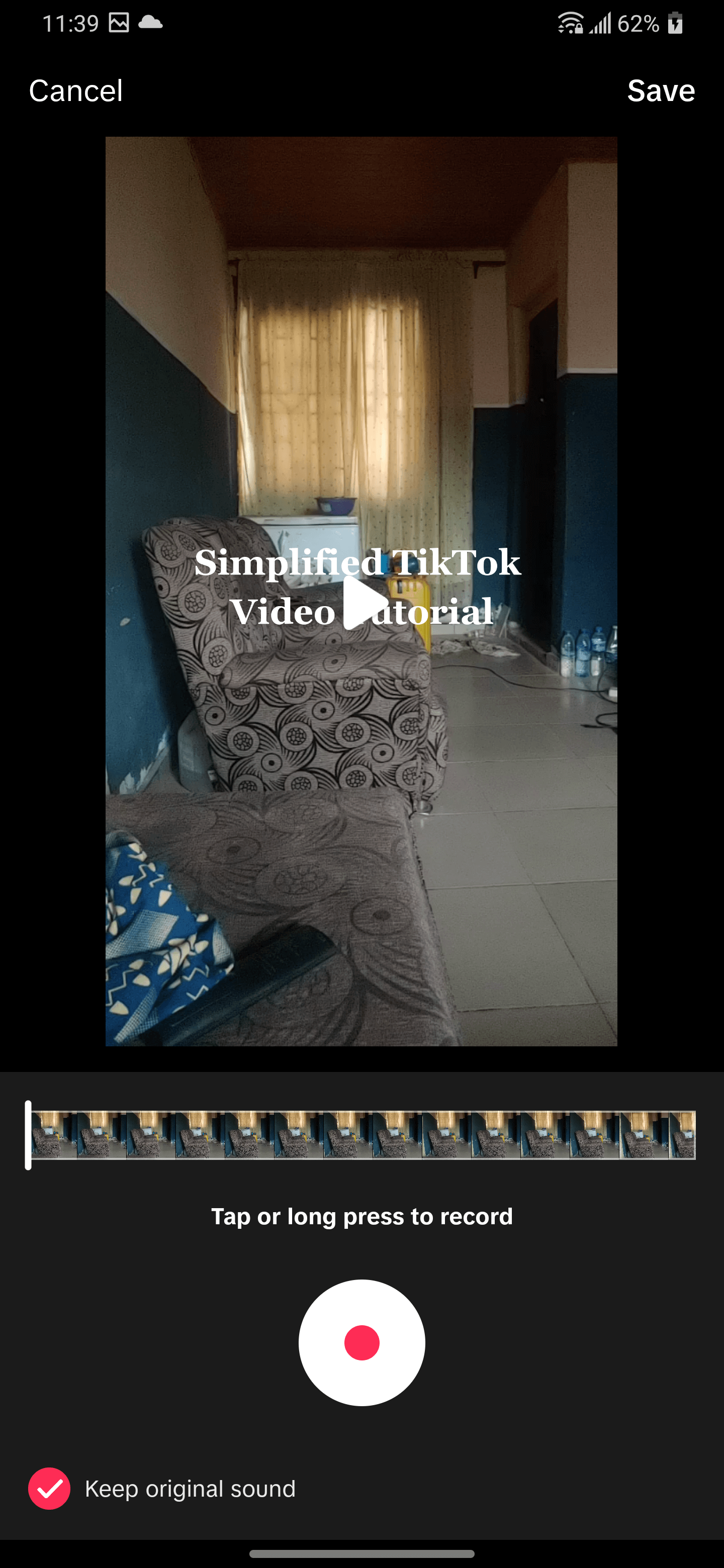
7. The “Volume” button lets you adjust the volume of your video and add your own sound to the footage.
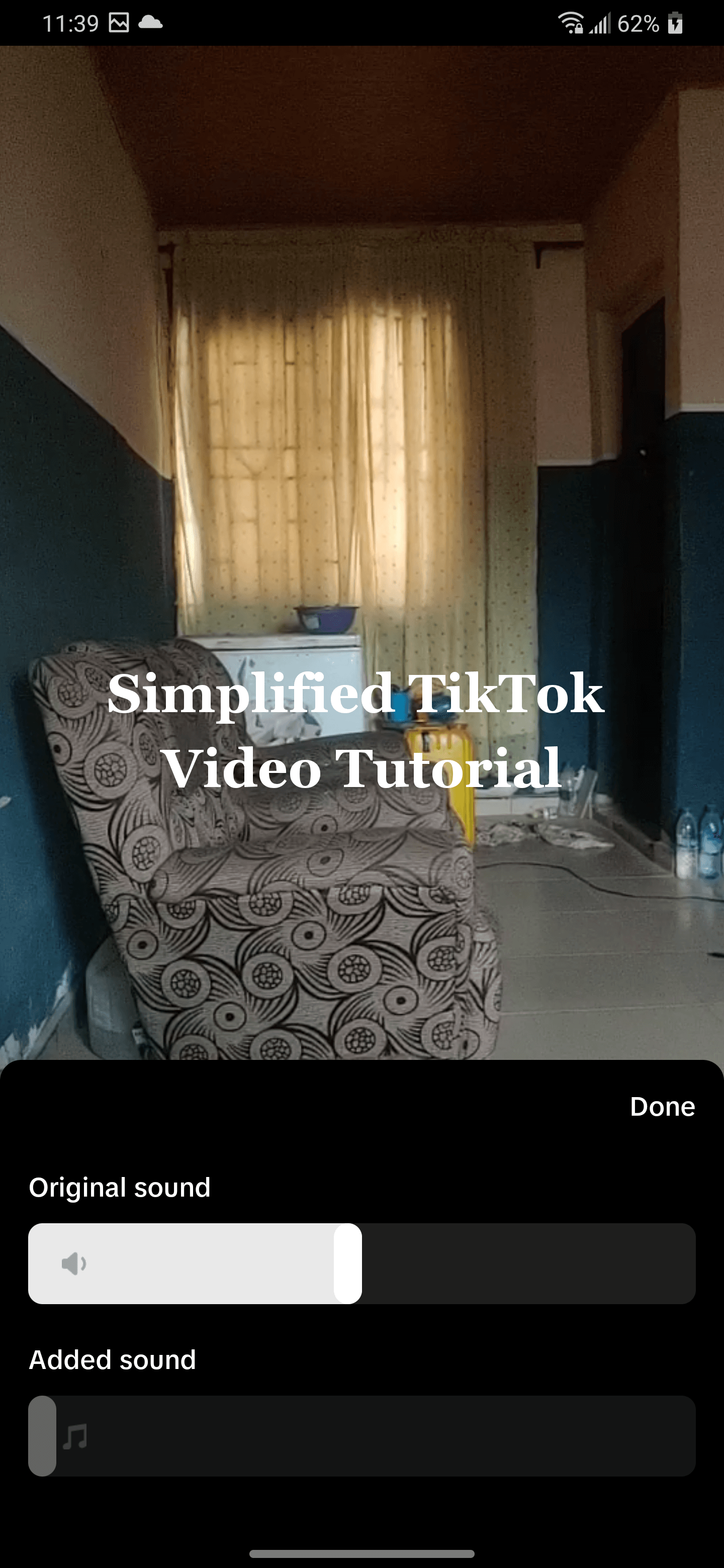
8. Make your video pop by using the “Stickers” tab to add stunning stickers and emojis to your videos.
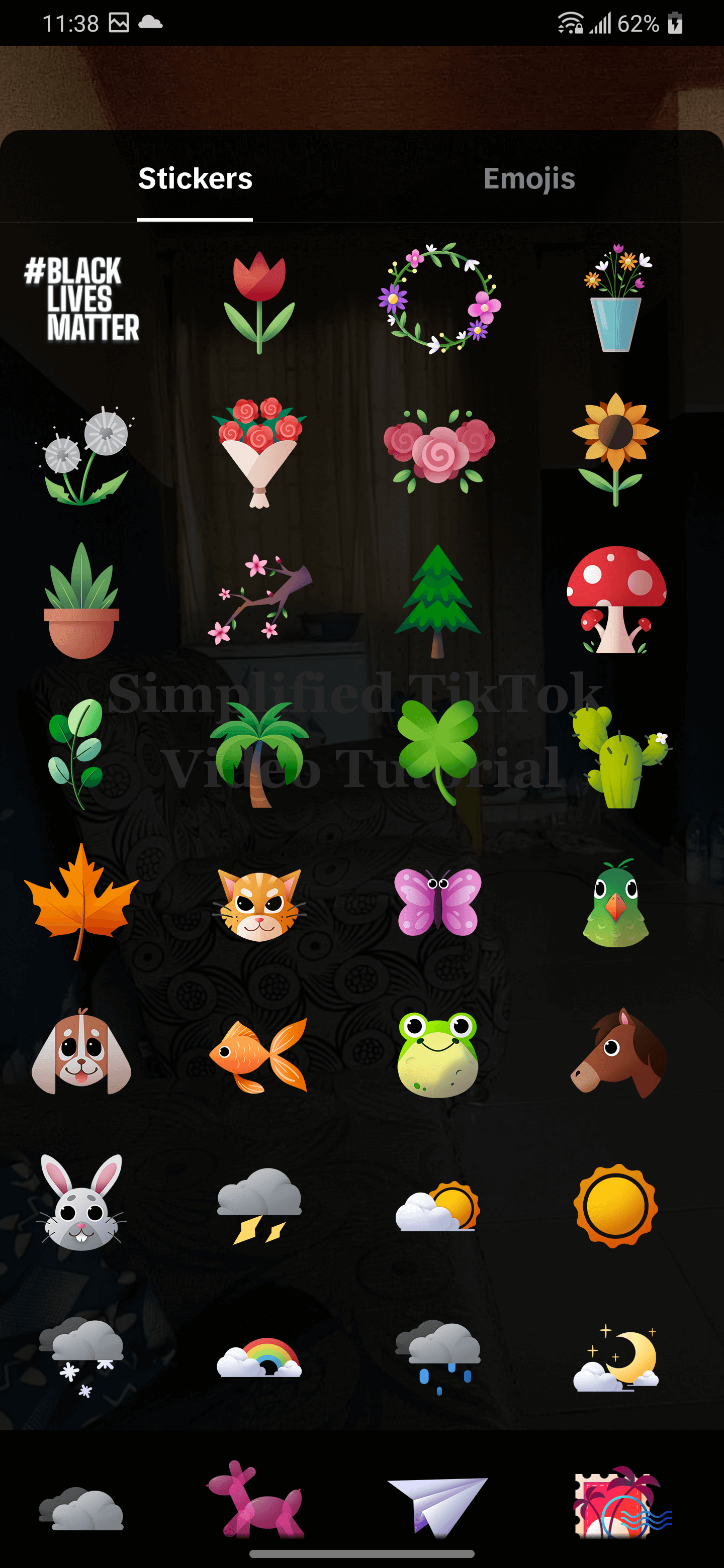
9. The “Privacy settings” allow you to choose who can watch and comment on your video.
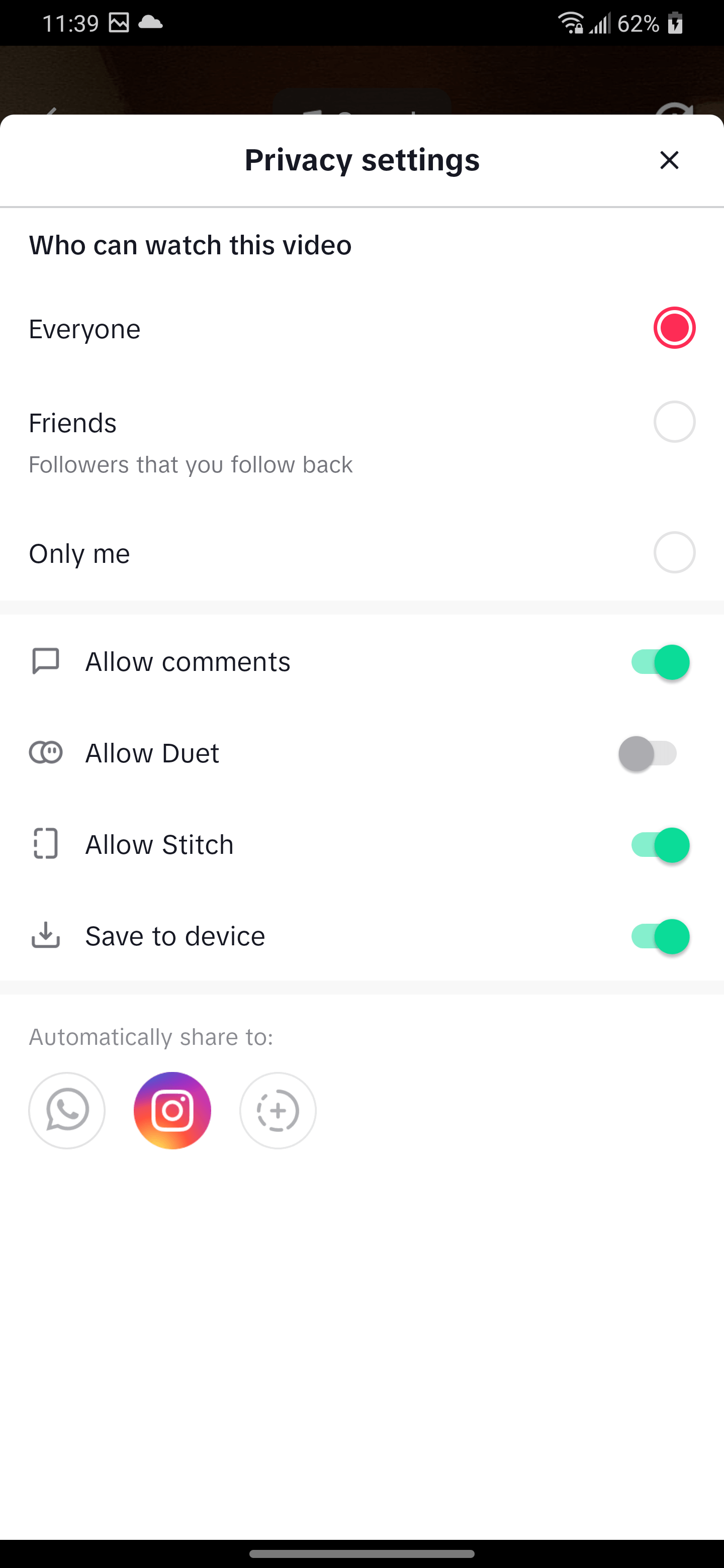
10. Clicking the “Sounds” button at the center top lets you add a pre-made sound from different categories to your video.
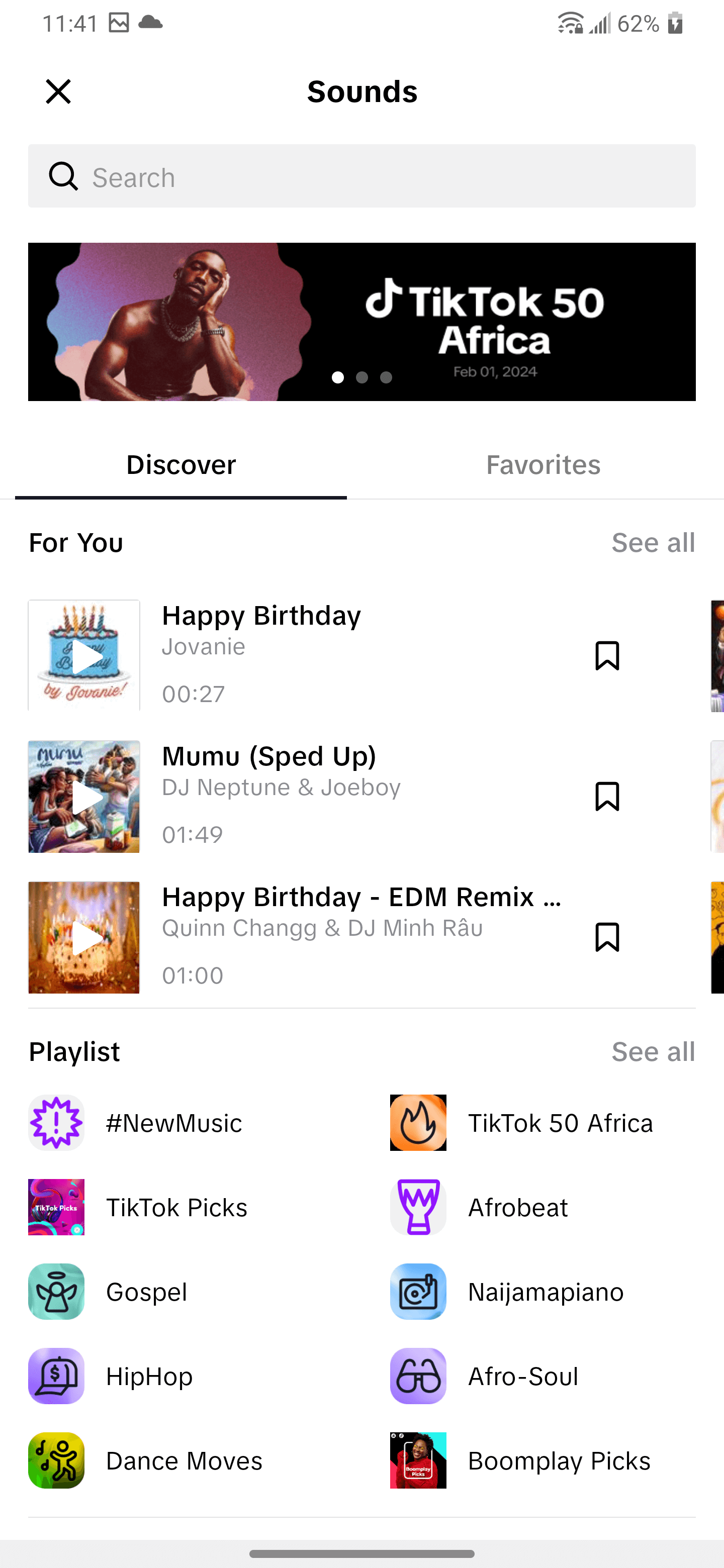
Related: Say Goodbye to TikTok: A Step-by-Step Guide on Deleting Your Account
Publishing or Saving Your Video as a Draft
Click the “Next” button at the bottom right corner takes you to the next page where you can publish or save your video as a draft. You can also use the WhatsApp or Instagram button at the bottom of the page to automatically share the video once published.
Pros
- Easy-to-use app with an intuitive interface
- Offers editing tools
- Has lots of filters
- Offers stunning stickers and emojis to make your video more interactive
Cons
- Your device type determines the editing features that are available to you
- Limited effects
- No AI writer for writing text descriptions
Related: How to Quickly Undo Reposts on TikTok: A Step-by-Step Guide
How To Edit TikTok Videos On Simplified In 10 Steps
Simplified offers a wide range of video editing tools that will help you edit your TikTok videos with ease. You can recreate your videos, add text, add music to TikTok videos and so much more.
Here’s how you can edit your videos in 10 easy steps:
Step 1: Record Your TikTok Video
You don’t need to use your TikTok app here, just use your phone’s camera to record your video and import it into the Simplified video editor. But make sure that you use good lighting and the audio quality is great. After recording your video, click on the “New Video” to begin.

Source: Simplified
Next, click the TikTok template (1080 x 1920) and then “Create Project.”
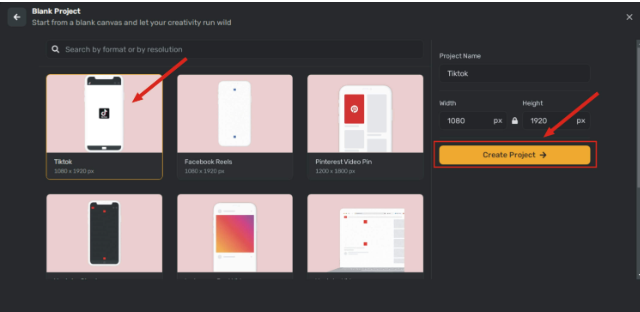
Source: Simplified
On the next page, drag-and-drop or import your video. After uploading, the video appears on the timeline. If it doesn’t, go to “Assets” on the top left side menu and click on the video, then click the “Add” button on the bottom right side to add the video to the timeline.
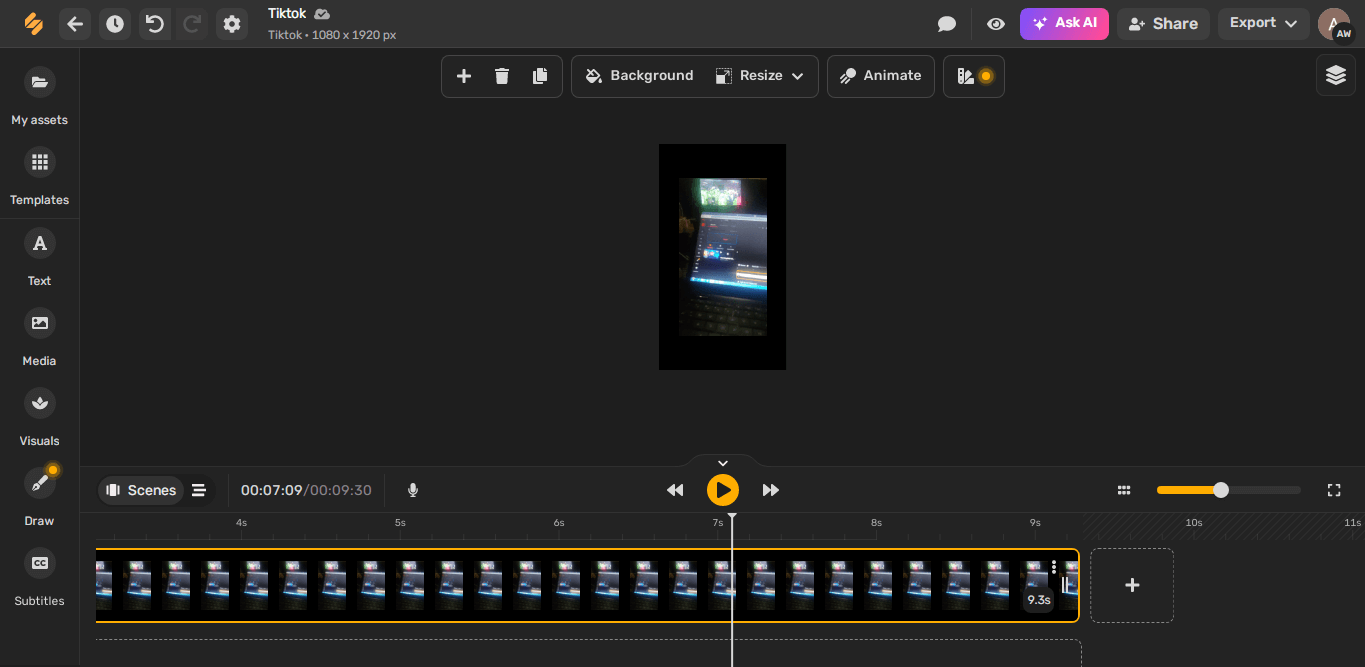
Source: Simplified
Step 2: Adding Cool Backgrounds
If you wish to add a background to your videos, shoot them with a green screen and replace them with stock images or your own media. If you are using images to make a video and wish to remove their backgrounds, you can use the video background remover tool on the Simplified app and choose a cool background from Simplified stock image library.
You can also add a background from your own media by adding it in the ‘My Assets’ tab. These backgrounds are usually used for TikTok videos that you shoot at home but they have a premise set in another location like a grocery mart or a beach.
Step 3: Splitting & Cutting TikTok Videos
Different TikTok trends have different types of splits and cuts to make the video all the more fun. For instance, if you are making an outfit jump transition video, you will need cuts of you jumping up in the first outfit and a cut of you jumping down in the second outfit.
Simplified has an easy Video Cutter and Video Splitter tool which lets you split your video into two videos or cut out parts you do not need. You can also replicate or rearrange these cuts based on how you want your video to be.
Step 4: Create A Brand Color Pallete On The Simplified App
If you are editing TikTok videos for your brand, you need to create a color palette and set a tone before adding text, cover slides, etc. Simplified has a color palette generator that lets you create a palette for your brand.
You can also choose from their unlimited brand kit options. Find one that suits the tonality of your brand and you will have a certain set of fonts, colors, logos, etc. This helps build brand identity so that when people watch your TikTok videos, they know it’s your brand. This helps you sell better with brand awareness as well as engagement rates.
Bonus: New Top 7 Best Video Trimming Tools
Step 5: Add Your Text
Once you have chosen the color palette, it’s time to add your font. You can choose the font size, style, and typography. If you want to grab people’s attention, it is important to use catchy captions and typos. The more you make people stop and stare, the better they engage.
For brand videos, make sure you add a super catchy CTA towards the end that drives people to increase your sales or follow your TikTok channel.
Step 6: Add Trending Music To Your TikTok Videos
You can add music to TikTok videos on the Simplified App. You can choose from the stock music library or directly add the music from TikTok. However, you must choose your music before you add your transitions. This helps you place your transition in sync with the beats and makes your video super interactive.
Adding trending songs to your TikTok videos also helps increase your reach on the app. This will ensure better engagement and impressions for your brand.
Bonus: The Ultimate Guide On How To Sell On TikTo
Step 7: Transition Time!
Once you have your video cuts, music, and text ready, it’s time to add your transitions. There are several transition videos on TikTok that go viral. You can choose one of them or replicate a trend. The next step is to use a smooth transition between the video clips on Simplified. One way to go about this is to choose from the transition or animation library.
But you can also choose a video template on Simplified. These FREE video templates are ready-to-use samples with text animation, transitions, video cuts, etc. All you need to do is, switch the sample text with your text, choose a color palette for your brand and add your video clips according to the time stamps of the template!
It’s literally that easy to create your TikTok video. These templates are also made for better engagement and to help gain traction for your brand.
Sale Video Ad
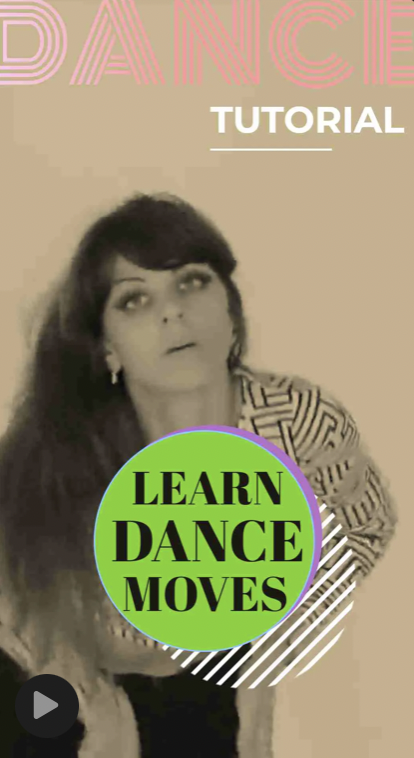
Recipe Video
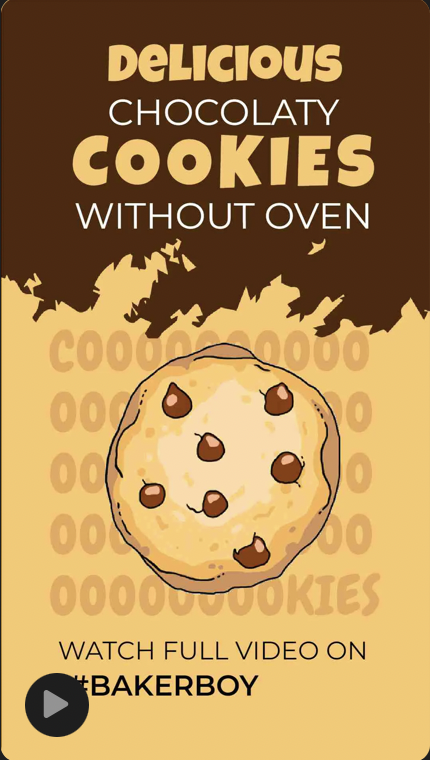
Product Awareness Video
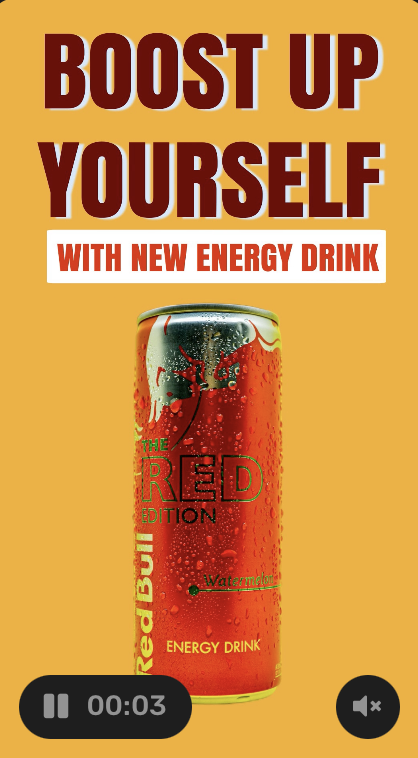
Step 8: Add Voice Overs & Automatic Captions
Once you have chosen your transitions and synced them with the beats of the music, you can add a voice-over to your video. Just record yourself, add it via Simplified and align it with the video and the music. You can also use the text-to-speech option which adds an automated voice to your video.
Once you have added the recording, you can add automatic captions, which convert the recording into closed captions within the video. Just proofread and edit them in case of errors during transcriptions. This makes it helpful for people to read and understand what’s being spoken.
Bonus: The 10 Best TikTok Video Editing Apps To Make Your Videos Go Viral
Step 9: Convert & Save Your Video
With Simplified’s one-click conversion tool, convert your video into the format that ensures high-quality video for your TikTok page. Save your video to your device. And that’s it!
You can also use the video resizer tool on the Simplified app to change the dimensions of your TikTok video for any other platform like Instagram reels, Facebook videos, YouTube shorts, etc. Save yourself the time and effort of creating a separate video for each platform.
Friends Watching TikTok Videos

Step 10: Post it on TikTok [+ Free TikTok Editor & Scheduler ]
Once you finished editing your TikTok video like a pro, post the video on your TikTok page and watch the magic unfold.
You can use the Simplified app to create many videos in just a few minutes. Explore the stock video library, video templates, and easy-to-use video editing tools only on Simplified.
Pros
- Beginner-friendly video editing tool
- Offers advanced editing features such as effects and filters
- Lets you use your brand color
- Allows you to trim and cut your video
- Lets you add text and captions using its AI copywriter tool
- Ability to add sounds and music or record voiceover
Bonus: TikTok Posting: Best Times to Post on TikTok
Conclusion
Now that you know how to edit videos for TikTok using the TikTok native app and Simplified video editor, you can start making your dream TikTok videos come to life. However, leveraging Simplified opens you up to a world of endless video editing tools, effects, and filters for TikTok. With Simplified, the all-inclusive social media tool, you can brand your videos and write captions with AI in no time. More importantly, you can start using the tool for free.

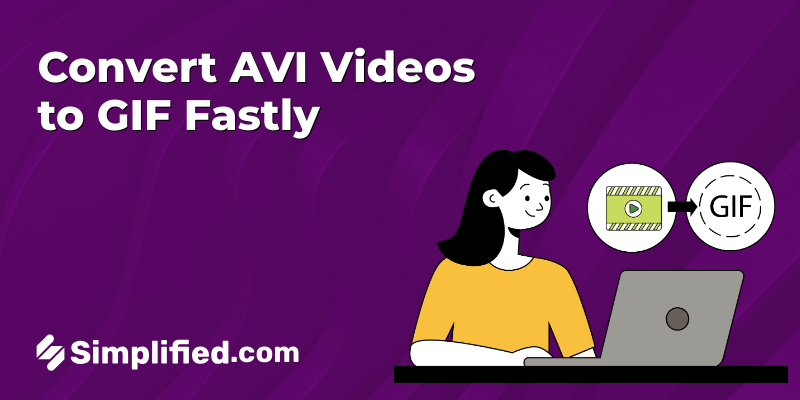
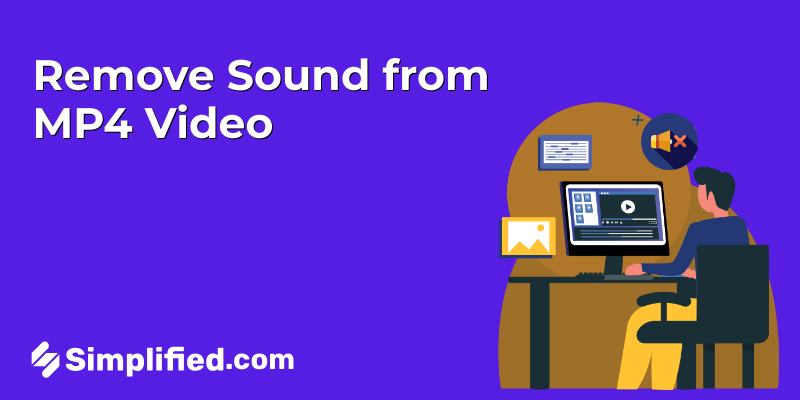
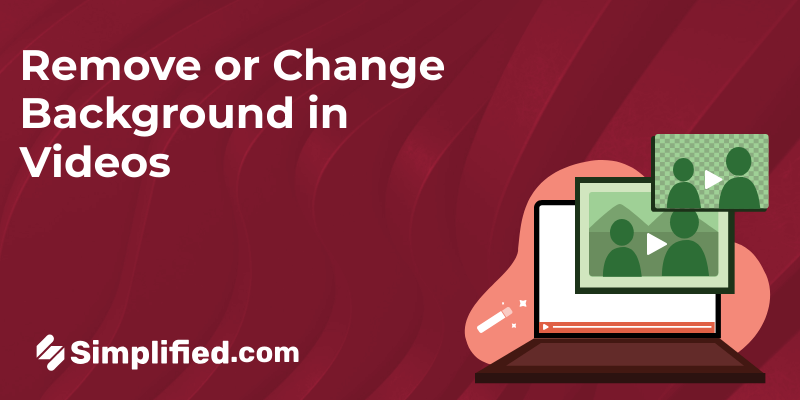
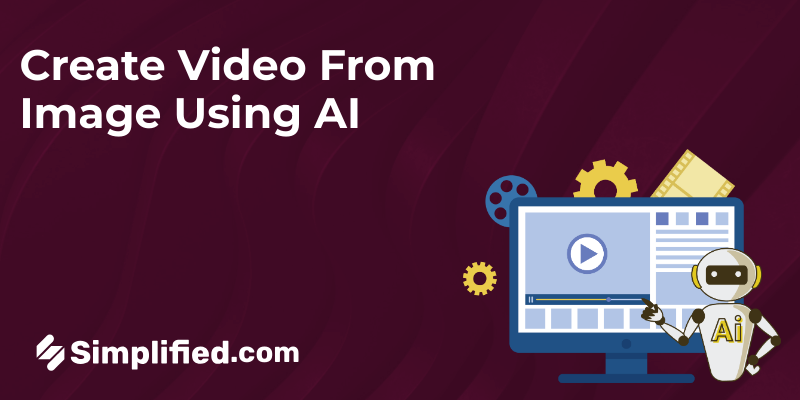
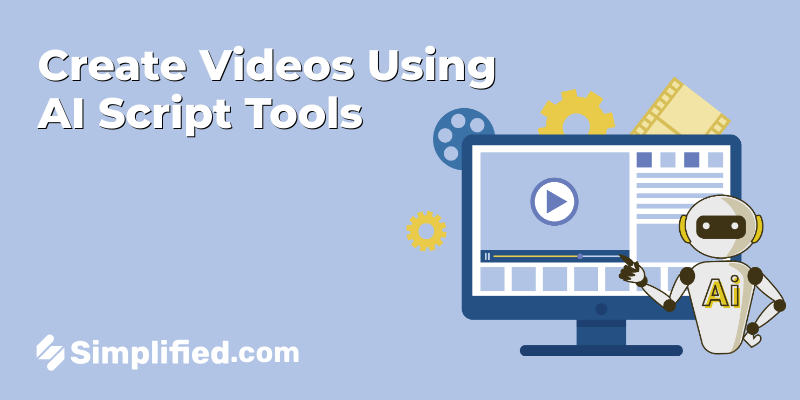
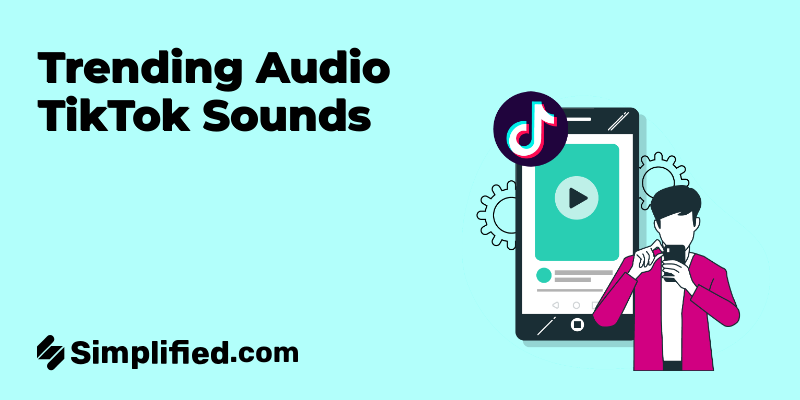
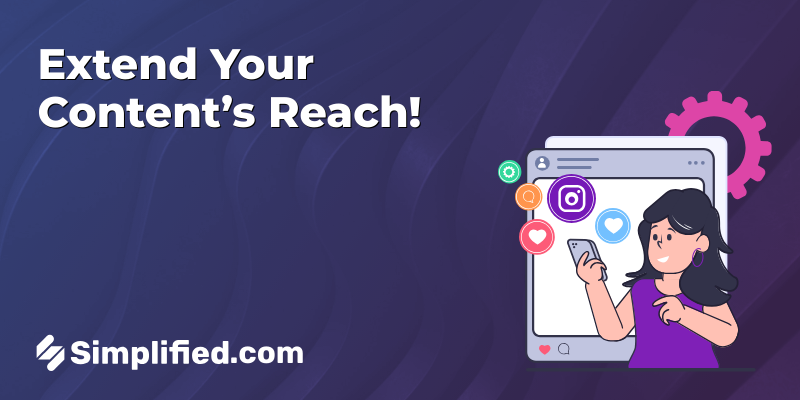



![9 Best AI Text-to-Video Tools for 2025 [Free & Paid] 9 Best AI Text-to-Video Tools for 2025 [Free & Paid]](https://siteimages.simplified.com/blog/Best-AI-Text-to-Video-Tools-01.png?auto=compress&fit=crop&fm=png&h=400&w=400)



![How to Make Alex Hormozi Style Captions & Subtitles [Tips & Tools] How to Make Alex Hormozi Style Captions & Subtitles [Tips & Tools]](https://siteimages.simplified.com/blog/how_to_make_alex_hormozi_style_captions___subtitles-02-scaled.jpg?auto=compress&fit=crop&fm=pjpg&h=400&w=400)



