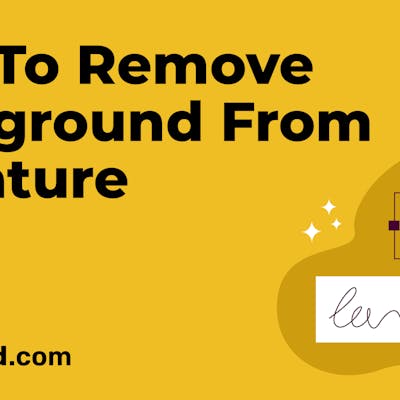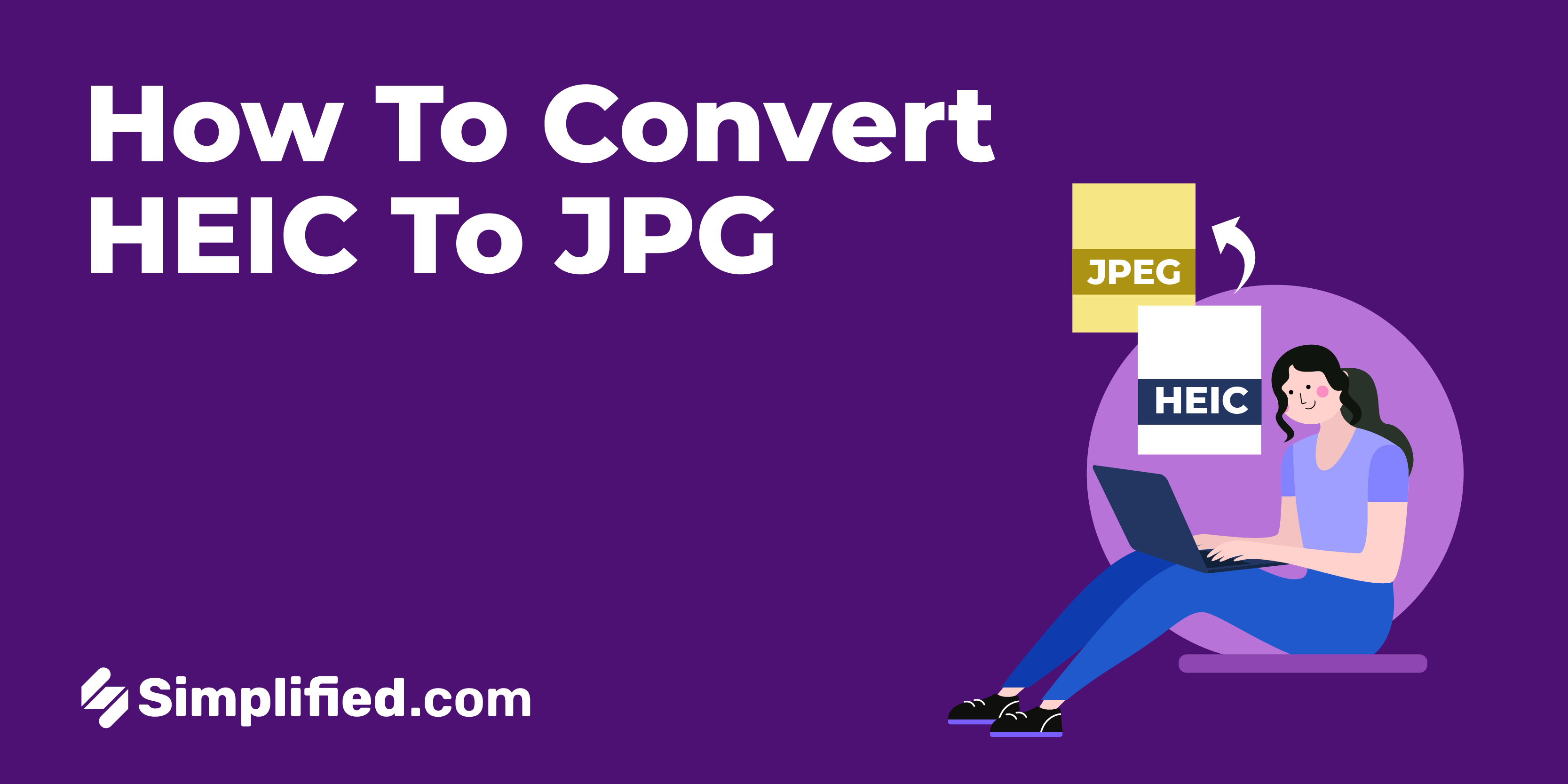
Apple devices are great for creating content. Apple continually upgrades its systems to make them more efficient for their users.
That is why Apple introduced the High-Efficiency file type or HEIC image type. A HEIC image file takes up less space than a traditional JPG image, allowing you to capture more photos with your iPhone.
Even though HEIC images are high-quality, they present a problem for people who need to work with JPG images. That is why it is essential to know how to convert HEIC files to JPG files so you can more easily.

If you have been using iOS 11 or later, you must have noticed the change to HEIC image types. While HEIC files can be easily compressed to occupy less space in your iPhone, they are incompatible with many other apps and devices.
This blog will teach you how to convert HEIC to JPG in multiple ways and learn everything you need to know about the differences between the two file types. Read till the end to find a free tool to convert HEIC to JPG online.
Related: Quick Tools That Will Make Your Job Easier
What is HEIC format?
HEIF stands for High-Efficiency Image File, and HEIC is Apple’s proprietary version of this format. The new file format was introduced to save more space on your iPhone. You will notice the iPhone’s default file format is HEIC. It retains the quality of the image but makes the image file size smaller. This ensures the images or videos you capture do not occupy too much space on your phone.
The good news is that you can take more images on your phone! On the other hand, you cannot use the HEIC format everywhere. Many apps like Twitter, Facebook, or Instagram do not support HEIC images. You will also need other apps to open the files on Android and Windows devices.
HEIC vs. JPG: Which one is better?
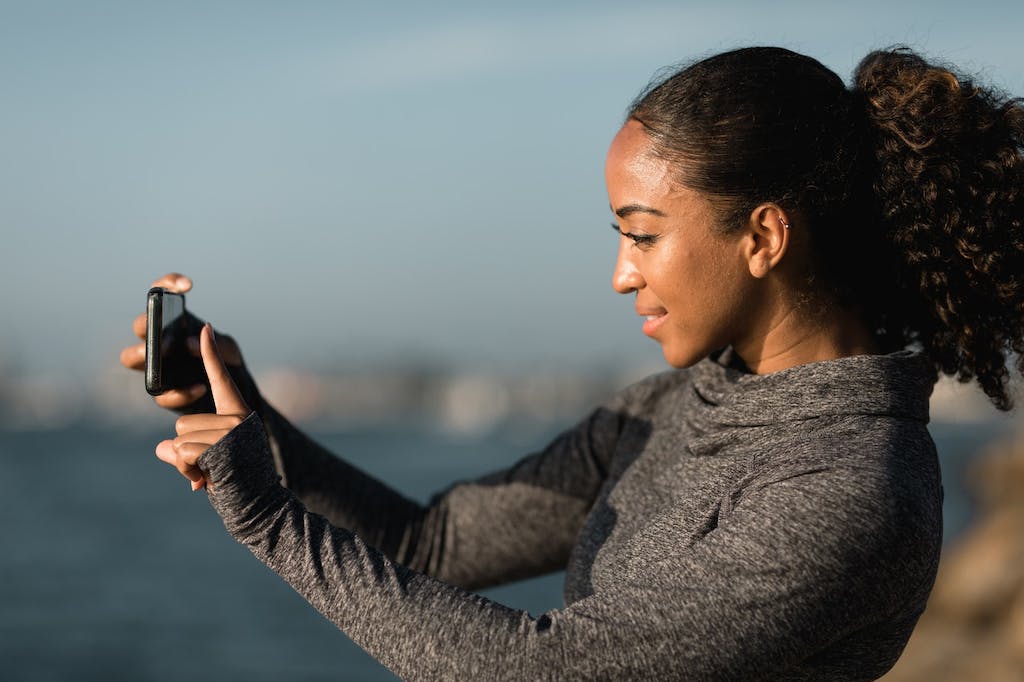
Before we explain how to change HEIC image files to JPG, let’s look at some common differences between the two formats-
- Storage– HEIC files occupy almost half of the space that a JPG file occupies. Hence, clearly, the better option is HEIC if you want to save space on your device.
- Quality– Despite occupying less space, HEIC shows a very similar quality level to JPG images.
- Compatibility– HEIC images can be opened in any iPhone with iOS11 or higher. Higher specifications would be required in Windows and Android devices to open HEIC files. For example, for Windows 10, you must have a high-performance processor (like Intel 6th-gen CPU) to decode the relevant codecs. You can use the dropbox method to open the files on Android OS. On the other hand, JPG is the universal standard image format for almost every purpose. It can be opened on virtually any device or operating system.
Apple has considered the compatibility problems of the HEIC file type. IOS can automatically convert HEIC to JPG if you want to use an image on third-party apps. You can use manual settings to convert HEIC to JPG in a few simple steps on your iPhone. Alternatively, you can also change your iPhone settings to stop taking HEIC photos.
Related: We Tried 3 Popular AVIF to JPEG Converters And This Is The Best One
How to set your iPhone to stop taking HEIC photos?
It can be quite a task to convert HEIC to JPG images every time you need to share them. Follow the simple steps below to stop your iPhone from savings pictures in HEIC format.
Step 1– Go to the “Settings” icon. Click on Camera settings.
Step 2– The top bar will mention “Formats.” Click on “Formats” and you will find the two options- High Efficiency (HEIC) and Most Compatible (JPG).
Step 3– Change the default to Most Compatible and save your settings. Yes, it’s that easy!
Related: 4 Easy Ways to Convert MOV to MP4
How to convert HEIC to JPG to transfer files to Mac/PC?
Taking photos in HEIC image type is a great way to save space on your phone. But how can you convert HEIC to JPG if you want to transfer your files to your Mac or PC?
Check the steps below to automatically convert your files to JPG when sharing them from your iPhone to your computer!
Step 1– Go to the Settings app on your phone and choose Photos.
Step 2– Scroll down, and you will find the section “Transfer to Mac or PC.”
Step 3– Either you can keep the originals or choose “Automatic.” This will automatically convert HEIC to JPG file format, which is generally the most compatible format.
How to convert HEIC to JPG using Simplified?
Simplified is an online design tool that can easily convert HEIC to JPG file types.
You can upload any file and use the image converter to edit and export designs in the desired file type. Check the steps below to find out how to convert HEIC to JPG using Simplified.
Step 1– Log in to Simplified from your web browser and pick a template to design your image.
Step 2– Once the image editor opens up, you can go to “My Assets” to upload your HEIC file from your device.
Step 3– Now, you can edit the image to add text, icons, and design elements. Crop your images and clip shapes. You can export this file in PNG and JPG formats and download it to your device. Or you can directly share the file online for other team members to edit.
Similarly, you can edit your videos on Simplified to get high-quality and compatible files to use on other platforms. Simplified is among the best design tools available online to edit images and videos. You also get a plethora of graphics, audio, and design templates in the Free Forever plan.
Check the short video below to see how you can use Simplified to add fun design elements to create engaging content.
Related: We Tried 3 JPG to SVG Converters to Find The BEST One For You!
Final Thoughts
Even though HEIC images are not compatible with many apps, they do serve the purpose of efficiency. You can choose to set your iPhone to take JPG images, but they will occupy more space on your device. If you store files in JPG format, you won’t be able to take as many photos.
Most content creators will find it easier to store their files as HEIC image type. Then, convert them automatically to JPG while editing and exporting. You can convert HEIC to JPG easily using the iPhone settings or with online tools like Simplified as described above.
Simplified is also an excellent tool for editing and enhancing your media before sharing online. Choose among thousands of templates according to your needs and play with cool graphics. Explore it today and make your life easier!


![10 Best AI Image Restoration Tools to Try in 2025 [Free & Paid] 10 Best AI Image Restoration Tools to Try in 2025 [Free & Paid]](https://siteimages.simplified.com/blog/Best-AI-Image-Restoration-Tools-01.png?auto=compress&fit=crop&fm=png&h=400&w=400)
![How to Use Photoshop AI Generative Fill Feature [2025] How to Use Photoshop AI Generative Fill Feature [2025]](https://siteimages.simplified.com/blog/How-to-Use-Photoshop-AI-Generative-Fill-01-1.png?auto=compress&fit=crop&fm=png&h=400&w=400)
![20 Podcast Thumbnail Ideas to Boost Your Show’s Visual Appeal + Best Practices [2025] 20 Podcast Thumbnail Ideas to Boost Your Show’s Visual Appeal + Best Practices [2025]](https://siteimages.simplified.com/blog/Podcast-Thumbnail-Ideas-to-Boost-Your-Show-02-1.png?auto=compress&fit=crop&fm=png&h=400&w=400)