The most integral part of any video is music. Whether it’s background music or foreground, it helps set the mood of the scenes or connects the viewers to an emotion. Without music, your movie could end up being boring and people could lose attention.
If you are an iOS user, you have a cool tool to create engaging videos – iMovie. The inbuilt app in Apple lets you create beautiful videos, easily in minutes. However, if you haven’t quite figured out a way to add music in iMovie, we’re here to help!
This blog will tell you how to add background music to iMovie projects in 3 simple steps. Let’s begin, shall we?
How to Add Music in iMovie in 3 Simple Steps
Adding music to your iMovie projects is literally a piece of cake! Here’s how you can do it in just 3, super easy steps:
Step 1: Pick Your Music
The first step to adding music is of course picking the music that you wish to add to your video. You will need a music file that you can import to iMusic.
Since iOS apps are all made in tandem with each other, iMovie assumes you would want to add music you bought from iTunes. If you still buy music from iTunes, then this should be cool with you.
But most people today just subscribe to live music streaming platforms. You can download a song from the internet or you can use your own recordings through an audio file.
PS: Please be careful that if you use music that is not royalty-free, publishing them on social platforms like YouTube or TikTok can lead to copyright issues!
To avoid copyright issues, find music from a proper royalty-free source of music.
Step 2: Import The Music
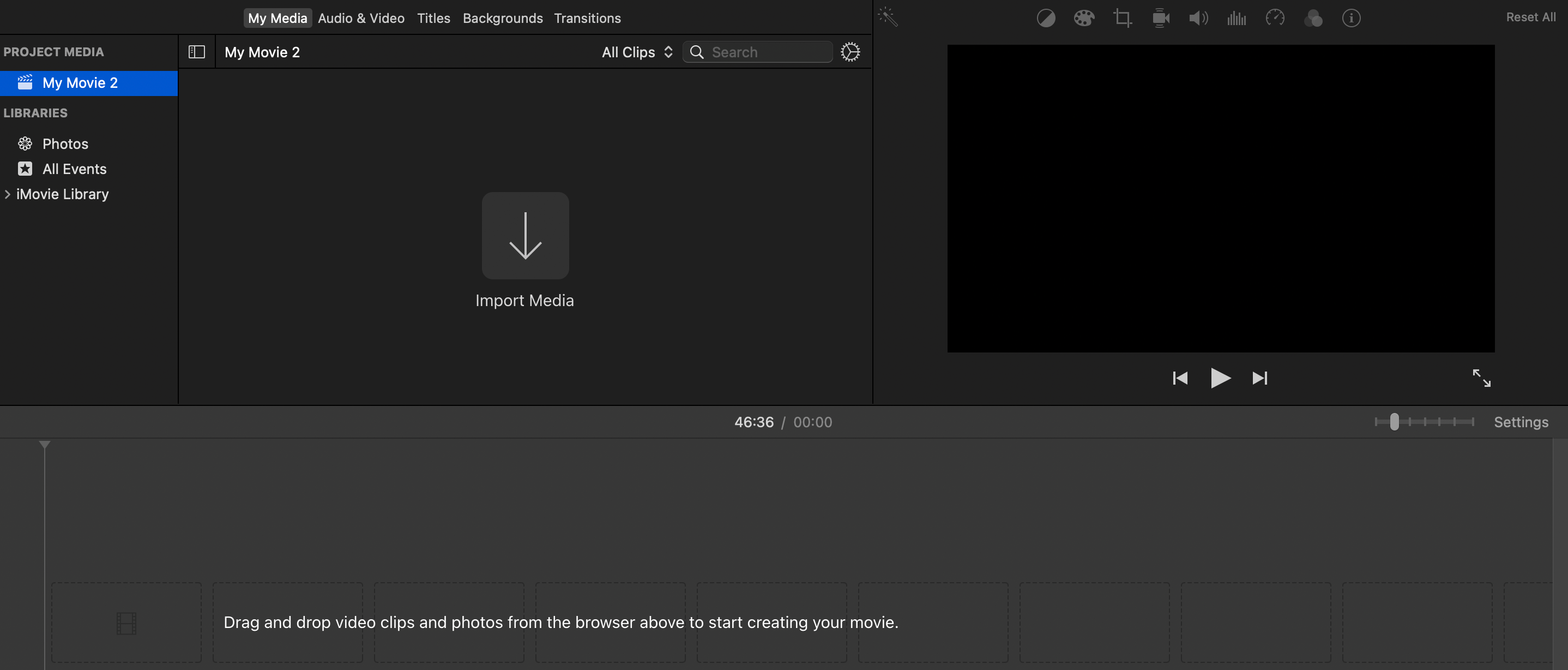
After you have chosen the music files you wish to use, you can import them to iMovie within seconds. On the top left corner of iMovie, you will find the Import Media icon.
When you click it, it opens a window with several folders. Find the folder where your music files are saved. Select the music you wish to and click on the ‘Import All’ button. And that’s it! Your music is now added to the iMovie project.
Related: Top 7 Best Websites To Find Free Background Music For Video

In case you have bought music on iTunes or Apple Music, you can import them to your project by selecting the Audio & Video tab in the top-left corner of the Media Browser and choosing the music.
PS: You can also directly drag and drop music files to your timeline instead of importing them.
Step 3: Add & Edit Music On Timeline
You can find your imported music files in the My Media tab of the iMovie Media Browser along with your video clips.
Music clips are in bright green while video clips are in blue and they don’t have the title of the music file. If you forget which music file is which, hover your pointer on it and press the spacebar.
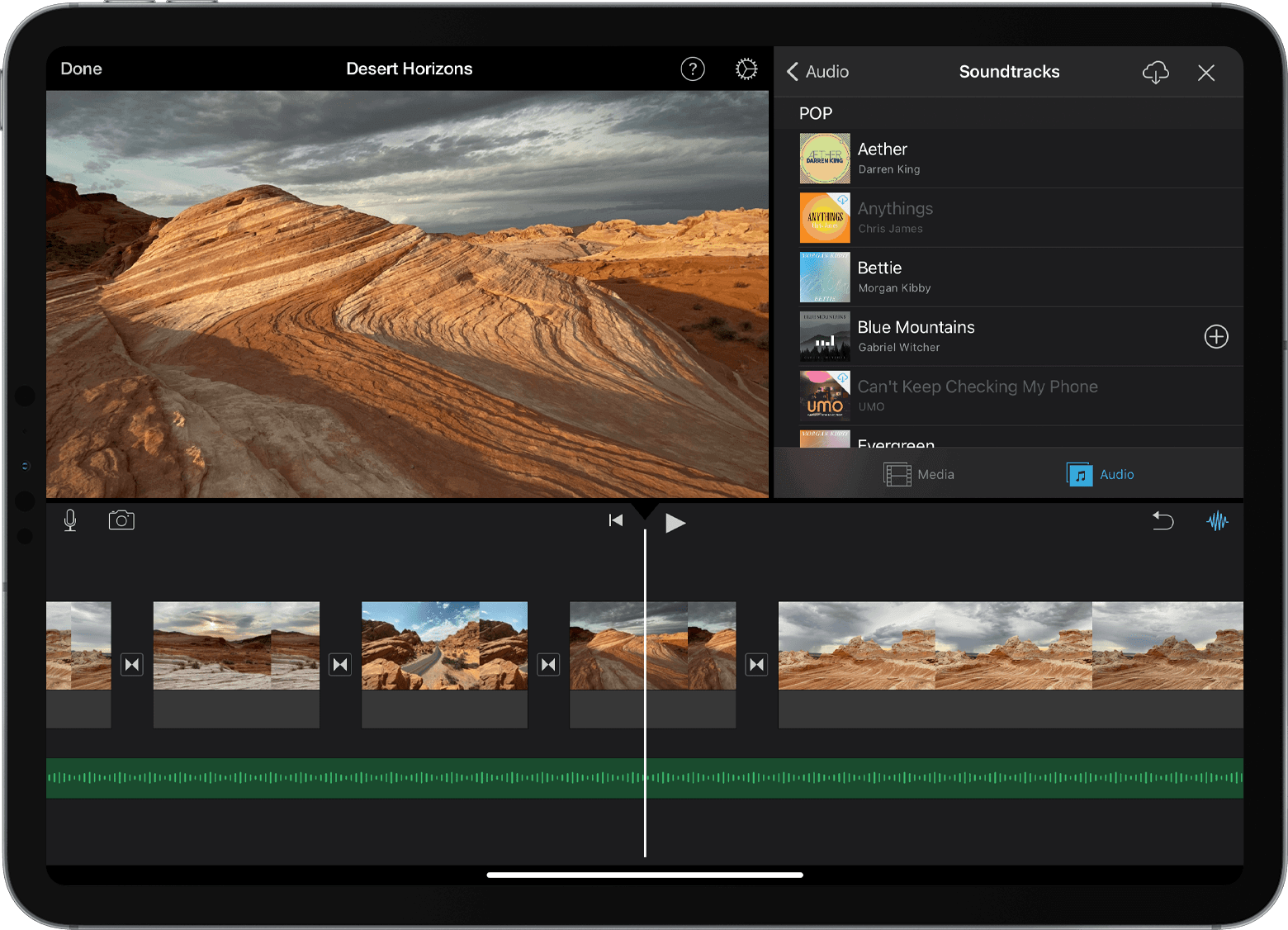
To add the music to the timeline, click and drag it toward the time stamps you would like it. You can then move the clips in the timeline by clicking and dragging, you can also shorten or increase the length of the music clip by dragging the arrow on it to the left or right. And also, you can fade in the music or fade it out by using the Fade Handle to give a smooth finish to your film’s music score.
And that’s it! Now you know how to add background music to your iMovie projects.
How to adjust the volume and timing of the music in iMovie?
To adjust timings, as mentioned, you can just click and drag music files in the timeline and shorten and lengthen them accordingly.
To adjust the volume, click on the music file, in the bottom you’ll find the volume option with the speaker icon. Select the volume level as per your preference and that’s it!
Can you add multiple tracks to the iMovie project and how?
Yes, you can add multiple tracks to your iMovie project by importing multiple files at the same time or dragging and dropping multiple files in the timeline.
Does iMovie have a music library?
You can only access the music you have purchased on iTunes or Apple Music on iMovie. Or you could import your own music files.
Where can you get free music for iMovie?
Any royalty-free music provider like Envato or Simplified will have several free music options.
How do you add music in iMovie from YouTube?
You can convert the YouTube video into an MP3 or MP4 format online and download it as a music file. You can then import it to your iMovie project. However, please note that there could be copyright issues in using music from YouTube.
Related: 9 Best Free Online Video Editors to Simplify Your Life
Looking for an iMovie Alternative? Check out Simplified (FREE App)
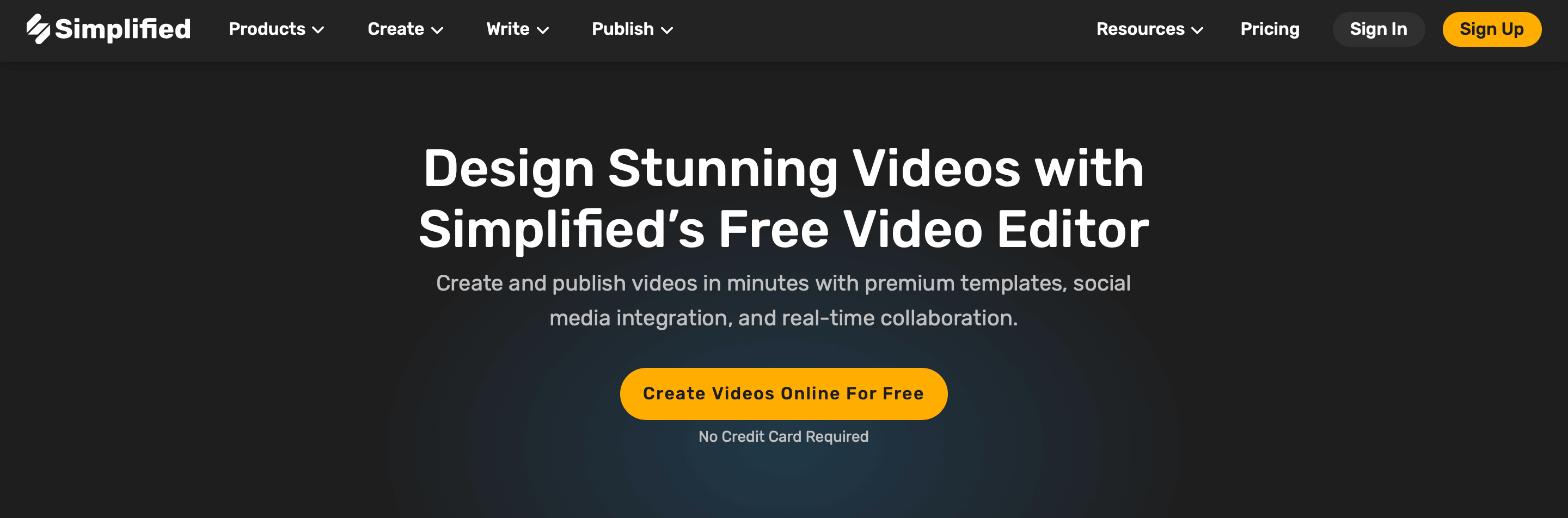
If you are an android user or an iOS user looking for an easier alternative to make movies, you have to try Simplified. This FREE video editing app has everything you need to make super cool videos.
From royalty-free music and sound effects to stock videos, you can use everything for free. Simplified also has thousands of animations, transitions, and video templates you can explore to make your video editing process so much easier.
So what are you waiting for? Start your project on Simplified for FREE today !

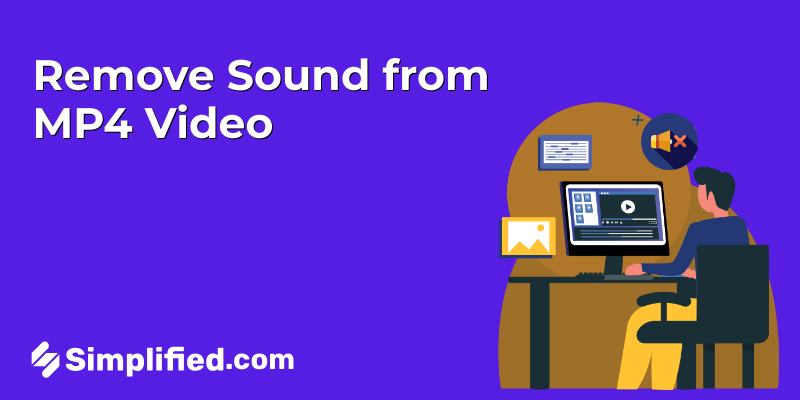
![How to Make Alex Hormozi Style Captions & Subtitles [Tips & Tools] How to Make Alex Hormozi Style Captions & Subtitles [Tips & Tools]](https://siteimages.simplified.com/blog/how_to_make_alex_hormozi_style_captions___subtitles-02-scaled.jpg?auto=compress&fit=crop&fm=pjpg&h=400&w=400)








