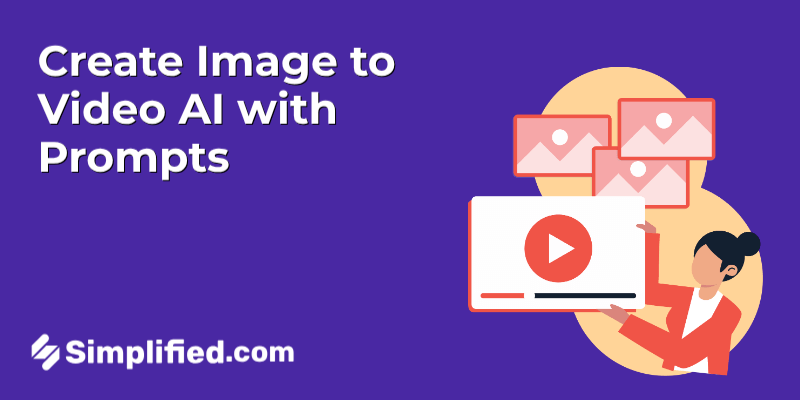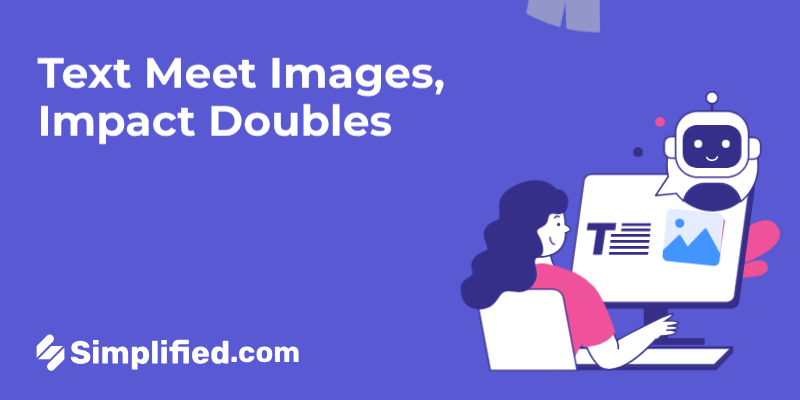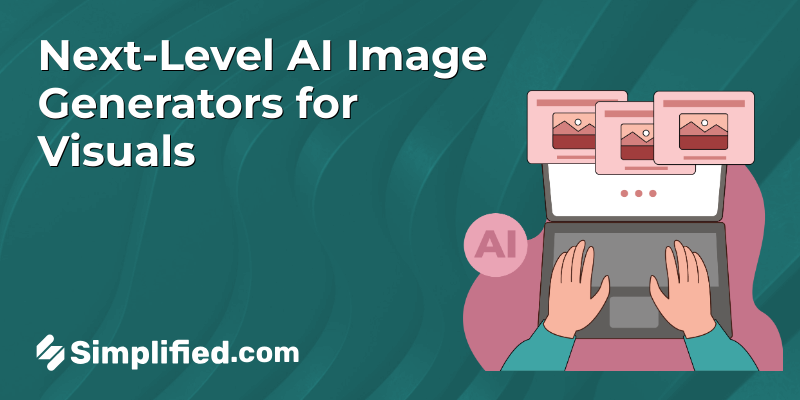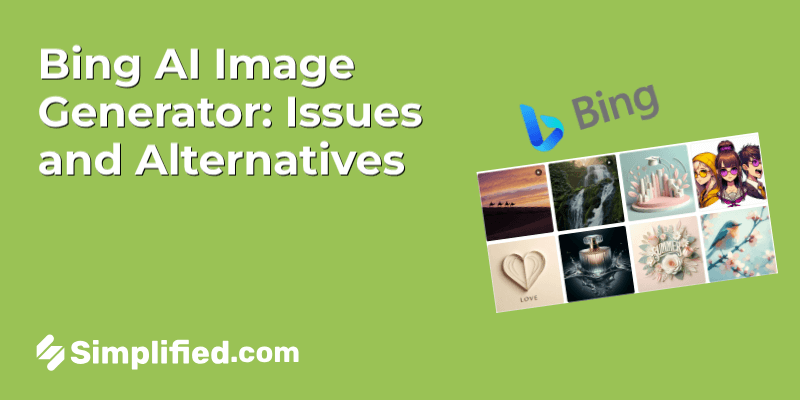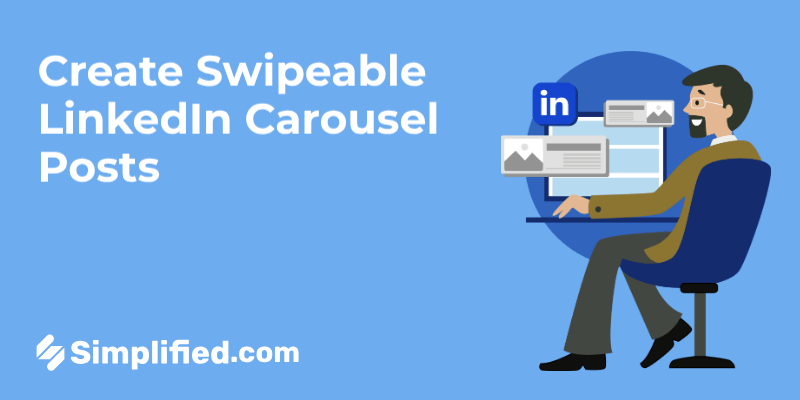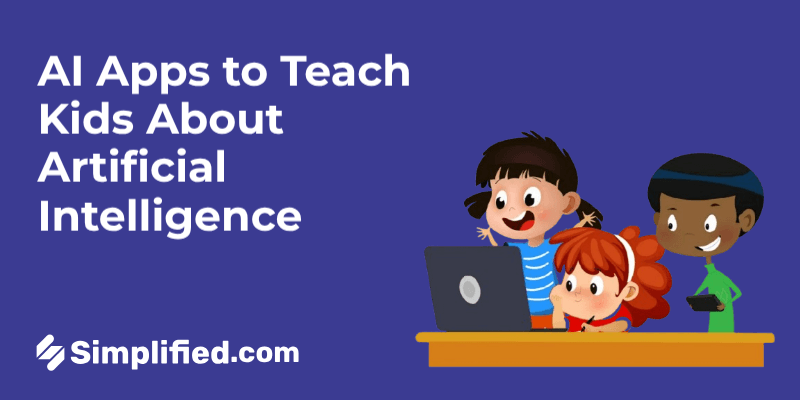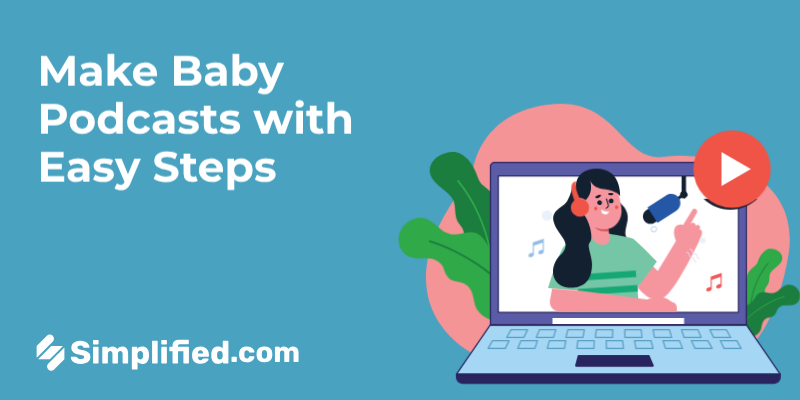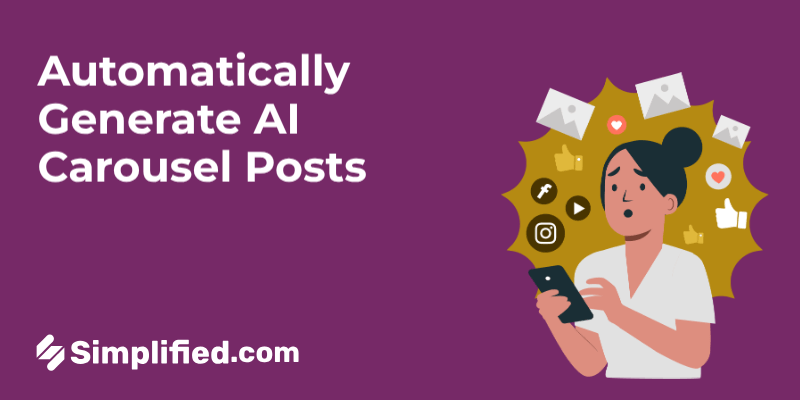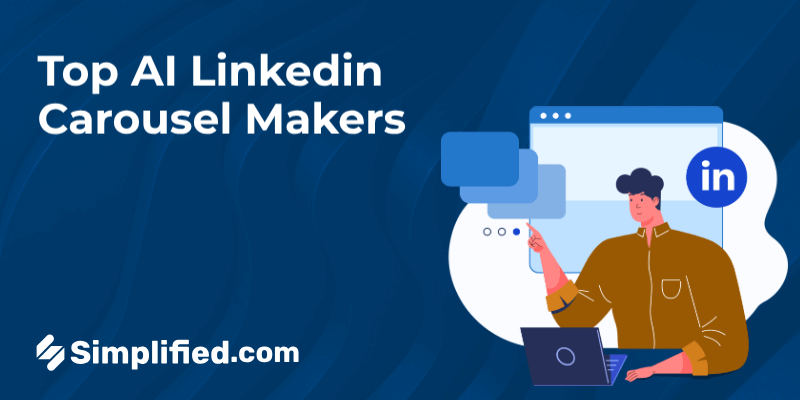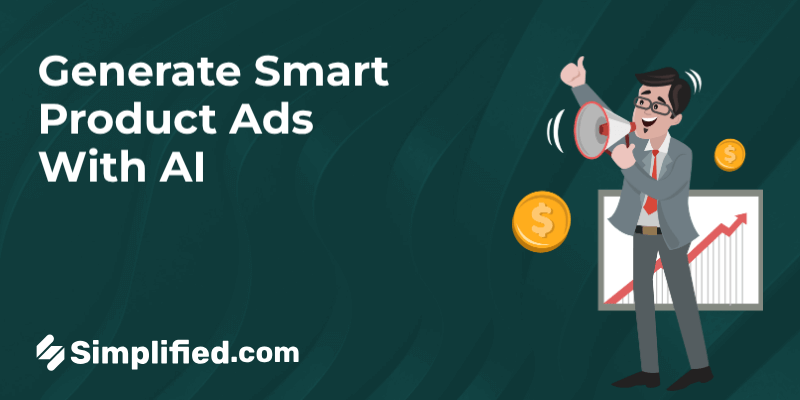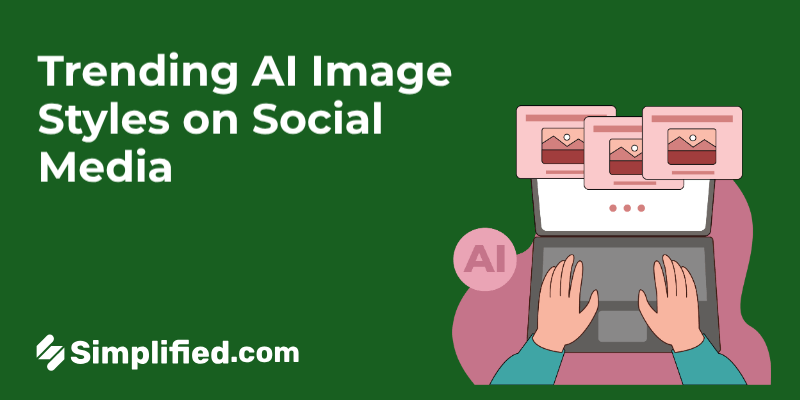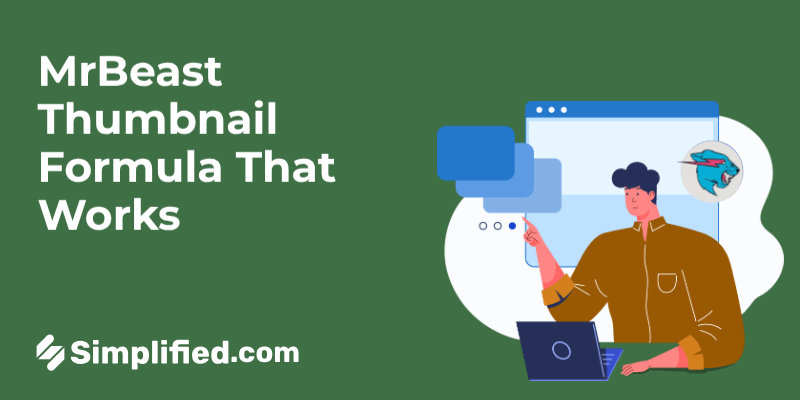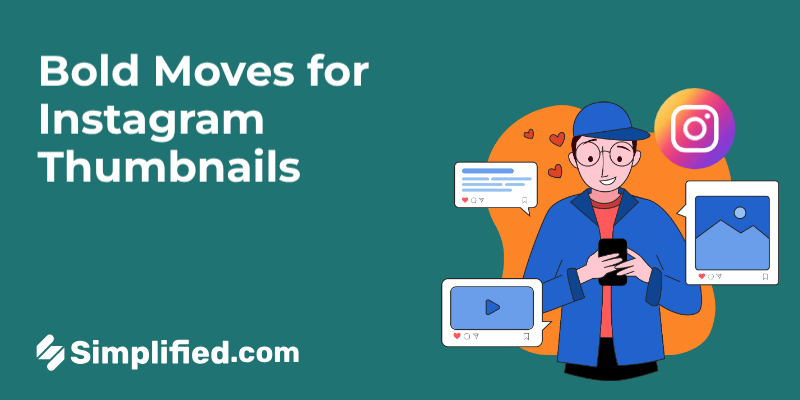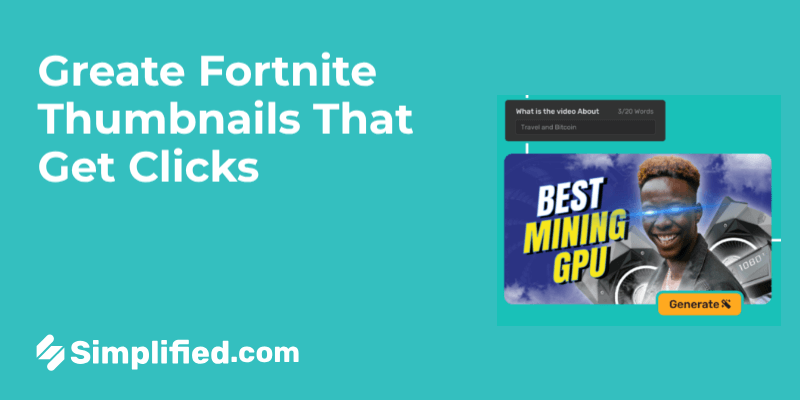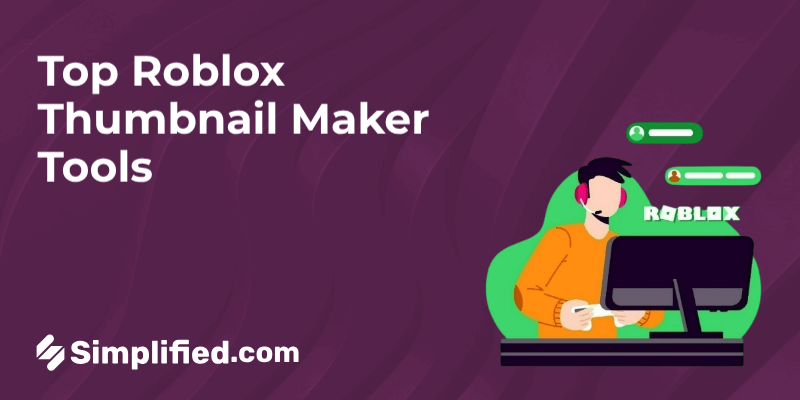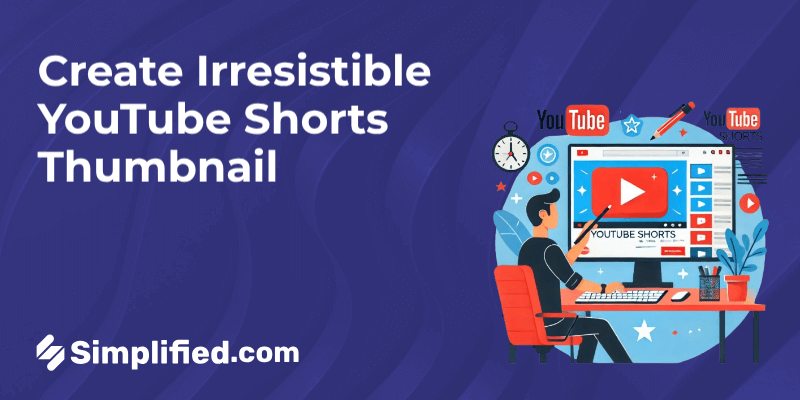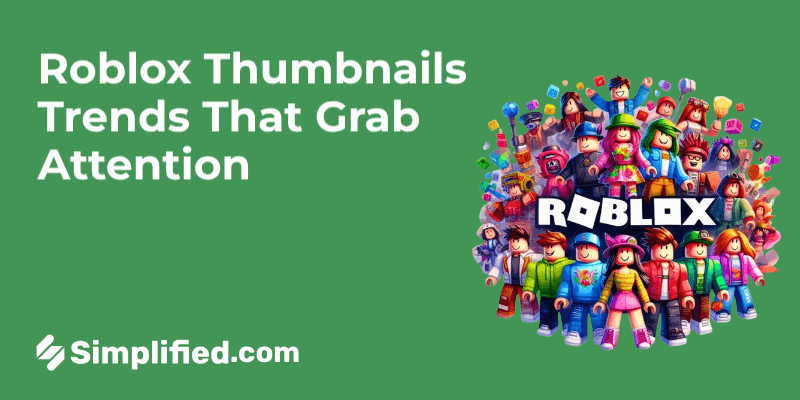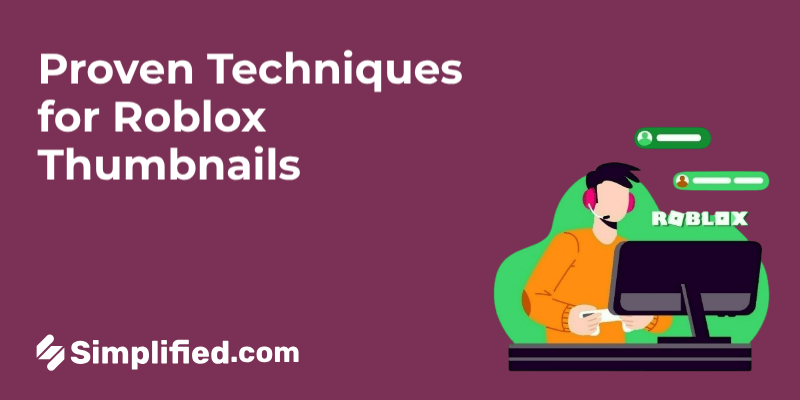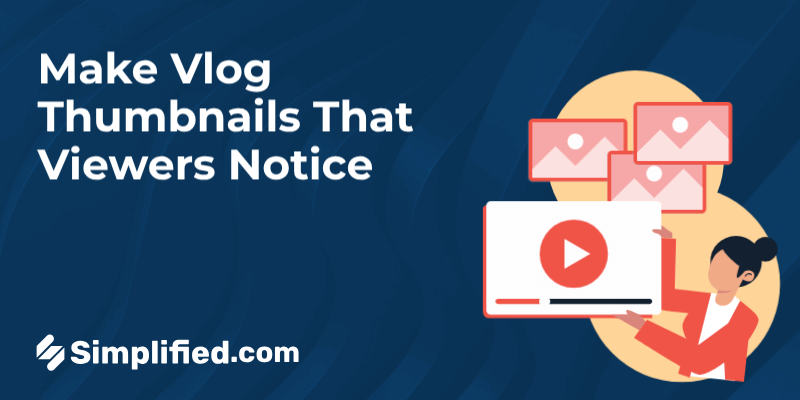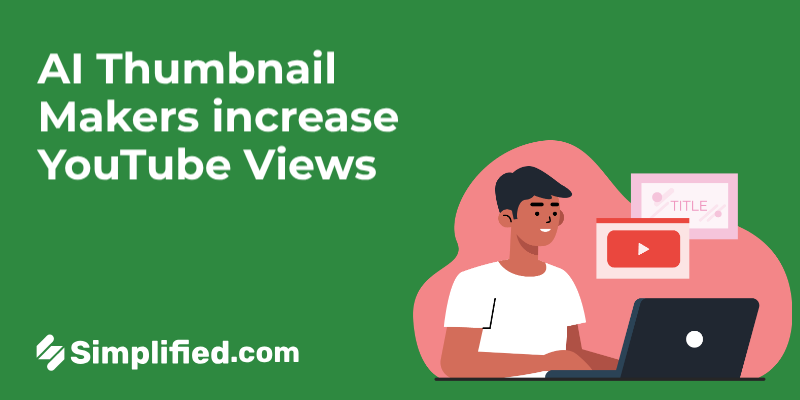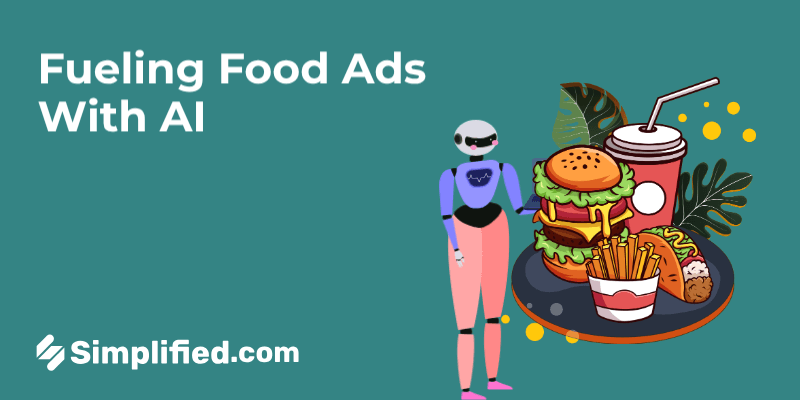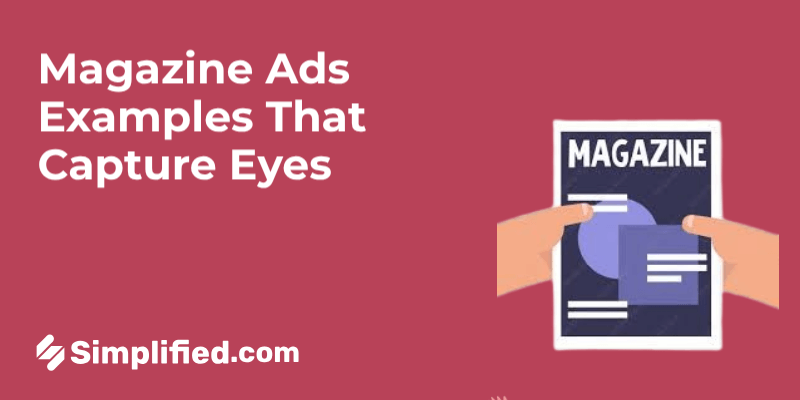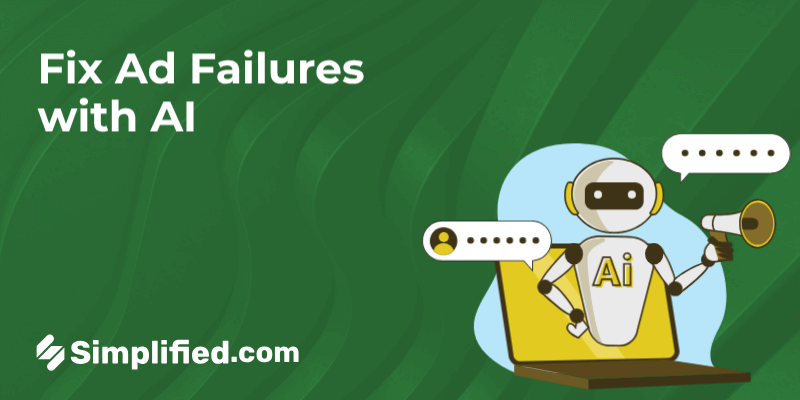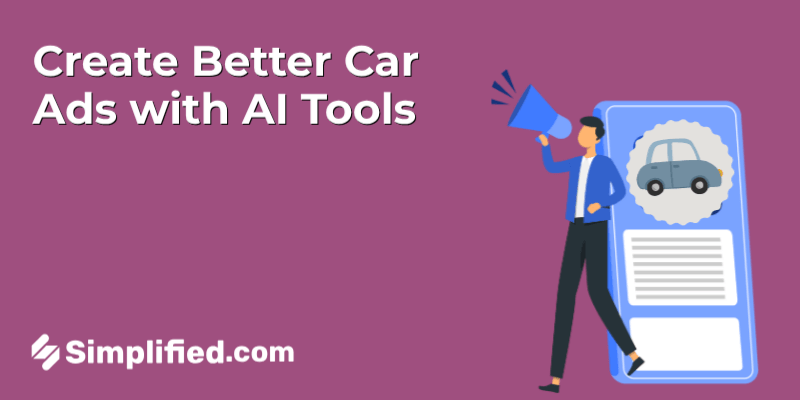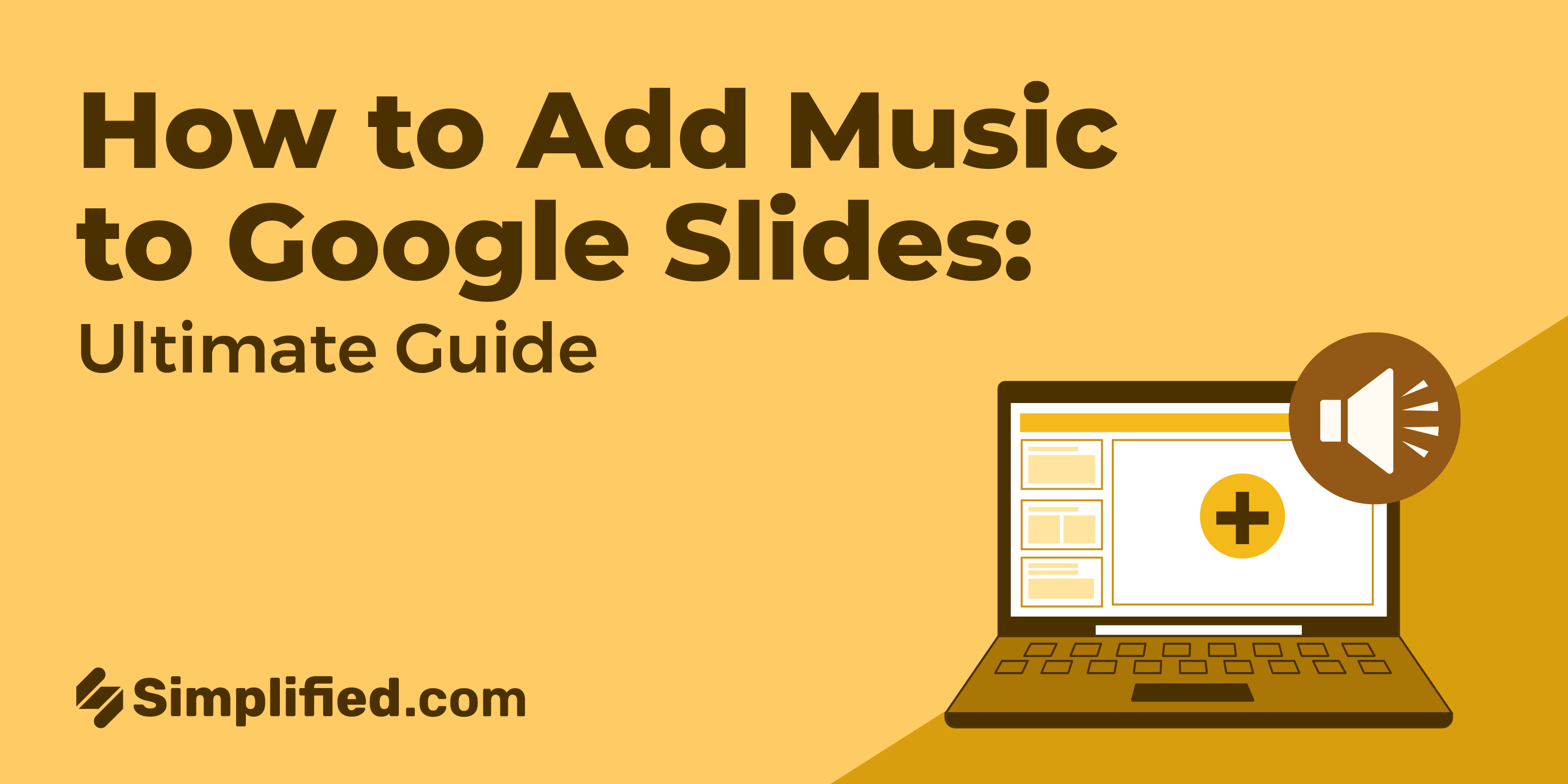
Presentations. They can be informative, persuasive, or even educational.
But they can also be boring.
There is a secret weapon that can transform your presentation from boring to engaging. Yes, this is where the magic of music comes in!
Adding music to your Google Slides presentation can be a game-changer. It sets the mood, creates emotional connections, and boosts audience engagement – all without saying a single word. But how do you do it effectively?
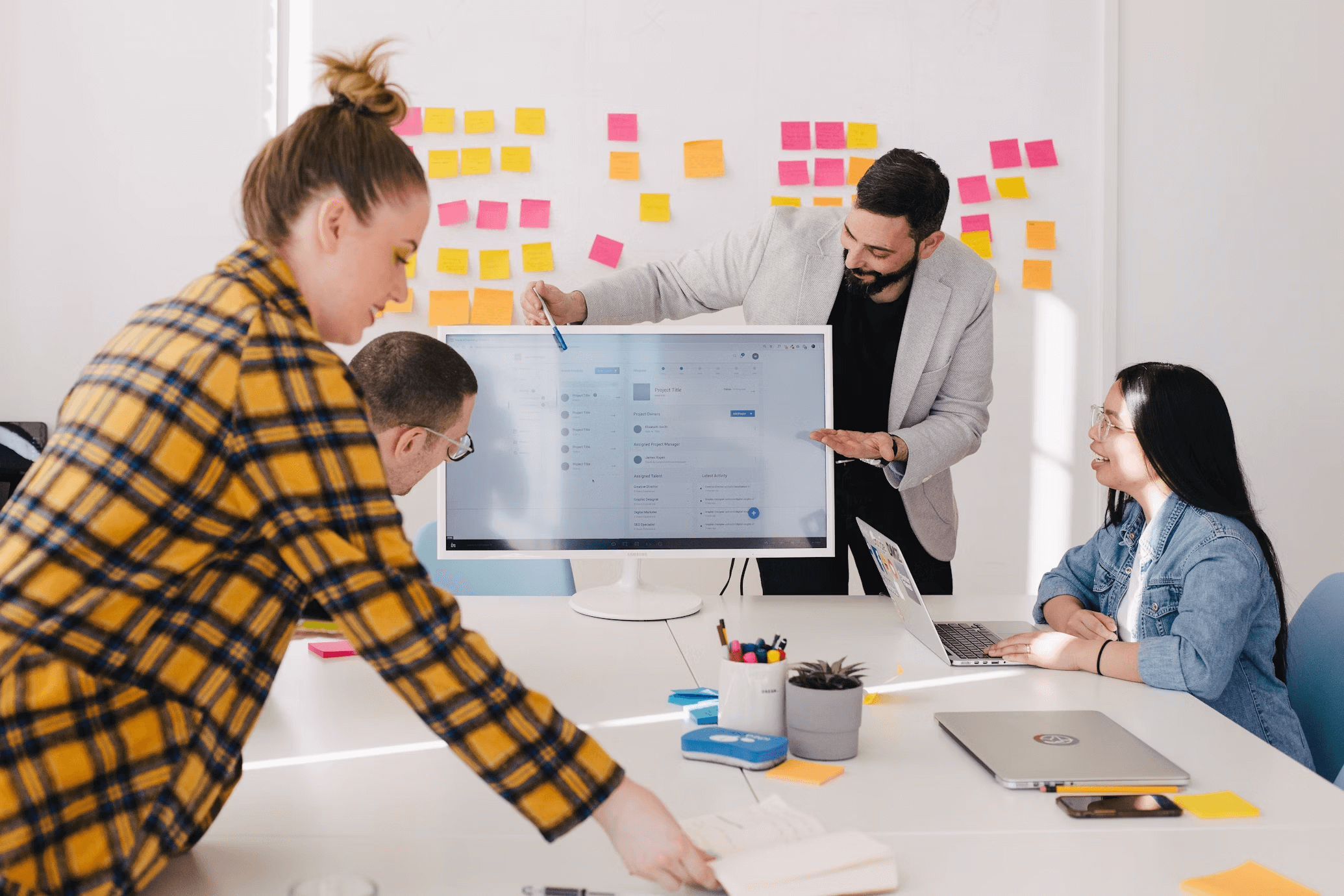
Source: Unsplash
In this comprehensive guide, we’ll explore the benefits of adding music to Google Slides and the step-by-step process of how to add music to Google Slides.
Bonus: 5 Online Presentation Tools That Will Make Your Deck Stand Out
Why Should You Add Music On Google Slides?
Music is more than just background noise. It’s a strategic storytelling tool that can:
Capture Attention
Engaging presentations are more likely to capture and retain the audience’s attention. Music can act as a subconscious guide, helping maintain focus and concentration throughout the presentation. This is particularly effective during transitions between slides or when emphasizing key points.
Enhance Emotions
Music has the incredible ability to evoke emotions. By adding music to Google Slides, you can create a deep and memorable connection with your audience. Whether it’s setting the tone for a specific section or creating a cohesive atmosphere, music enhances the overall impact of your message.
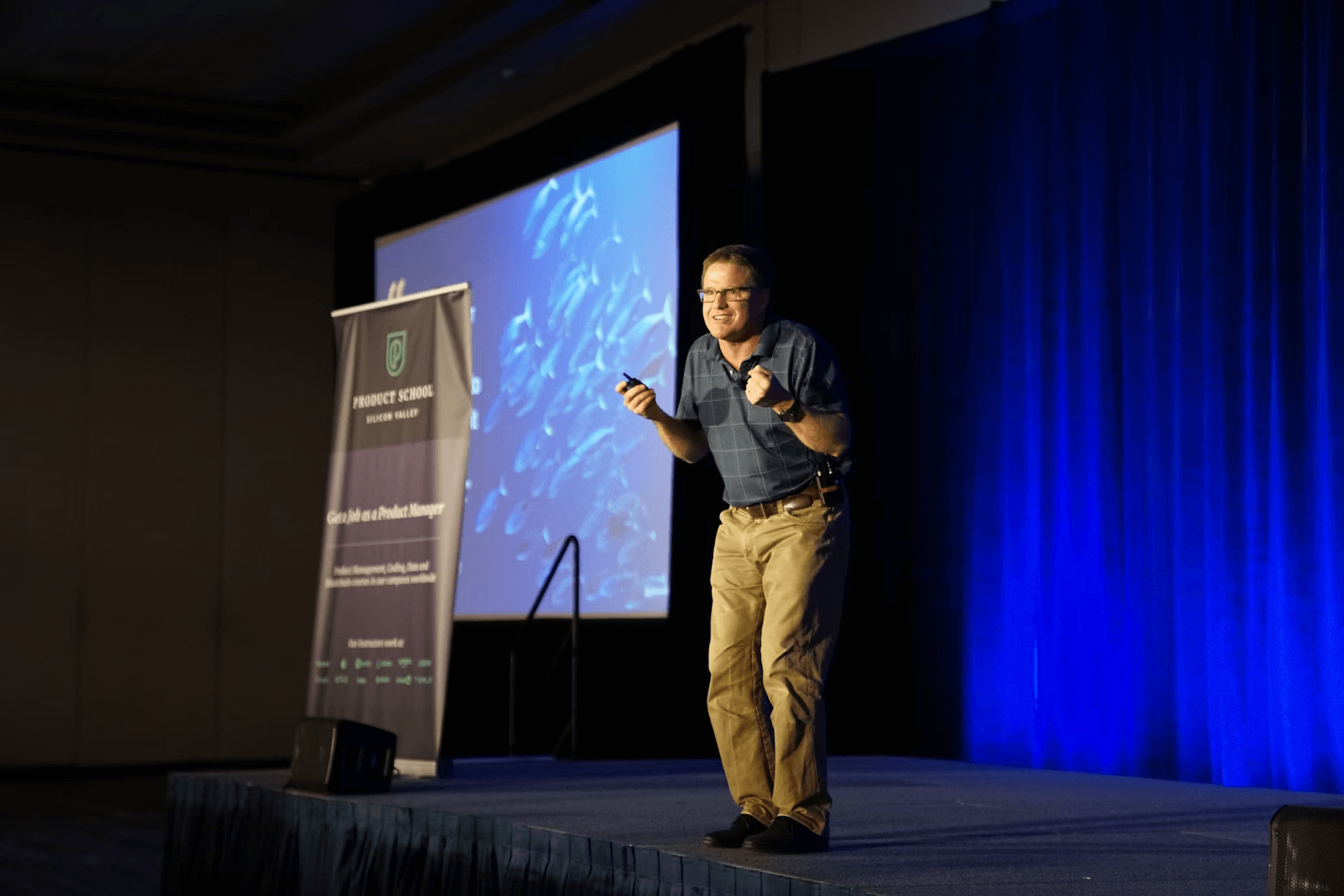
Source: Unsplash
Provide Dynamic Atmosphere
Music can transform a static presentation into a dynamic experience. You can infuse energy into your slides by adding carefully chosen soundtracks. It makes your content more vibrant and captivating.
Boost Memorability
A well-chosen song can stick in the mind long after the presentation ends, strengthening your key points.
Bonus: Top 10 PowerPoint Alternatives To Level Up Your Presentations
How to Add Music to Google Slides
Now, let’s delve into the step-by-step guide on adding music to Google Slides.
Whether you’re getting ready for a big conference or a one-on-one sales pitch, adding audio elements like background music, voiceovers, or sound effects can make your presentation more lively and engaging. Here are three ways to add music on Google Slides.
1. Insert Audio from Google Drive
Step 1: Select music that complements your presentation’s theme and resonates with your audience. Consider the message, tone, and desired emotional response.
Step 2: Google Slides supports audio files stored in your Google Drive. Ensure you have the necessary rights to use the chosen music.
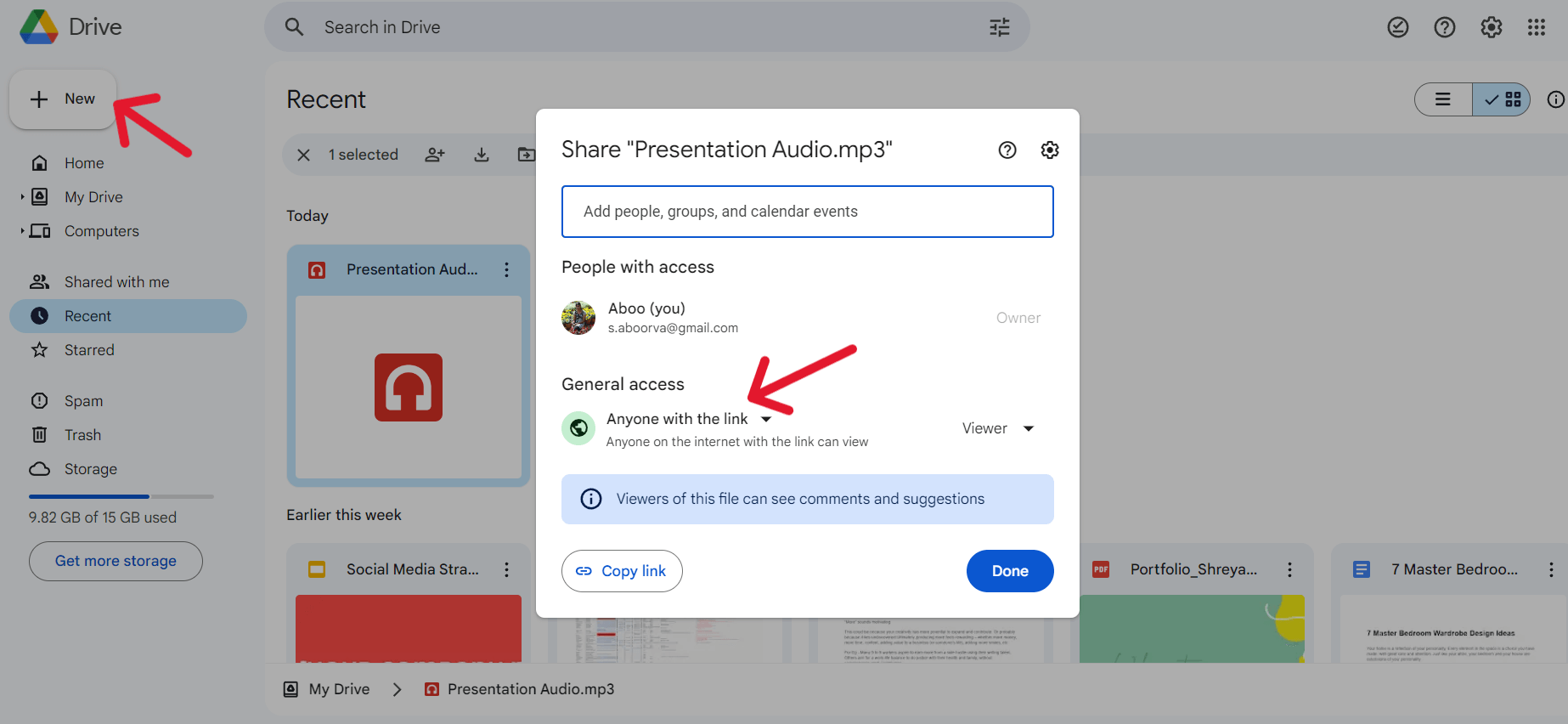
Source: Google Drive
Step 3: Click “Insert” > “Audio” and select your music file. Choose playback options like “Start on click” or “Start automatically.”
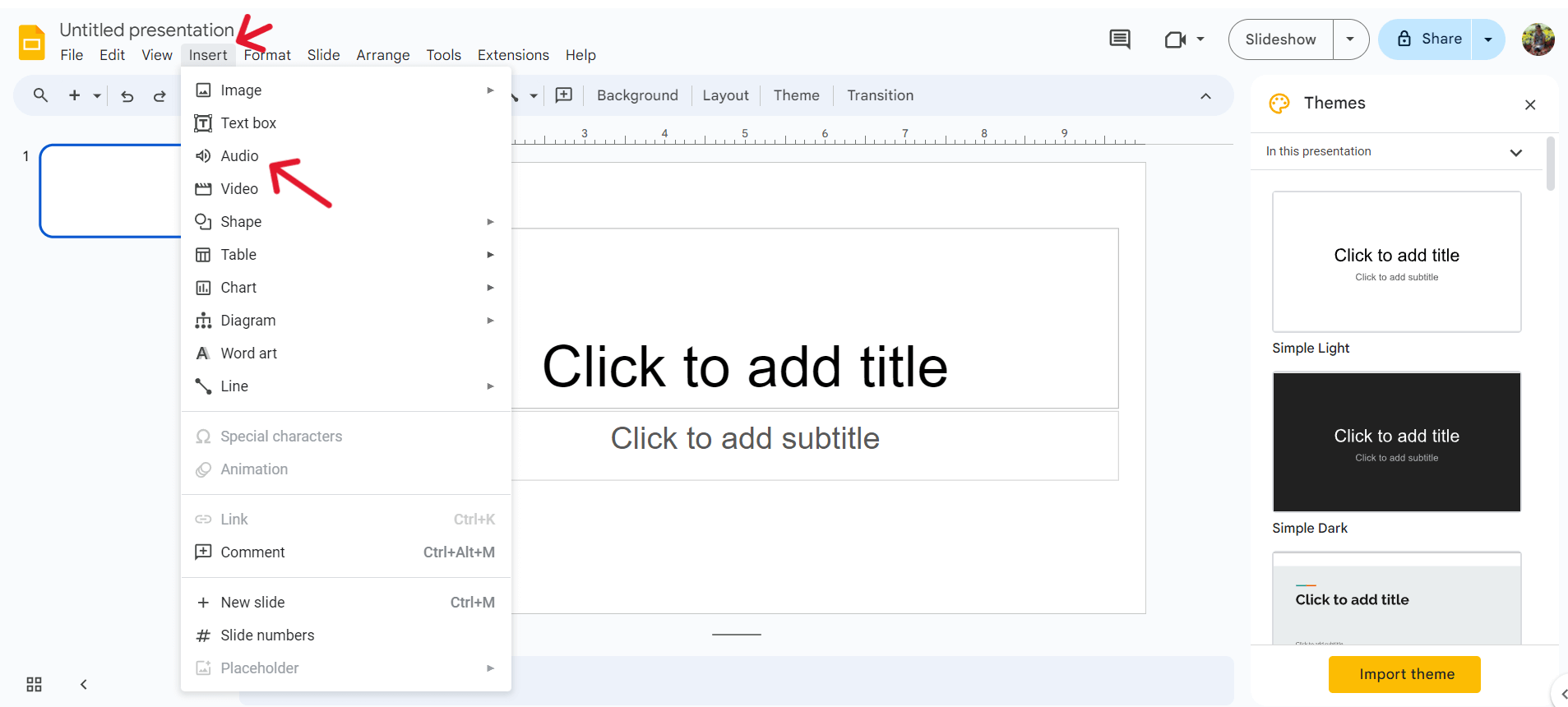
Source: Google Slides
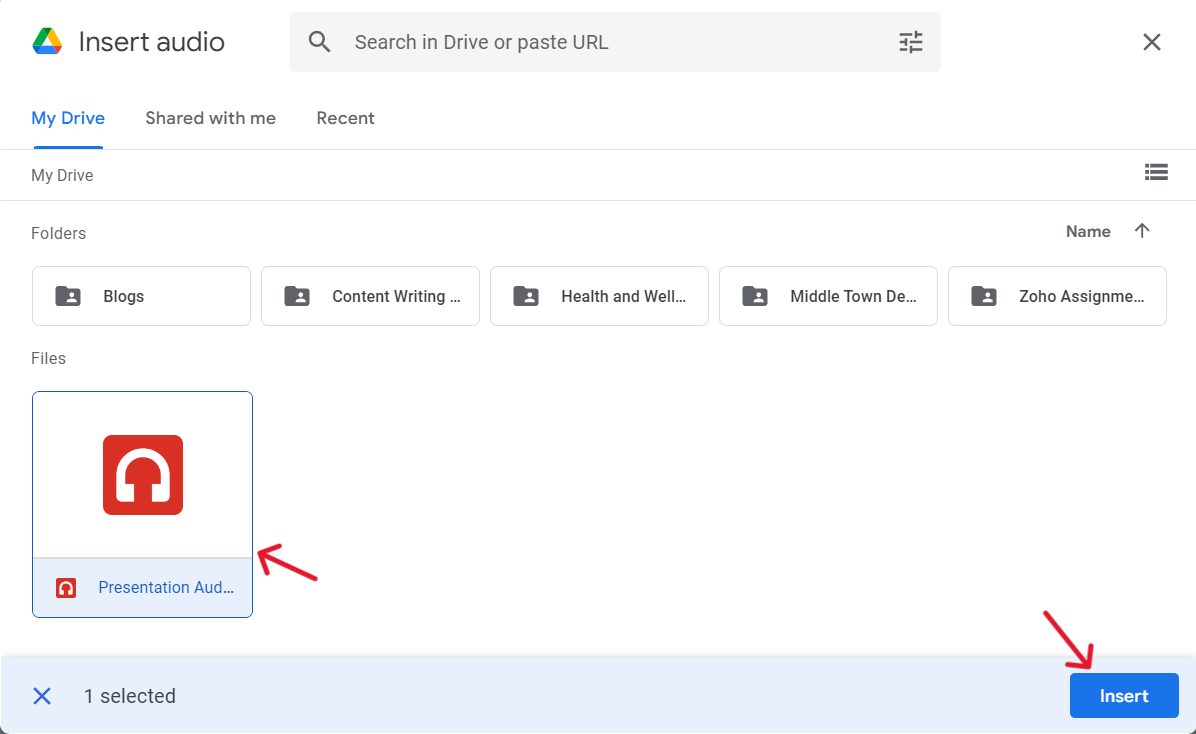
Source: Google Slides
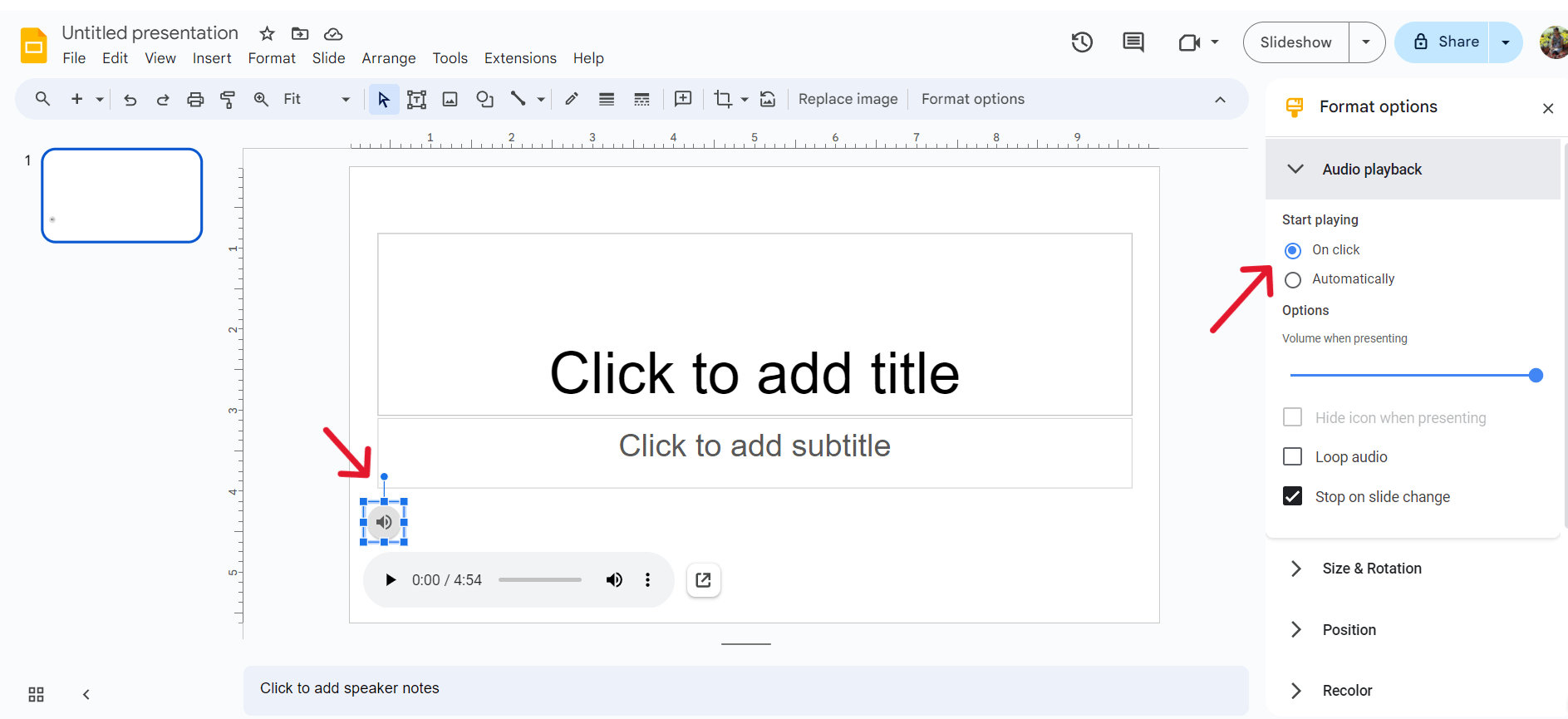
Source: Google Slides
Step 4: Drag the audio icon to the desired location on your slide. Use the formatting options to adjust the volume, trim the audio length, and even change the icon appearance.

Source: Google Slides
Bonus: 6 Different Types of Presentations Styles
2. Insert Audio from a URL
You can also add music on Google Slides using a URL or link to the file’s location on the web or streaming services like SoundCloud, YouTube Music, Apple Music, or Spotify. Here’s how you can easily add music from the web using a URL:
Step 1: Find the perfect soundtrack from SoundCloud, YouTube Music, Apple Music, or Spotify.
Step 2: Make sure your chosen track is copyright-friendly. Click “Copy Link” to grab the URL.
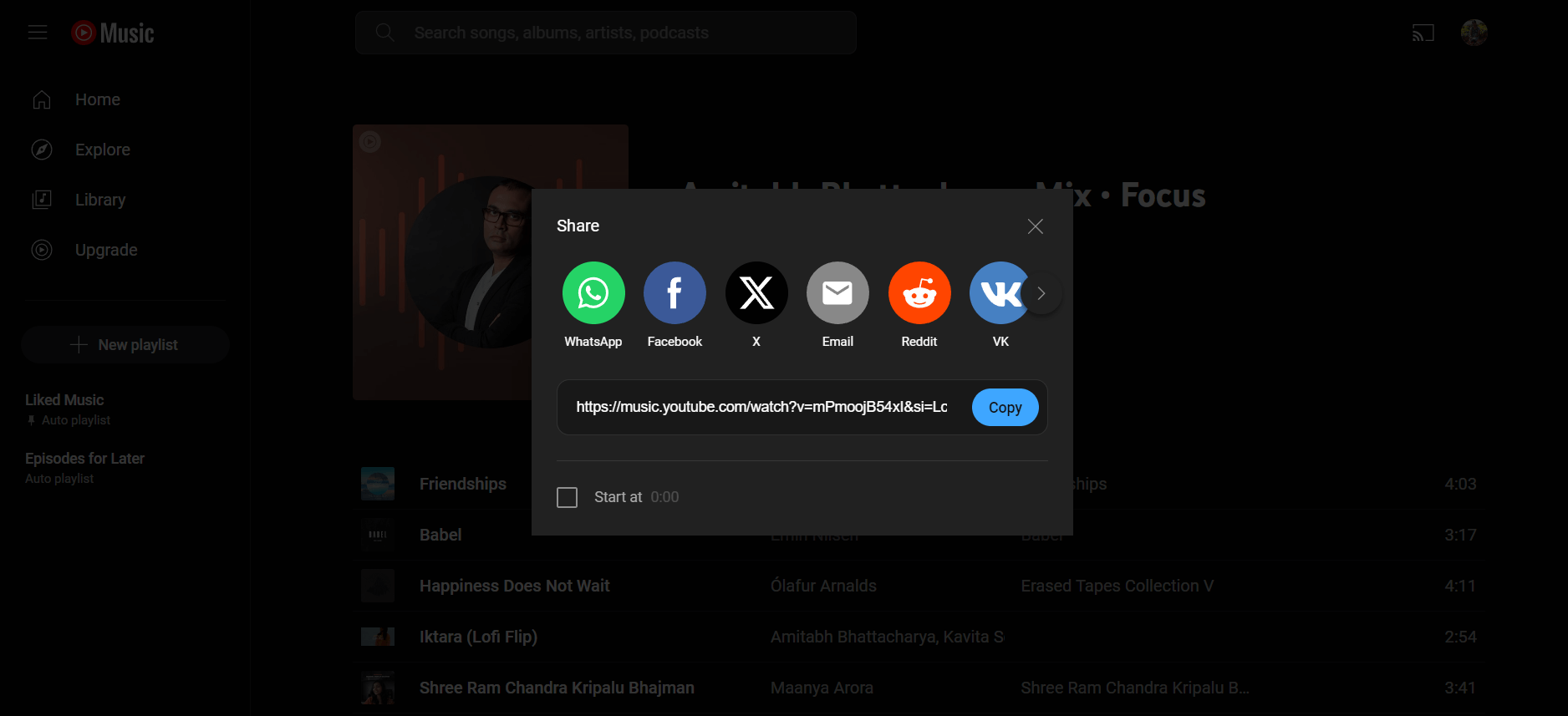
Source: YouTube Music
Step 3: Go to your slide, click “Insert” in the menu, then choose “Link.” Paste your URL, hit “Apply,” and voila – you’re set!
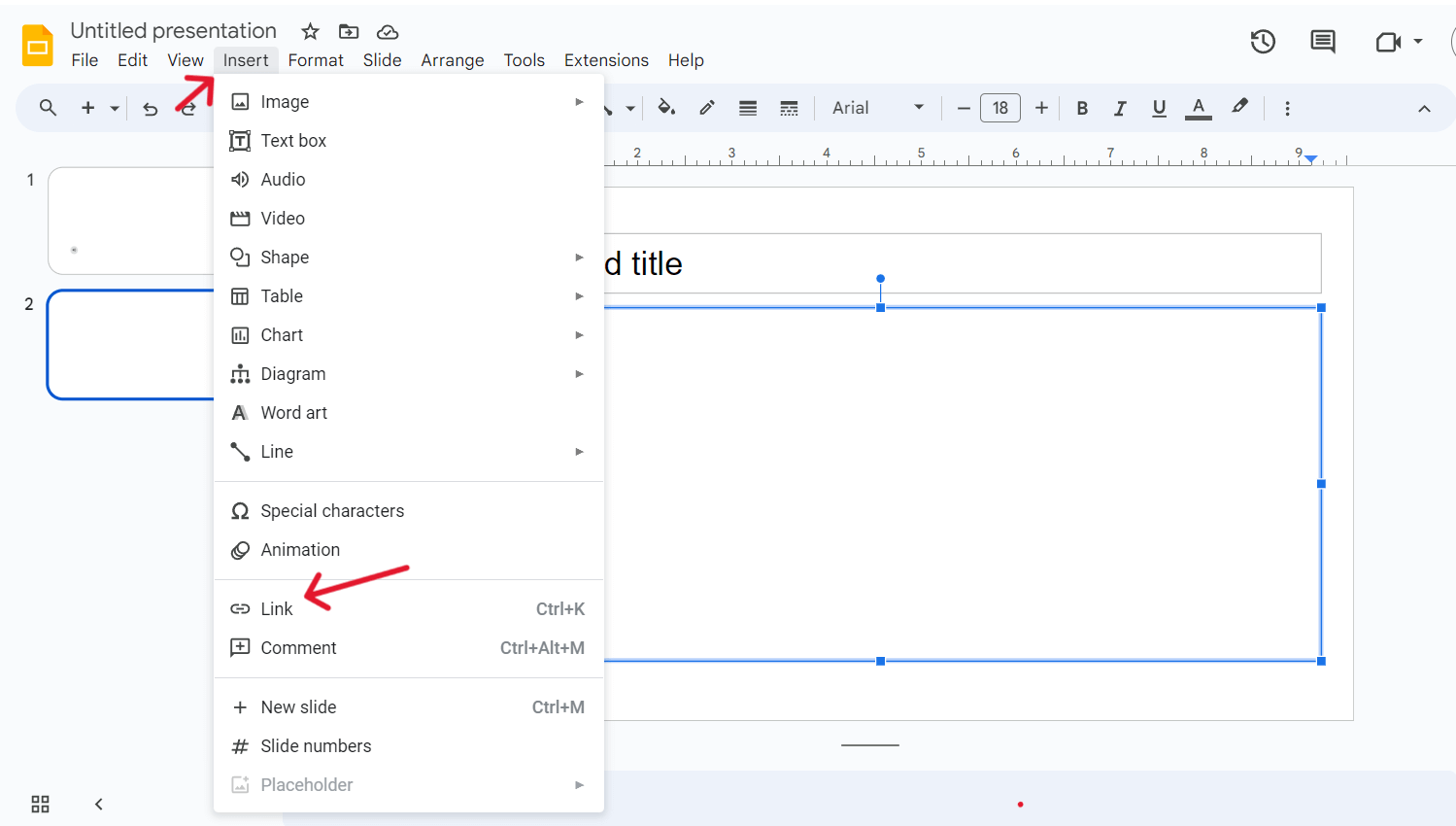
Source: Google Slides
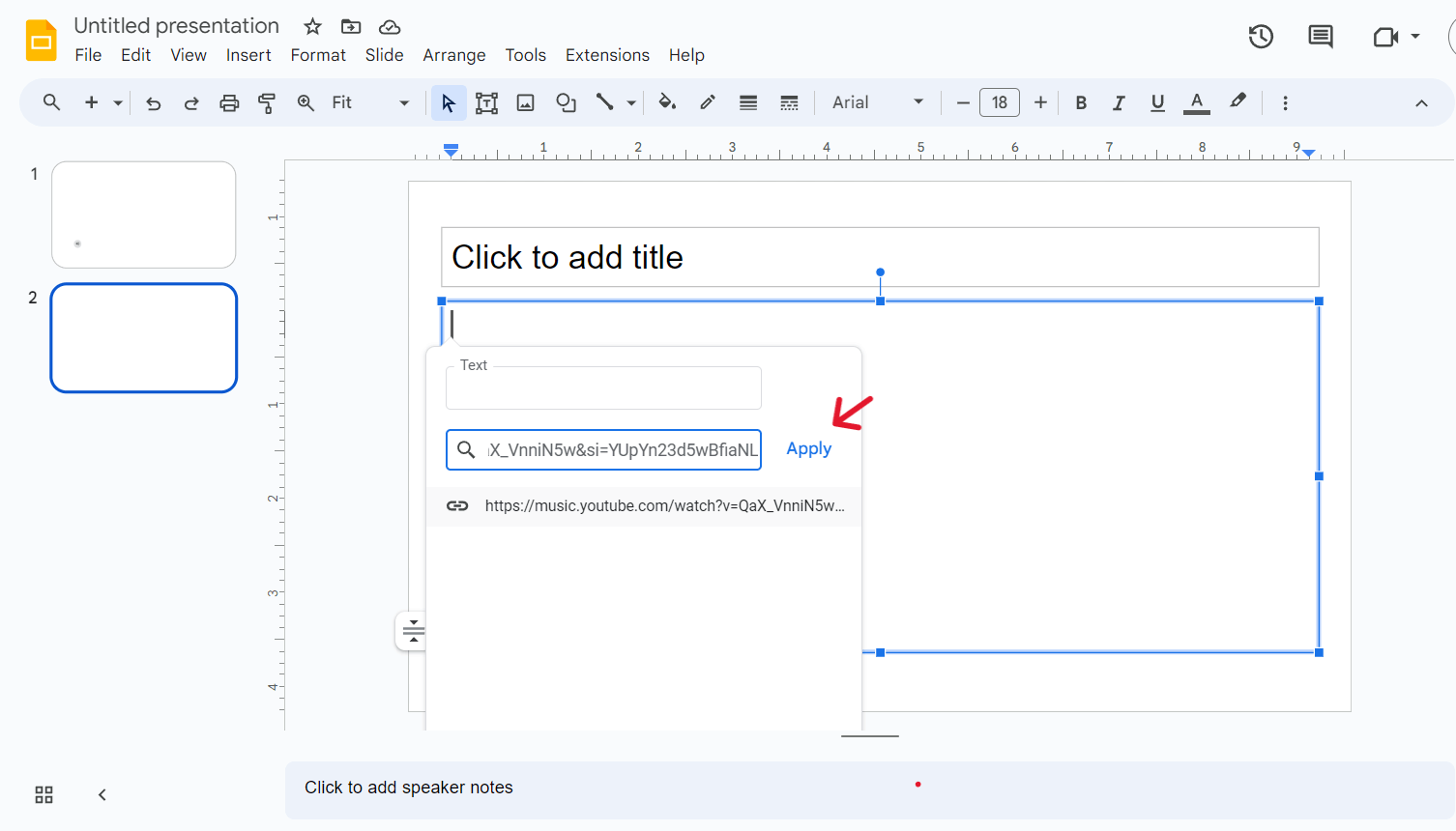
Source: Google Slide
Step 4: Click “Slideshow” to check if the music vibes with your presentation. If it does, you’re rocking it!
Step 5: Click the link area to open it in a new tab. Hit “Play”, then minimize to keep the presentation going.
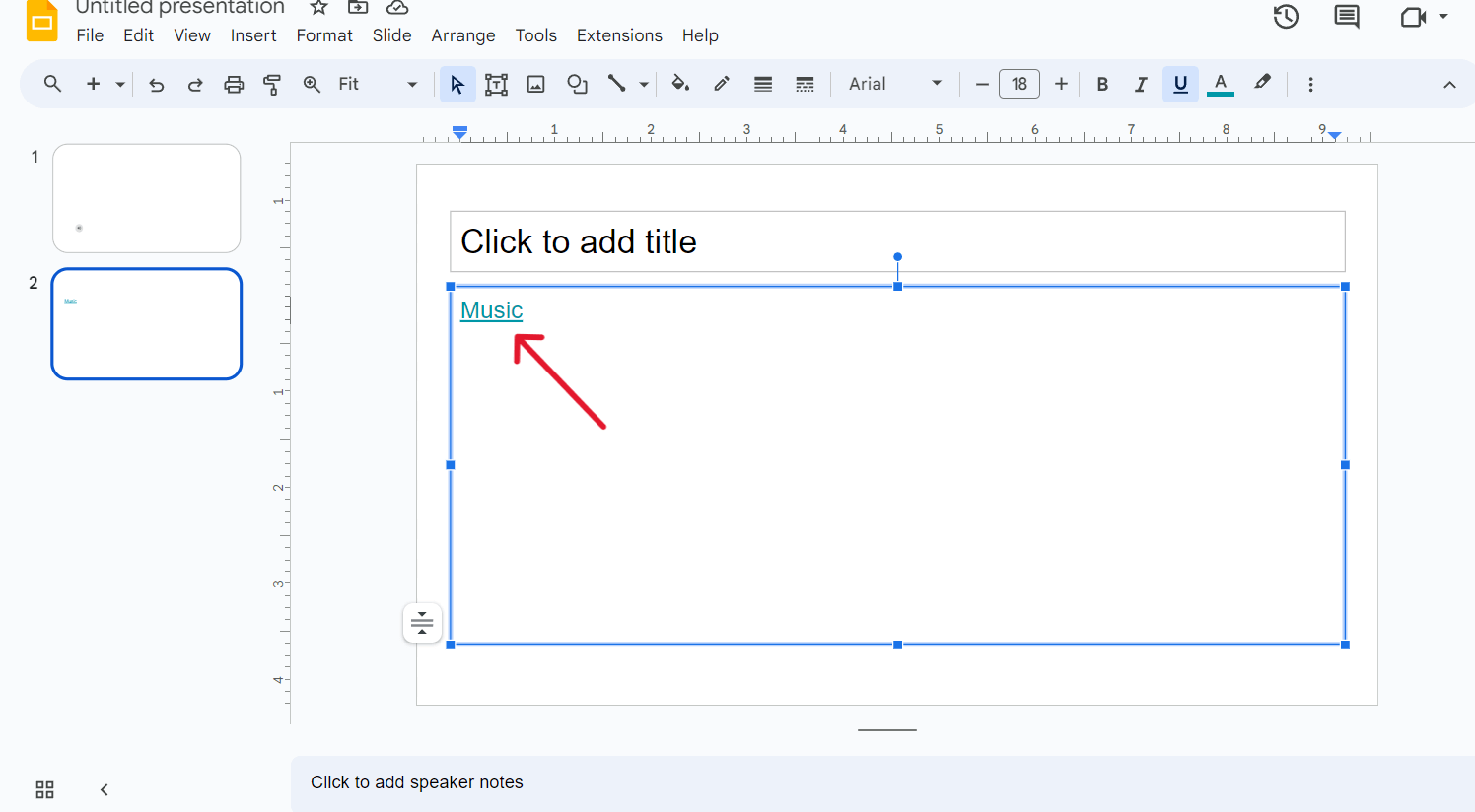
Source: Google Slides
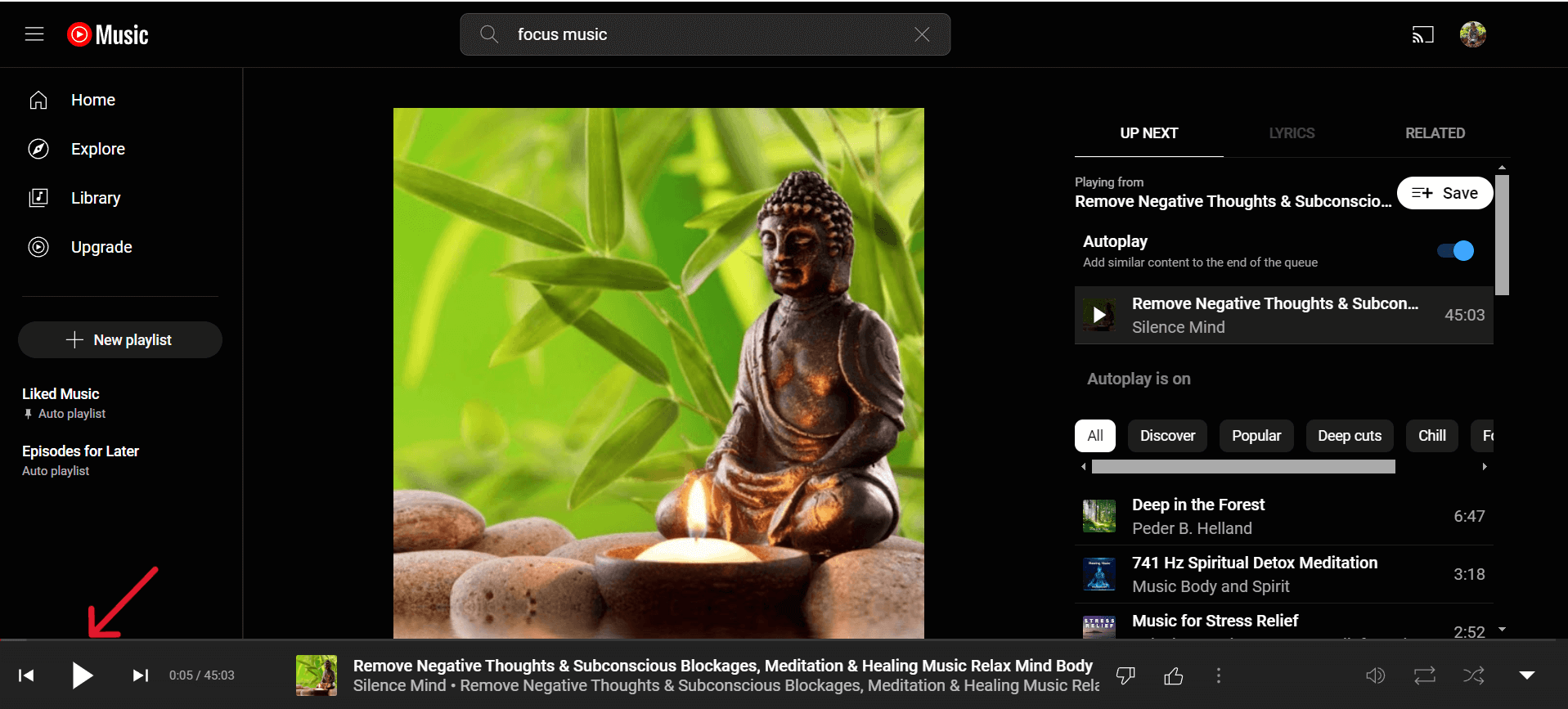
Source: YouTube Music
Step 6: To stop the audio, go back to the web page and click on the Pause or Stop button.
Bonus: 10 Insanely Creative Presentation Ideas You Can Steal
3. Use YouTube Videos with Audio
You can easily add background music to Google Slides by embedding a YouTube video. However, be mindful that some videos are copyright-protected, so you cannot share them on Google Slides.
Step 1: Find the YouTube video you want to add to your slide and play it. Jot down the start and end timestamps for the section in your presentation. You can even make your video, upload it to YouTube, and add the URL to Google Slides.
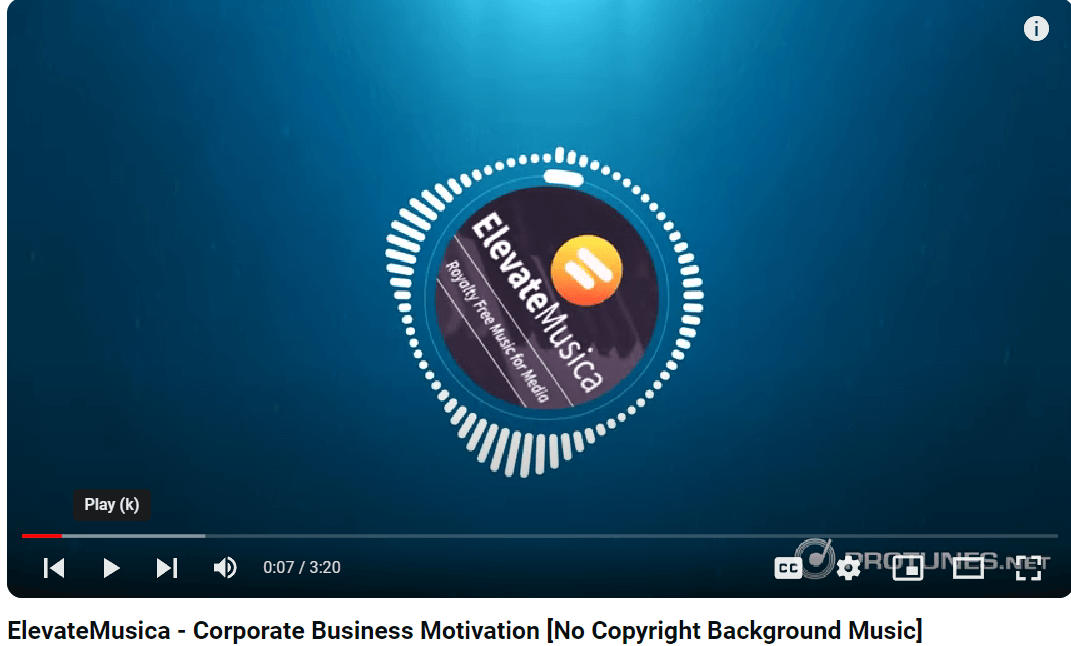
Source: YouTube
⚡TIP: Use Simplified’s YouTube video editor to trim your video like a pro.
Step 2: Copy the YouTube video link. Hit the “Share” button or simply copy the link.
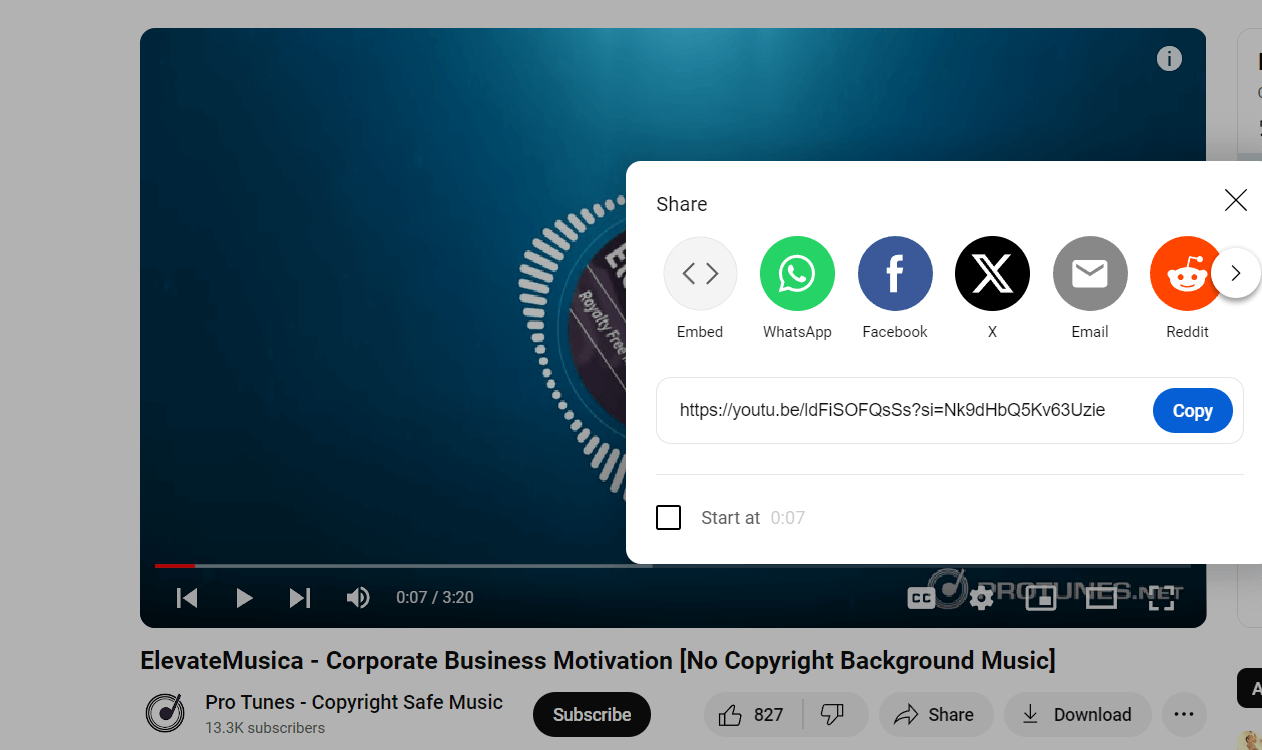
Source: YouTube
Step 3: In Google Slides, open your presentation and choose the slide to add the video. Click “Insert” > “Video.”
Select YouTube, paste that copied link, and hit “Insert.”
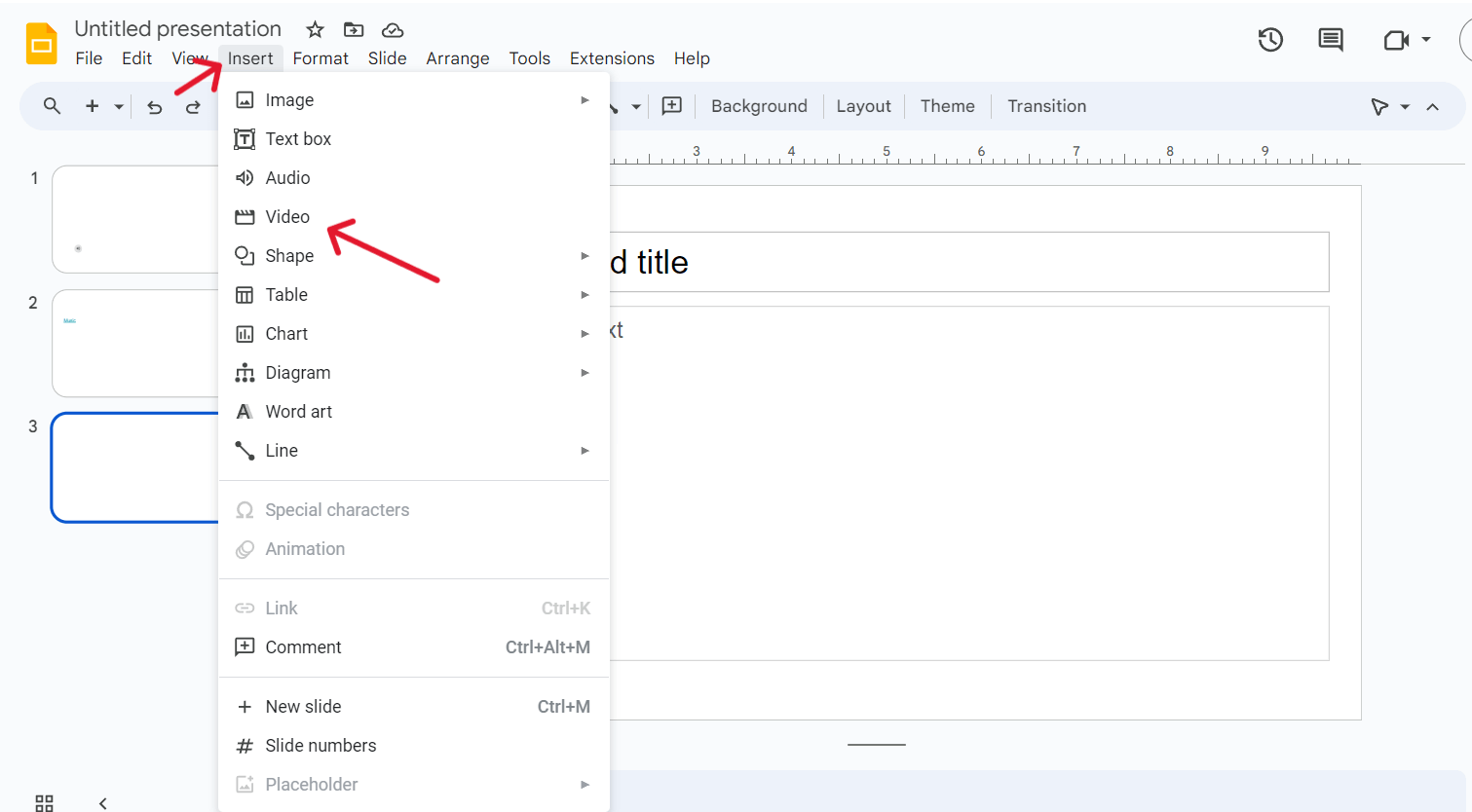
Source: Google Slides

Source: Google Slides
A thumbnail preview of your YouTube video will appear on the slide. You can also hide the video behind a picture or move it around your presentation.
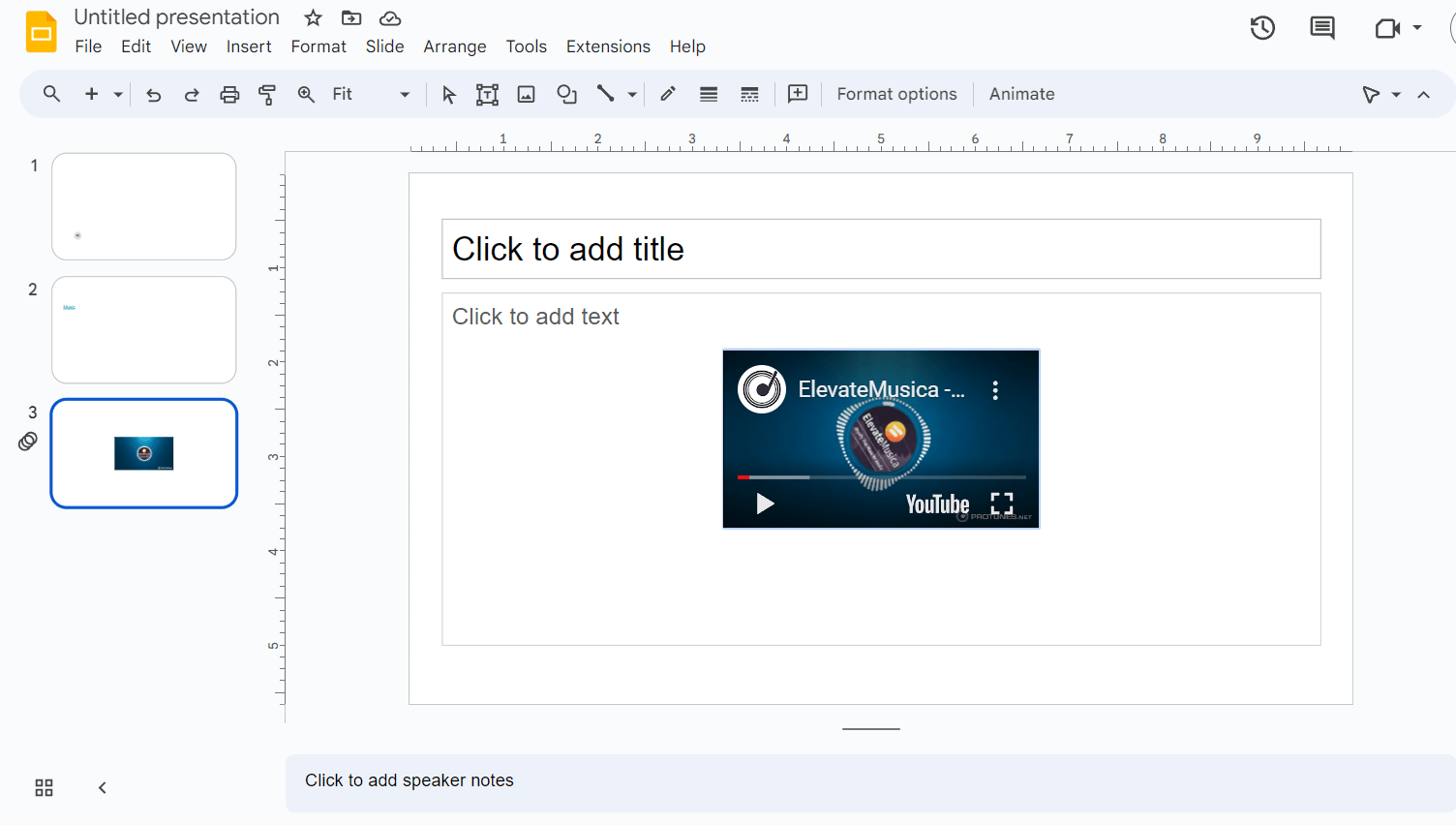
Source: Google Slide
Note: Google Slides updated the playback options for videos. By default, the video will play on click as you go through your presentation. You can change the playback mode using the “Video playback” drop-down settings to autoplay when you present.
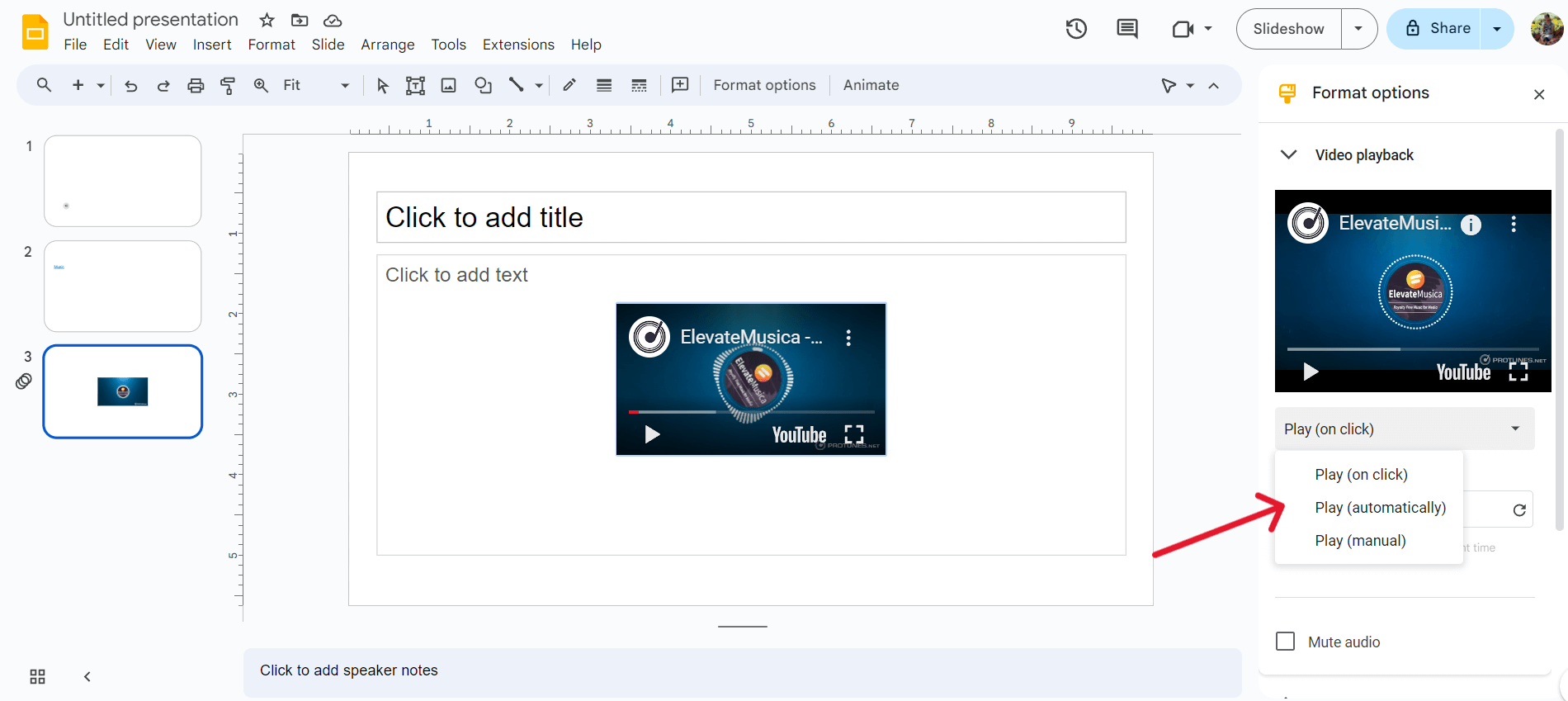
Source: Google Slide
Simplified: Your Music-Powered Presentation Partner
Introducing Simplified, an AI-driven platform that helps you generate awestruck presentations effortlessly. Its user-friendly platform guides you to create visually stunning and musically captivating presentations.
How to Use Simplified AI Presentation Maker
1. Login to Simplified ( You can access Free Account as well).
2. Click “Generate with AI” on the Design Dashboard. Select “AI Presentation.”
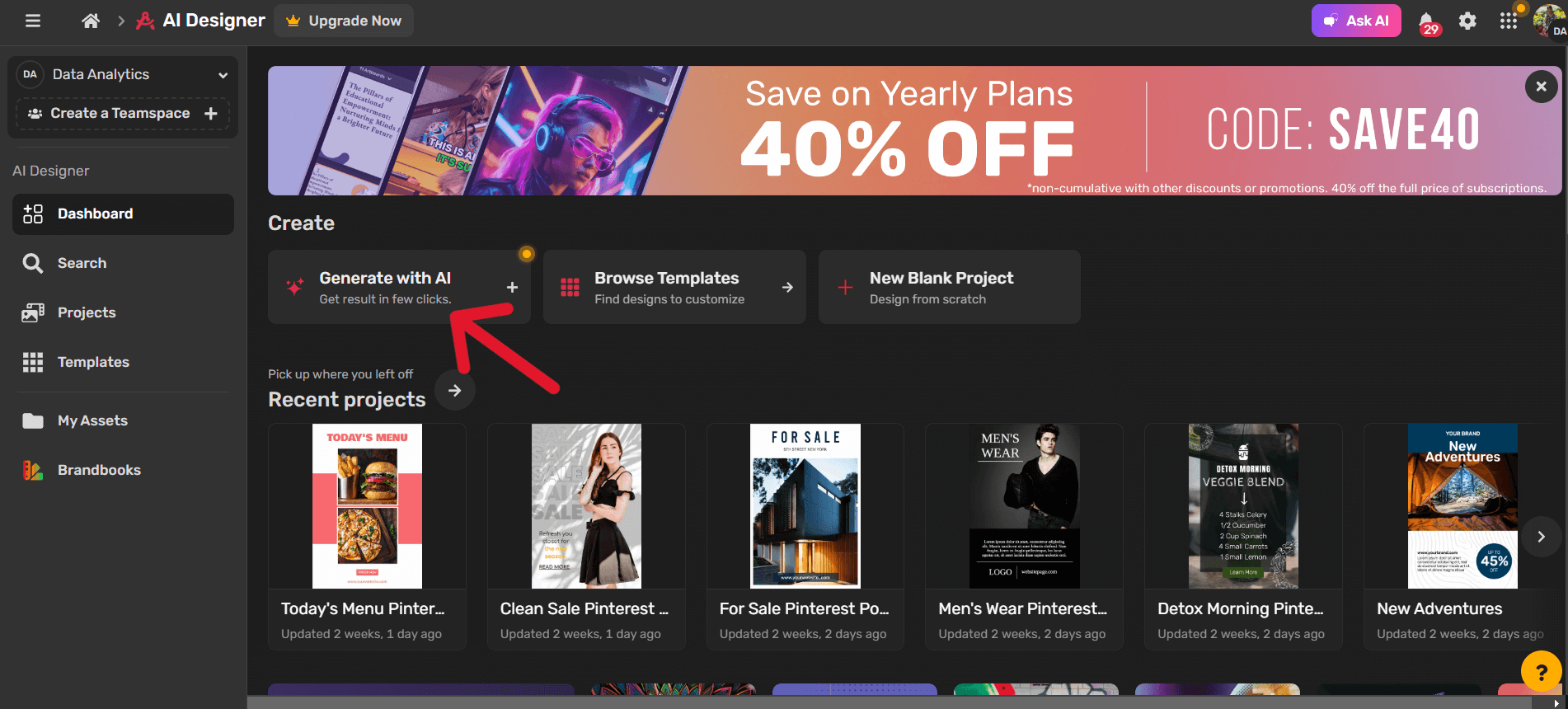
Source: Simplified
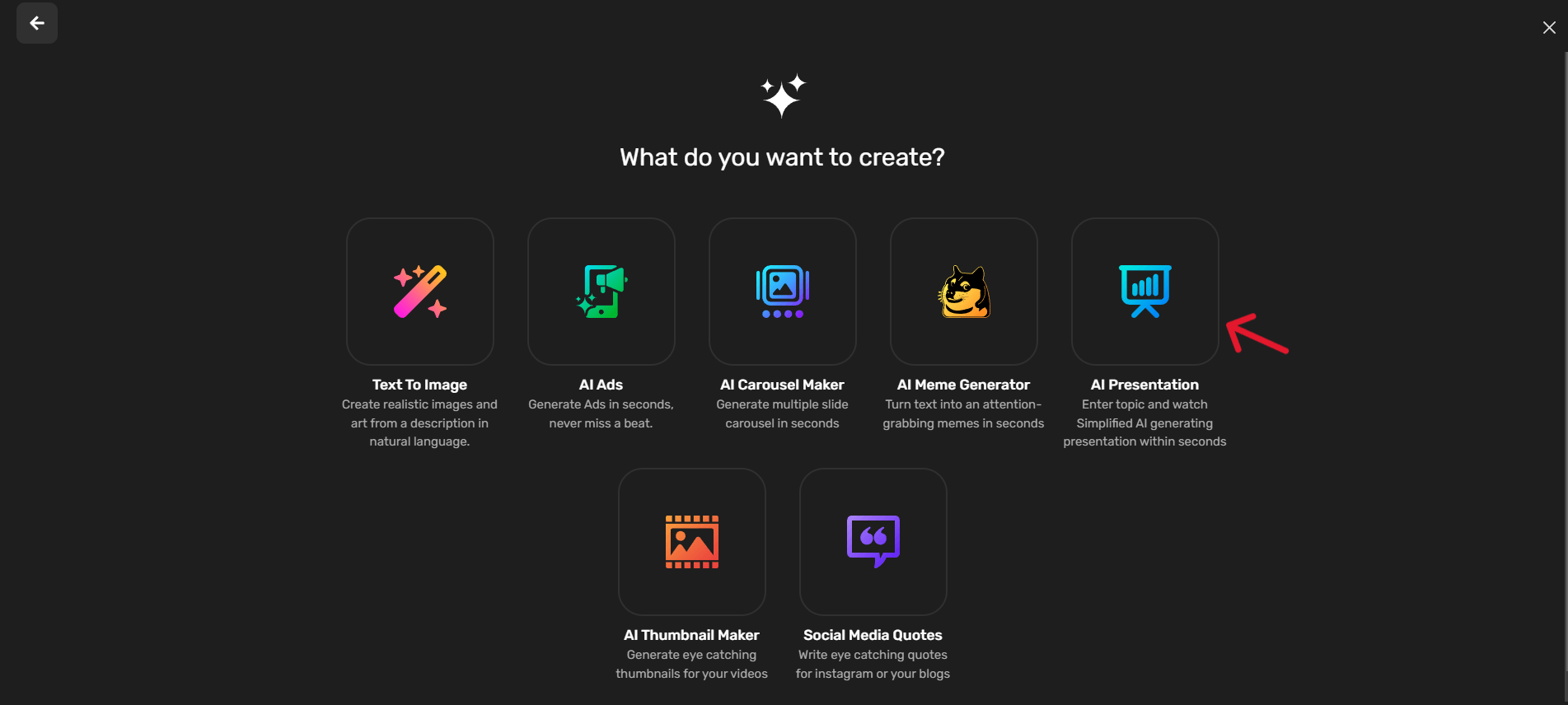
Source: Simplified
3. Write about your presentation topic, click “Generate” and let the magic happen.
4. Simplified AI Presentation maker will automatically generate a stunning customizable presentation in seconds for you.
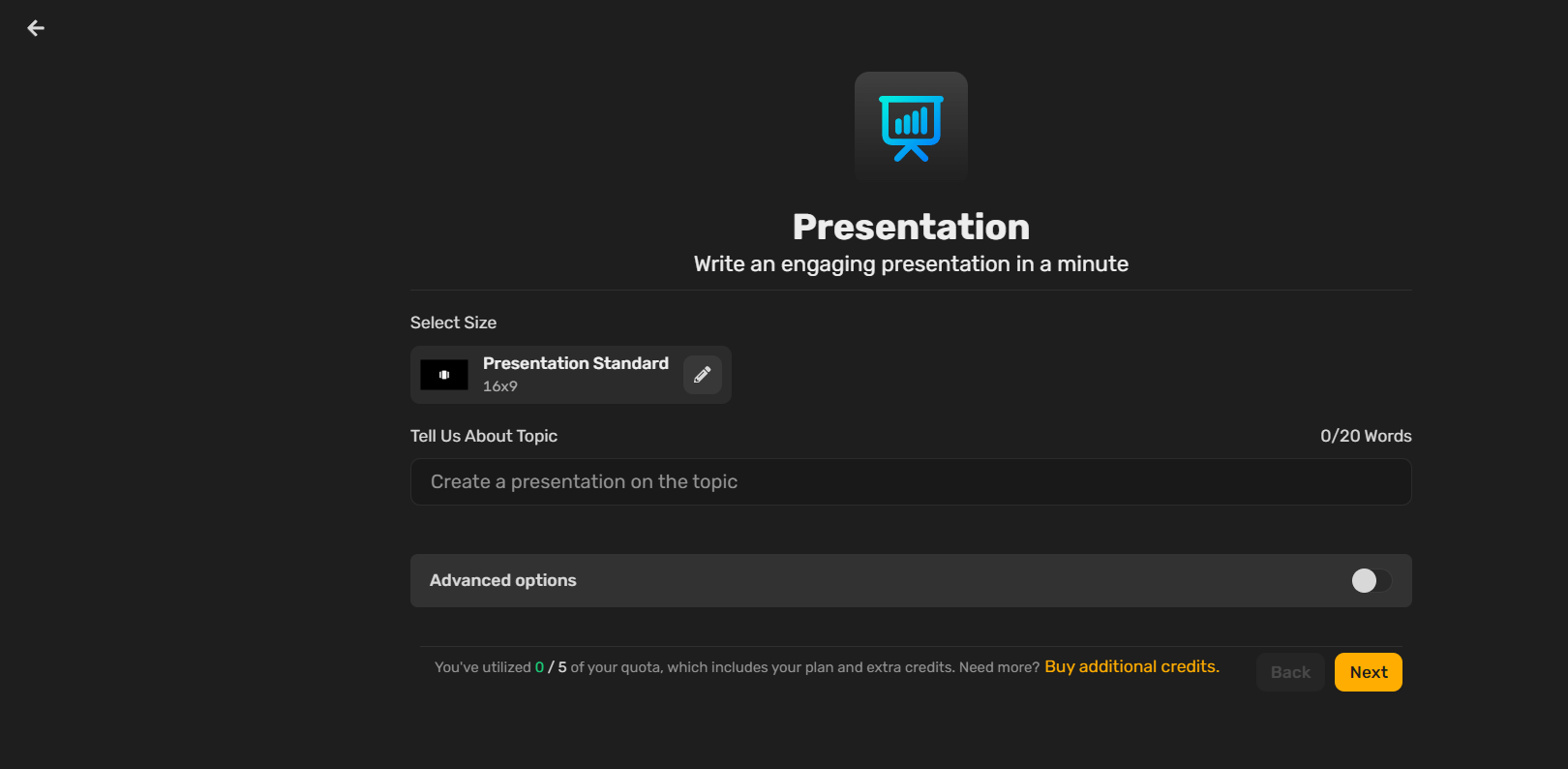
Source: Simplified

Source: Simplified
Here’s why Simplified is your music-powered presentation ally:
- Vast Royalty-Free Music Library: Access a curated collection of high-quality music tracks suited for your presentations, all free to use and copyright-safe.
- Seamless Integration: Drag and drop music onto your slides easily, and adjust playback directly within the platform.
- Intuitive Editing Tools: Trim, fade, and loop your music to match your presentation flow.
- Collaboration Made Easy: Share your presentation with colleagues, and they can edit music effortlessly, without needing their music files.
Simplified is more than a presentation maker. It’s your content ally, packed with features that make any content creation a breeze.
You can plan, write, design posts, edit videos, schedule, manage multiple accounts from a single platform, publish content, track metrics, and much more. Simplified also has 1000s of built-in graphic design templates that help in your job. And the best part is all this is for free!
Bonus: 8 AI Presentation Makers That Will Help You Win Over Your Audience in 2024
Bottomline
Adding music to Google Slides is a game-changer that can transform your delivery from ordinary to extraordinary. Careful selection and strategic placement of music can elevate your presentations. And the process becomes more seamless and enjoyable with Simplified!